In questo post conosceremo i dettagli su Discord Screen Share.
Discord è un software di chat di gruppo originariamente sviluppato per i giocatori, ma ora è cresciuto per essere utilizzato da una vasta gamma di comunità.
Discord è suddiviso in server, ciascuno con il proprio insieme di membri, soggetti, norme e canali.
Gli utenti di Discord possono ora utilizzare i propri PC per conversazioni vocali e video, giochi in livestream e molti altri programmi.
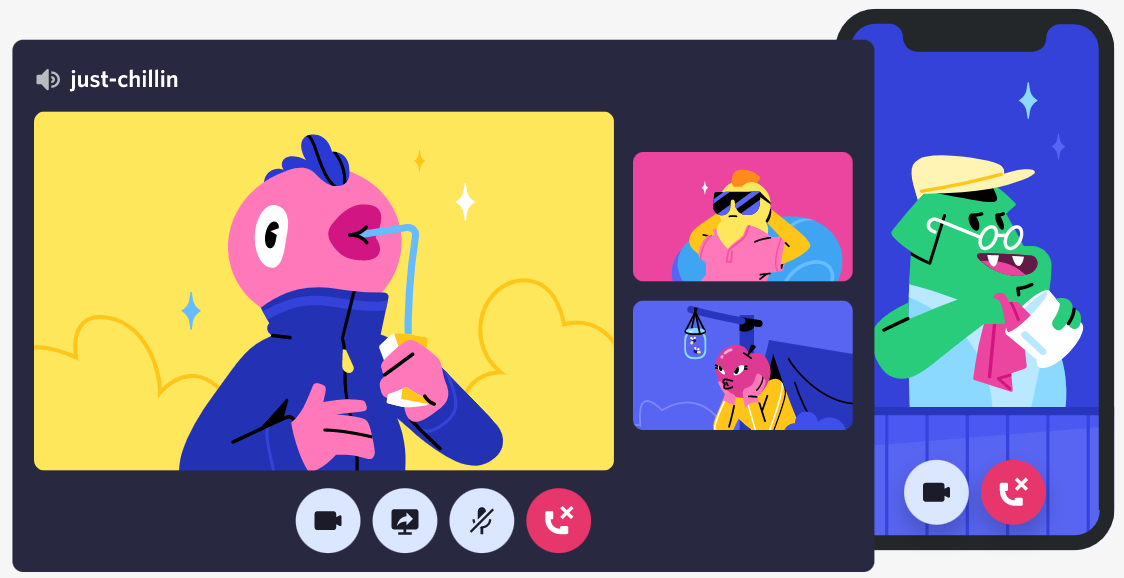
Un famoso strumento di chat di gruppo, è stato creato per fornire uno spazio ai giocatori per formare comunità e comunicare.
Tuttavia, sin dalla sua fondazione nel 2015, è cresciuto fino a comprendere comunità di tutto il web, inclusi scrittori, artisti e artisti K – Pop.
Poiché più persone hanno lavorato, giocato o chattato online durante l'epidemia, la popolarità è aumentata e il sito attualmente afferma di avere oltre 140 milioni di utenti attivi mensili.
Introduzione a Discord:
Discordia è tra i più popolari programmi di messaggistica accessibili oggi ed è accessibile per Mac, PC, iPhone e telefoni Android.
Discord è progettato per consentire ai partecipanti di comunicare tra loro in una fase fondamentale. Un "server" è il nome dato a ciascuna comunità. Se hai già usato Slack, consideralo come una versione meno formale di quel programma.
I canali di testo (in cui puoi digitare per comunicare con altre persone) e i canali vocali prosperano sui server (dove puoi chattare con altri). Puoi anche scambiare film, fotografie, collegamenti a Internet, musica e altri media.
In genere, ogni server dispone di numerosi canali, ognuno dei quali può essere dedicato a un argomento distinto o dispone di una propria normativa.
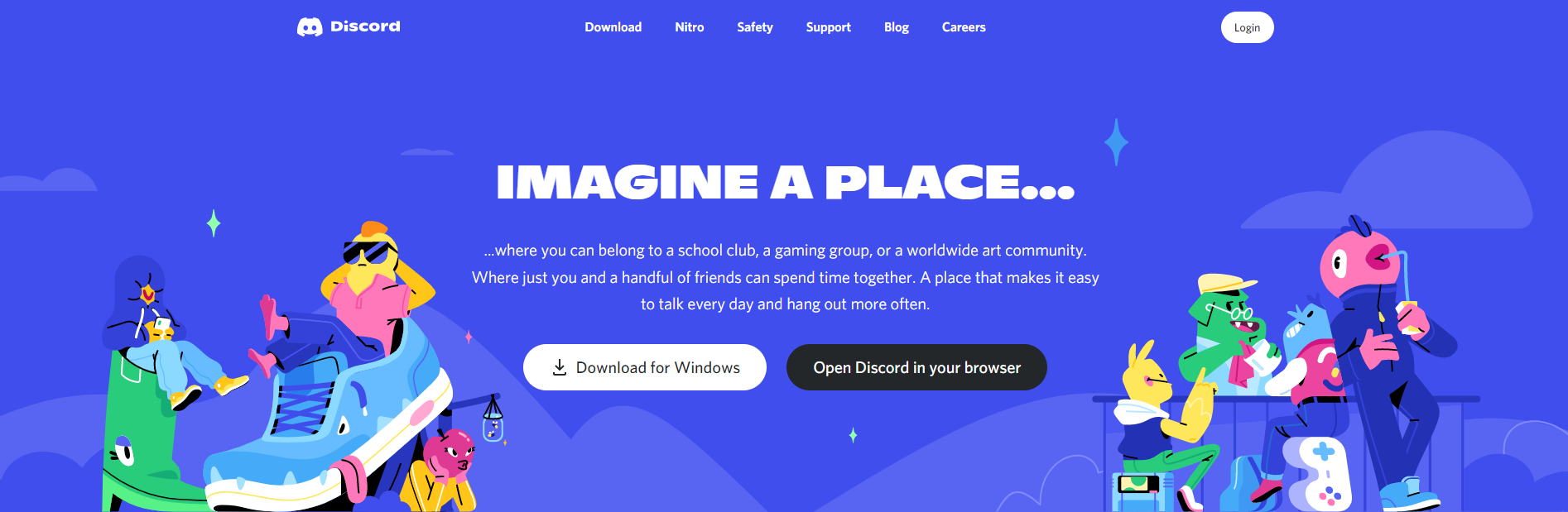
Ad esempio, potresti avere solo un canale per discutere di un gioco, l'altro per chiacchiere casuali e un altro ancora per le immagini di gatti. Le opzioni sono infinite.
L'accesso ad altri server e la creazione di un proprio server sono entrambi gratuiti. Esistono centinaia o migliaia di server Discord, tutti dedicati a un argomento specifico. C'è una forte possibilità che tu possa trovare facilmente un server Discord per qualunque cosa ti interessi.
Ciò è particolarmente vero per i videogiochi, che rappresentano la maggior parte dei server Discord più comuni. Puoi Google "[inserisci argomento qui] server Discord" per scoprire server alternativi a cui unirti.
Puoi anche utilizzare la funzione di ricerca di Discord, ma tieni presente che tiene traccia solo dei server più popolari.
Puoi semplicemente usare parole chiave come "/ giphy" o "/ spoiler" per fare cose come aggiungere una GIF al tuo messaggio o contrassegnarlo come spoiler durante la chat.
Discord, come alcuni altri programmi di messaggistica, consente agli utenti di inviare messaggi diretti alle persone. Puoi quindi utilizzare la chat vocale o video per comunicare con loro.
Nelle conversazioni private o come porzioni di "server", comunica con chiamate vocali, videochiamate, messaggi di testo, multimediali e cartelle.
I server sono solo una raccolta di forum di discussione permanenti e canali di comunicazione vocale a cui è possibile accedere utilizzando i collegamenti di invito.
Windows, macOS, Android, iOS, iPad OS, Linux e i browser Internet supportano tutti Discord. Il sito ha più di 350 milioni di utenti registrati di cui 150 milioni di utenti mensili attivi a partire dal 2021.
Come visualizzare un live streaming su Discord?
Se fai parte dello stesso server Discord della persona che condivide lo schermo, puoi guardare il loro live streaming.
Per farlo, vai alla loro chat vocale, quindi tocca il loro nome. L'opzione Go Live sarà disponibile accanto al loro nome quando stanno condividendo lo schermo.
Puoi chattare con il presentatore e con tutti gli altri nel canale vocale durante la visione del live streaming.
Puoi tuttavia condividere il tuo schermo mentre guardi il feed live di qualcun altro. Nell'applicazione Discord, gli utenti possono passare da una schermata all'altra di Discord.
Anche se non puoi guardare il tuo live streaming individuale e quello di qualcun altro allo stesso tempo, puoi facilmente andare avanti e indietro tra i due, permettendo alle persone di lavorare insieme su progetti a distanza.
Come condividere lo schermo su Discord?
Per i giocatori, gli sviluppatori e gli influencer, Discord è davvero l'ultimo servizio di chat di testo, audio e video. Tuttavia, su Discord, sei a conoscenza di come condividere lo schermo?
La condivisione dello schermo di Discord semplifica la comunicazione di informazioni visive con i lavoratori, riproduzioni in streaming e interazione con altri giocatori.
Potresti usarlo per condividere audio e video su Discord. Continua a leggere per imparare tutto ciò che devi capire su come condividere lo schermo su Discord e anche su come eseguire lo streaming con l'audio su Discord.
La funzionalità di condivisione dello schermo di Discord consente ai suoi utenti di condividere una singola applicazione o il tuo schermo completo con altri.
Potrebbe essere necessario il consenso di un moderatore del server per condividere lo schermo in un server Discord pubblico.
Le versioni desktop, browser e mobile di Discord supportano tutte la condivisione dello schermo.
Giocare al computer, disegnare o persino riprodurre in streaming i video di YouTube non deve essere un'attività solitaria.
Su Discord, mostrare il tuo schermo aiuta a mostrare a tutti i tuoi amici cosa sta succedendo sul tuo display mentre chatti con loro.
In tutte le versioni di Discord, ecco alcuni passaggi per utilizzare la funzione di condivisione dello schermo.
Problemi con la condivisione dello schermo di Discord:
Hai problemi con l'audio durante la condivisione dello schermo in Discord? Niente panico, abbiamo compilato un elenco completo di tutte le possibili soluzioni al problema della condivisione dello schermo di Discord.
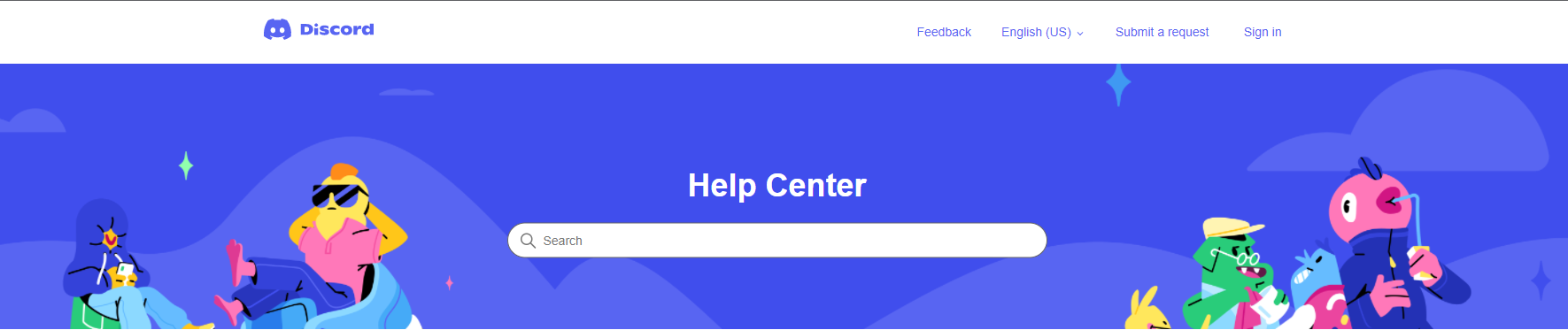
Gli utenti possono condividere facilmente lo schermo o trasmettere in streaming qualsiasi finestra dal proprio computer con un amico e forse centinaia di altri nello stesso canale, che è una delle funzionalità più sorprendenti di Discord!
Correzione 1: riavvia il computer
Problemi complicati a volte richiedono le soluzioni più basilari. Prova a riavviare il computer prima di iniziare la risoluzione dei problemi e perdere tempo a tentare di correggere l'audio di Discord.
Un disaccordo tra i driver audio e il software a volte potrebbe causare questi problemi, che possono essere risolti riavviando il computer.
Se il primo rimedio non è riuscito a curare i tuoi problemi, passa al secondo.
Correzione 2: riattiva lo streaming
A differenza di tante altre funzioni dell'applicazione, il design dell'interfaccia di Discord non è particolarmente intuitivo quando si tratta di streaming. Questo può essere difficile per gli utenti inesperti perché non ci sono altri suggerimenti o consigli per portarti alle scelte che desideri.
Alcuni utenti sono bloccati senza audio durante la visualizzazione di un flusso a causa di questa assenza di dati. Potrebbero anche non essere informati che un flusso potrebbe essere disattivato. Segui i passaggi seguenti per riattivare l'audio in streaming se ritieni che sia stato disattivato.
- Innanzitutto, apri lo stream del tuo amico in modalità a schermo intero.
- Sposta il cursore nell'angolo inferiore destro dello schermo.
- Vedrai tre icone, una di queste è un altoparlante
- Ora, fai clic sull'icona dell'altoparlante per riattivare o disattivare l'audio dello streaming.
Inoltre, puoi trascinare l'icona dell'altoparlante per modificare il volume in base alle tue esigenze.
Correzione 3: Aggiorna Discord
Gli utenti hanno spesso problemi ad ascoltarsi a vicenda o ad ascoltare l'audio della condivisione dello schermo poiché diverse varianti di Discord non sono sempre compatibili.
Devi aggiornare la tua app per sincronizzarla con quella dei tuoi amici nel caso abbiano scaricato una versione aggiornata di Discord.
Per aggiornare l'applicazione in modo rapido e preciso, riavviala.
Correzione 4: nessun supporto audio per Streaming desktop o schermo intero
In alcuni casi, non dovresti davvero cercare soluzioni perché non c'è un problema dalla tua parte.
Lo streaming desktop di Discord, ad esempio, non supporta l'audio. Non sarà possibile accedere all'audio se i tuoi amici stanno trasmettendo il loro schermo/desktop completo anziché una finestra particolare.
Per un'esperienza ottimale, dovrebbe essere trasmessa in streaming solo una finestra anziché l'intero desktop. Il tuo stream diventerà visivamente più accattivante e i tuoi clienti potranno ascoltarlo.
E se ciò non risolve il tuo problema, potrebbe esserci un problema con le impostazioni dell'applicazione o con i driver audio sul tuo computer. Passa ai seguenti metodi se questa è la situazione.
Correzione 5: ripristinare le impostazioni vocali ai valori predefiniti
Discord include una varietà di impostazioni che ti consentono di modificare completamente la tua esperienza di chat vocale.
Tuttavia, man mano che Discord si evolve, potresti scoprire che le nuove scelte di impostazioni non corrispondono più alle tue esigenze.
Per essere sicuro che questo problema non sia causato dalle tue impostazioni, ripristina le impostazioni vocali ai valori predefiniti. Ecco come potresti realizzarlo:
- Seleziona la piccola icona del tipo di ruota dentata nell'angolo in basso a sinistra dello schermo in un server Discord per aprire le Impostazioni utente.
- Apri la scheda Voce e video nell'elenco a sinistra.
- Scorri fino in fondo e premi su Ripristina impostazioni video.
- Premi il pulsante OK quando un pop-up ti chiede di confermare la tua selezione.
Le impostazioni audio sul tuo computer sono state ripristinate. Monitorando un flusso di condivisione dello schermo, puoi determinare se c'è audio o meno. Se il problema persiste, leggi ulteriormente questo articolo per provare alcune delle opzioni audio di Discord.
Se non sei stato in grado di risolvere il problema, ci sono alcune altre opzioni elencate di seguito.
Fix 5: disabilita Shadowplay (questo è solo per gli utenti NVIDIA)
La funzione di registrazione dello schermo di NVIDIA, Shadowplay, è preinstallata nei driver e nelle applicazioni. Poiché è comodo e molto semplice da usare, in genere non ci sono scuse per spegnerlo.
Una volta attivato Shadowplay, tuttavia, alcuni clienti hanno notato una qualità video e audio inferiore negli stream Discord o nelle condivisioni dello schermo. La chiarezza dello streaming di Discord potrebbe migliorare significativamente una volta rimossa questa funzione.
Questa patch è limitata agli utenti di GPU NVIDIA e funziona solo quando altre persone hanno difficoltà a sentire il tuo stream mentre stai guardando il loro. Se hai problemi a sentire i flussi di altre persone, puoi provare alcune delle altre soluzioni in questo post.
Per disattivare Shadowplay di NVIDIA e le funzioni aggiuntive di overlay in-game che ne derivano, segui queste istruzioni.
- Passare alla barra delle icone presente in basso a destra dello schermo e fare doppio clic sull'icona NVIDIA.
- Una volta aperta la GeForce Experience, tocca la ruota dentata nell'angolo in alto a destra, accanto al tuo nome utente.
- Nella scheda Generale, scorri verso il basso e trova In – Game Overlay
- Disabilitalo.
- Shadowplay è ora disattivato. Riavvia semplicemente il tuo computer, quindi avvia Discord e avvia un nuovo stream. Chiedi ai tuoi amici di confermare se sono in grado di ascoltare o meno l'audio del tuo stream.
Se non funziona, puoi riattivare l'overlay ripetendo i passaggi precedenti.
Correzione 6: aggiorna i tuoi driver audio
Se tutto il resto fallisce ma non riesci ancora a sentire il livestream del tuo amico, l'aggiornamento dei driver audio è una mossa sensata.
Inizialmente potrebbe sembrare difficile, ma seguendo i passaggi descritti di seguito, sarai in grado di aggiornare facilmente i tuoi driver.
Metodo 1
- Apri Gestione dispositivi dal menu Start cercandolo.
- Espandi Input e output audio, fai clic con il pulsante destro del mouse su altoparlanti/cuffie e seleziona Aggiorna driver.
- Scegli Cerca automaticamente i driver nella nuova finestra.
- Windows individuerà automaticamente un driver aggiornato e completerà la procedura di installazione entro pochi minuti.
- Se Windows non è in grado di individuare un driver appropriato, puoi provare una tecnica manuale. Dovrai installare CPU-Z, che è un software open source in grado di identificare immediatamente il tuo hardware.
Metodo 2
- Scarica CPU-Z (ZIP portatile)
- Prima estrai lo zip, quindi apri l'applicazione e fai clic sulla scheda Mainboard
- Nella scheda madre, cerca il produttore e il modello
- Puoi cercare manualmente il modello adatto, quindi scaricare il driver audio appropriato utilizzando i dettagli sul modello e il produttore della scheda madre.
- Visita la pagina principale del prodotto dei produttori di schede madri tra cui MSI, Asus, Gigabyte, Biostar, ASRock e altri cercando il tuo prodotto su Google.
- Nella pagina ufficiale del prodotto, trova la pagina di supporto.
- Ora seleziona Driver, cerca i driver Audio o Audio integrato, quindi scarica l'ultima versione.
- Installa il file di installazione, segui attentamente le istruzioni di installazione e infine riavvia il computer
- Dopo aver seguito tutti questi passaggi, hai eseguito correttamente l'aggiornamento al driver audio più recente.
- Ora prova a inserire una condivisione dello schermo o uno streaming su Discord e successivamente controlla se stai ancora riscontrando problemi audio.
Non devi avere problemi seri lungo la linea se segui queste sei strategie per correggere l'audio in streaming su Discord. Puoi ancora tornare a queste regolazioni se necessario.
Nell'improbabile situazione se non riesci ancora a risolvere i tuoi problemi dopo aver provato questi metodi, dovresti contattare direttamente il servizio clienti di Discord.
Link veloci :
- Come trovare suonerie per iPhone
- Come ospitare il tuo sito web
- Come abilitare la funzione di autenticazione a due fattori
Conclusione: condivisione dello schermo di Discord
Gli utenti di Discord hanno accesso a una funzione unica chiamata condivisione dello schermo. Puoi consentire ai tuoi amici di far parte delle tue esperienze condividendo uno schermo su Discord.
Puoi usare il tuo schermo per condividerlo in una varietà di circostanze, come lo streaming di gameplay, fare presentazioni e discutere di film e drammi con i tuoi amici.
Questo articolo spiega come condividere il tuo schermo su Discord. Provalo e scopri come la funzione di condivisione dello schermo di Discord può aiutarti.

