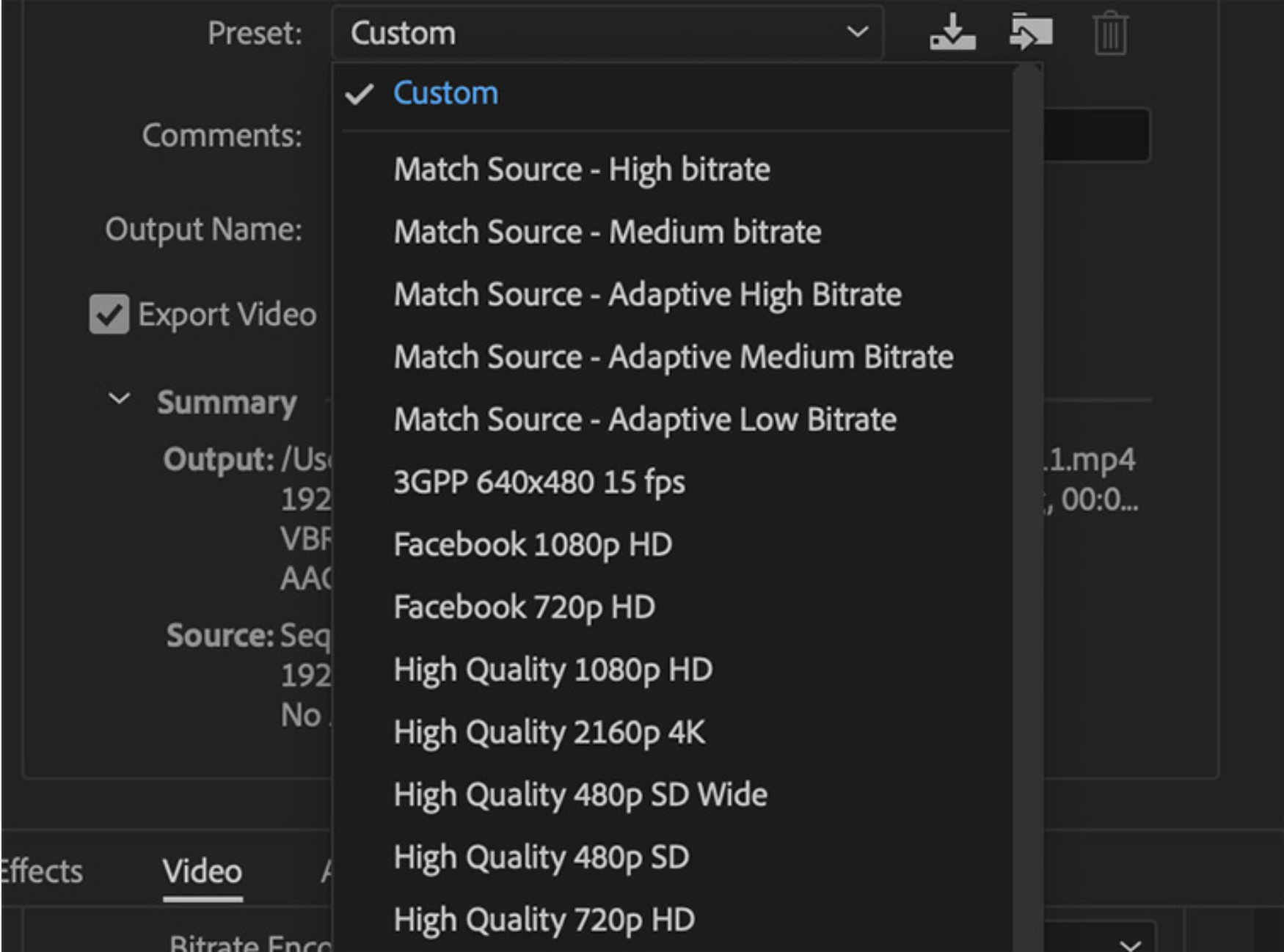Se stai cercando le migliori impostazioni di esportazione per Premiere Pro, sei arrivato alla pagina corretta.
Non esiste una risposta valida per tutti alla domanda su quali siano le migliori impostazioni di esportazione per Premiere Pro. Tuttavia, ci sono alcune cose che puoi fare per ottimizzare le tue esportazioni per ottenere i migliori risultati.
Innanzitutto, assicurati di aver selezionato il codec e la risoluzione corretti. Premiere Pro offre un'ampia gamma di codec e bitrate, ma non tutti sono disponibili per tutti i formati di esportazione. Alcuni formati richiedono anche di selezionare le proporzioni corrette del tuo video.
Quindi, assicurati di aver selezionato le impostazioni migliori per le tue esigenze. Premiere Pro offre diverse opzioni per ciascuna combinazione di codec, risoluzione e frequenza fotogrammi.
Combinazioni diverse produrranno risultati diversi, quindi è importante sperimentare finché non trovi le impostazioni che funzionano meglio per il tuo progetto.
Infine, assicurati che il tuo computer sia in grado di gestire l'esportazione. Se stai esportando un video ad alta risoluzione, il tuo computer potrebbe non essere in grado di gestire il carico di lavoro.
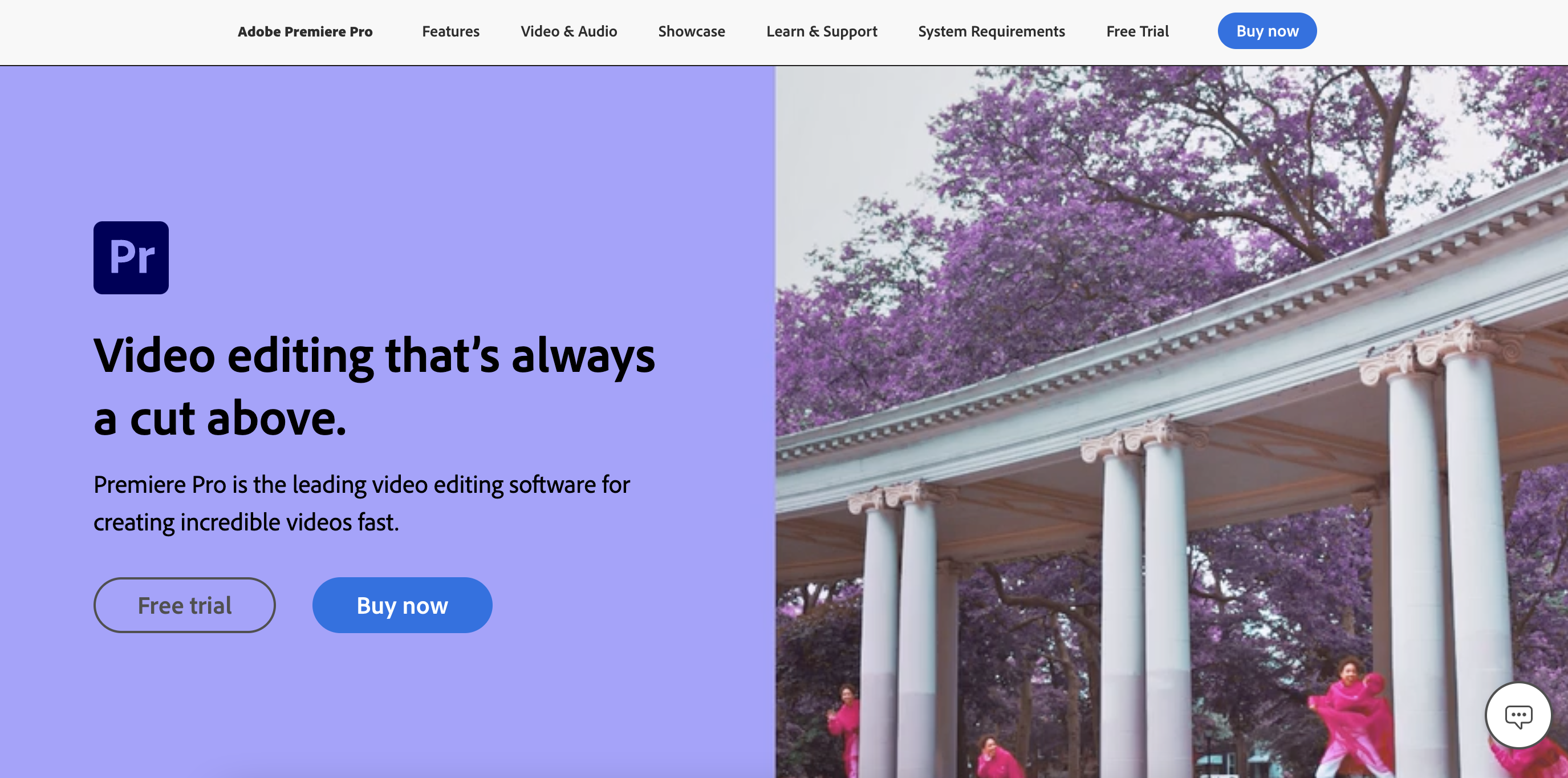
In questo caso, potrebbe essere necessario ridurre la risoluzione del video esportato o potrebbe essere necessario esportare il video come file non compresso.
Per darti un'idea migliore di quali sono le impostazioni migliori per ogni scenario, esamineremo alcuni esempi e ti mostreremo quali codec funzionano meglio per diversi scenari.
Anche se dovrai fare alcuni esperimenti da solo, questo articolo dovrebbe darti un buon punto di partenza per creare le migliori esportazioni.
Entra ed esci
Durante l'esportazione da Premiere Pro, è possibile scegliere tra diverse impostazioni per l'output del video. In questo articolo, esamineremo le migliori impostazioni di esportazione per Premiere Pro e spiegheremo cosa fanno ognuna di esse.
Innanzitutto, iniziamo con le basi. Nel menu "File", ci sono tre opzioni di esportazione: "Esporta video", "Esporta audio" ed "Esporta media". La prima opzione, "Esporta video", è ciò su cui ci concentreremo in questo articolo.
La finestra "Esporta video" ha una varietà di impostazioni che puoi regolare:
- Formato di output: questa impostazione ti consente di scegliere il formato del file per il video esportato. Premiere Pro offre molti formati diversi, inclusi ProRes, H.264 e MPEG-2.
- Preimpostazione: questa impostazione ti consente di scegliere una preimpostazione che regolerà automaticamente le altre impostazioni di esportazione per te. Ci sono molti preset disponibili, inclusi YouTube, Facebook e Vimeo.
- Risoluzione: questa impostazione ti consente di scegliere la risoluzione del tuo video esportato.
- Bitrate: questa impostazione ti consente di scegliere la velocità in bit del tuo video esportato. Maggiore è il bit rate, maggiore sarà la qualità del video esportato. Tuttavia, una velocità in bit più elevata comporterà anche una dimensione del file maggiore.
- Canali audio: questa impostazione ti consente di scegliere il numero di canali audio per il video esportato.
- Formato audio: questa impostazione ti consente di scegliere il formato audio per il video esportato. Premiere Pro offre molti formati audio diversi, inclusi AAC, MP3 e WAV.
Menù Esporta
Il menu di esportazione si trova nella barra degli strumenti principale e offre la possibilità di salvare il lavoro in una varietà di formati. Questi includono PDF, HTML, RTF e testo normale. Il menu Esporta include anche opzioni per salvare una copia del documento come pagina Web o per inviarlo come allegato e-mail.
Oltre a queste specifiche opzioni di esportazione, il file può essere esportato in qualsiasi applicazione installata sul computer in grado di aprire file contenenti HTML, immagini, filmati, ecc.
Ad esempio, puoi scegliere di salvare il documento come a file PDF per la distribuzione via e-mail a colleghi o amici al lavoro. Puoi anche trovare diversi programmi alternativi elencati in questo menu.
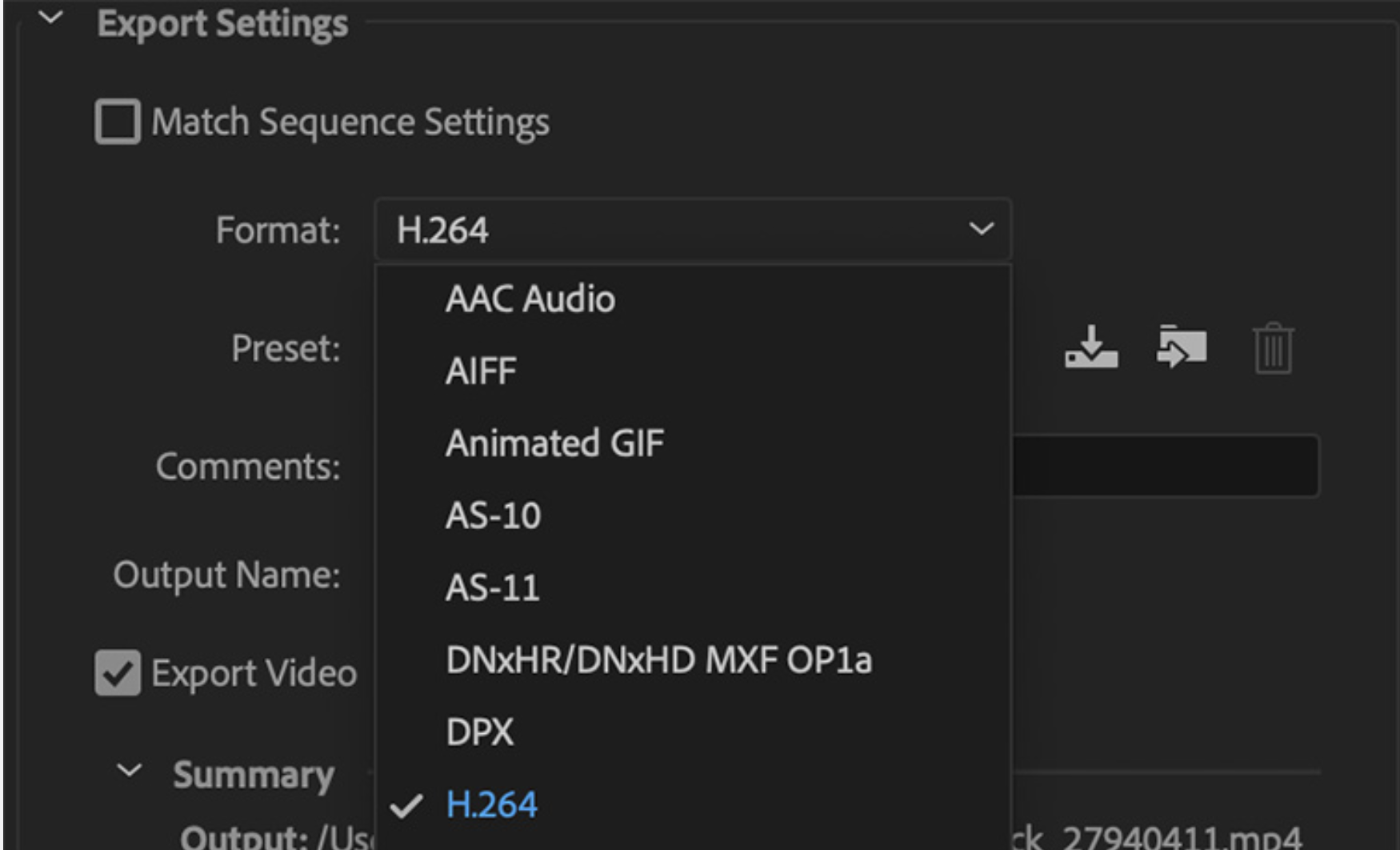
Quando esporti un documento, hai la possibilità di scegliere quanto segue:
Il formato del file da salvare come (PDF, HTML, RTF, Testo). Il nome del file. La posizione sul computer in cui verrà salvato il file L'impostazione di compressione per i file PDF (opzionale) Se includere componenti di documenti speciali (filmati incorporati, clip audio, ecc.)
Se creare una versione compressa del file che richiede una password per l'apertura. Questa opzione viene visualizzata solo se il documento contiene File Macromedia Flash o file che possono essere aperti come rischi per la sicurezza.
Nota: questo non fornisce alcuna sicurezza aggiuntiva dalla visualizzazione da parte di persone non autorizzate.
Un menu di esportazione è un potente strumento che fornisce una varietà di opzioni per salvare il tuo lavoro in diversi formati. Comprendendo le diverse opzioni disponibili, puoi salvare i tuoi documenti nel formato più appropriato per le tue esigenze.
I file PDF sono ampiamente utilizzati per distribuire documenti perché possono essere aperti sulla maggior parte dei computer senza richiedere alcun software aggiuntivo. I file PDF possono anche essere protetti da password per impedire a persone non autorizzate di accedere alle informazioni.
Link veloci:
- Come installare l'app DirectTV su Firestick e Fire TV?
- Come eliminare le app su iPad?
- Come modificare i file dei temi senza Cpanel in WordPress?
Conclusione: Migliori impostazioni di esportazione per Premiere Pro 2024
Supponendo che tu abbia seguito i consigli in questo articolo finora, le tue impostazioni di esportazione per Premiere Pro dovrebbero ora essere ottimizzate per qualità e prestazioni.
Ma cosa succede se devi esportare un file per uno scopo o un formato di consegna specifico? In tal caso, potrebbe essere necessario modificare le impostazioni di conseguenza.
Se stai esportando per il Web, prova a utilizzare i codec H.264 o MPEG-4 con un bitrate di circa 500-800 kbps. Per i progetti ad alta risoluzione, potrebbe essere necessario utilizzare un bitrate più elevato (fino a 3,000 kbps). Assicurati di utilizzare un codec compatibile con il formato di consegna che stai utilizzando.
Se stai esportando per la trasmissione, dovrai utilizzare un codec diverso e un bitrate più elevato. I codec di trasmissione più comuni sono MPEG-2 e H.264. Per MPEG-2, usa un bitrate di circa 18-20 Mbps e per H.264, usa un bitrate di circa 25 Mbps.
Tieni presente che queste sono solo linee guida. Se è necessario comprimere maggiormente le riprese per adattarsi a una larghezza di banda ridotta, consiglio vivamente di utilizzare Sorenson Squeeze (3.5.2), poiché è estremamente rapido e semplice da usare.
Se stai esportando per DVD, l'opzione migliore è H.264 o MPEG-4 con un set di alta qualità di "Alto" o "Molto alto". Per i dischi Blu-ray, utilizzare il codec MPEG-2 con un bitrate di circa 28 Mbps.