Este artículo es la clave de respuesta de Cómo convertir imágenes a PDF en iPhone y, si tiene problemas con lo mismo, deténgase aquí y lea más al respecto.
Las fotos se pueden convertir a archivos PDF utilizando las aplicaciones nativas de iPhone.
Sin embargo, no puede editar los archivos PDF con estas aplicaciones. Gracias a nuestra aplicación, no solo podrá convertir archivos PDF, sino también editarlos.
Entre las mejores aplicaciones de escaneo de PDF para su iPhone se encuentra The Scanner App - PDF Editor.
Los archivos PDF se pueden leer y crear con cualquier aplicación, hardware o sistema operativo.
Las ventajas de PDF incluyen la posibilidad de enviar cualquier documento con confianza sabiendo que se recibirá exactamente como se esperaba.
Le mostraremos cómo convertir las imágenes de su iPhone en documentos PDF en esta guía paso a paso.
¿Cómo convertir imágenes a PDF en iPhone?
Al guardar fotos en PDF, hay muchas razones por las que puede querer hacerlo. Es posible que desee convertir una foto o un libro que haya tomado a formato PDF para que sea más fácil acceder a ellos más adelante.
También puede guardar capturas de pantalla y fotos como archivos PDF para permitir la impresión.
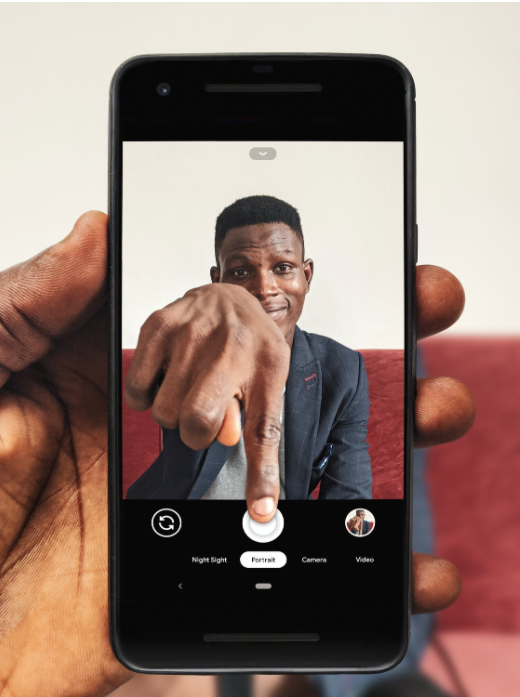
Aprenda los cuatro mejores métodos de iPhone para convertir fotos a PDF usando esta guía.
- Puede guardar una imagen como PDF utilizando la opción Imprimir en la aplicación Fotos de iPhone.
- Guarde fotos como archivos PDF con la aplicación Libros en el iPhone.
- Con la aplicación Archivos en su iPhone, puede convertir fotos a PDF.
- Con la aplicación PDF Scanner, cree archivos PDF a partir de fotos en el iPhone.
¡Venir! leamos esto brevemente ahora.
1. Usando la opción de impresión en un iPhone:
Con la aplicación Fotos, puede guardar imágenes como archivos PDF de dos maneras. Demostraremos un método en esta sección, que usa la opción de impresión.
Imprimir las imágenes en la aplicación Fotos y hacer zoom con el dedo son pasos necesarios en esta técnica.
Paso 1: Puede acceder a la aplicación Fotos de su iPhone abriéndola.
Paso 2: Para convertir una imagen, selecciónela. Luego, mantenga presionada la imagen y seleccione "Compartir".
Paso 3: La esquina superior derecha de la pantalla tiene una opción para seleccionar varias fotos o capturas de pantalla para convertir a PDF.
Paso 4: Luego haga clic en "Compartir" y seleccione los elementos que desea convertir.
Paso 5: Para imprimir un documento, seleccione la opción "Imprimir" del menú de compartir.
Paso 6: Realice un gesto de acercamiento en la pestaña Opciones de impresora. Se creará un PDF basado en las imágenes que haya seleccionado.
Paso 7: Haga clic en "Compartir" para compartir. Hay varias opciones para compartir.
2. Con la aplicación Libros:
Otra forma de convertir archivos JPG a PDF es compartiendo imágenes desde la aplicación Fotos a la Aplicación de libros. Se aplican casi los mismos pasos.
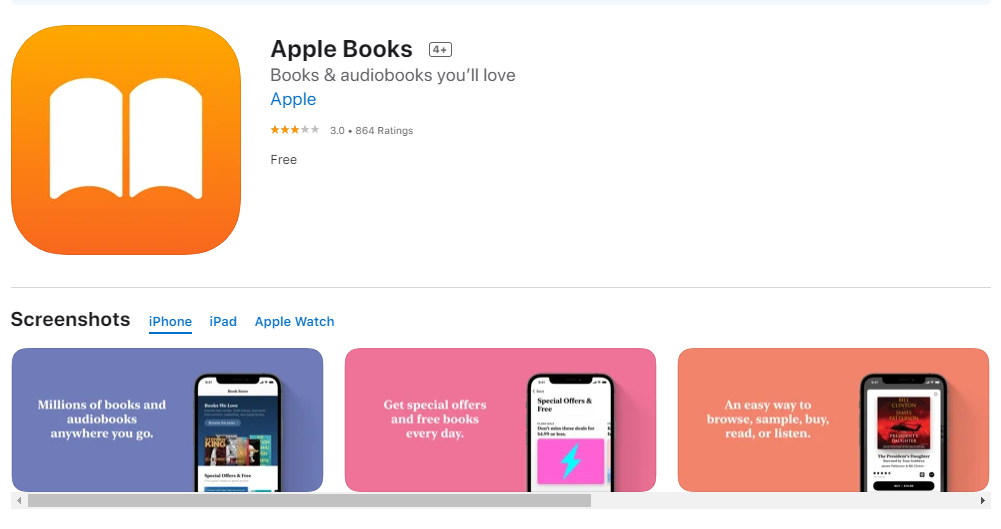
Paso 1: Instale la aplicación Fotos en su iPhone.
Paso 2: Puede elegir una imagen para convertir. Para hacerlo, haga clic en "Compartir" después de presionar prolongadamente la imagen.
Paso 3: Para varias fotos o capturas de pantalla, haga clic en el botón "Seleccionar" en la esquina superior derecha.
Paso 4: Haga clic en el icono "Compartir" cuando haya seleccionado las imágenes que desea convertir.
Paso 5: Elija la aplicación Libros en el menú para compartir.
Paso 6: Puede seleccionar una imagen PNG o JPG y se convertirá automáticamente a PDF.
3. La aplicación Archivos en iPhone:
Con Archivos, puede convertir fotos a PDF.
La aplicación Archivos le permite convertir cualquier imagen que haya guardado en otra aplicación en un PDF. Mantenga presionada la foto si ya la ha guardado en la aplicación Archivos. Haga clic en "Crear PDF" en el menú emergente.
Para las imágenes que ha guardado en otra aplicación, como la aplicación Fotos, siga las instrucciones a continuación para convertirlas en un PDF.
Paso 1: Seleccione las imágenes de la aplicación Fotos.
Paso 2: Haga clic en "Compartir" para compartir.
Paso 3: Seleccione la carpeta en la que desea guardar los archivos haciendo clic en "Guardar en archivos".
Paso 4: Inicie la aplicación Archivos y toque "Crear PDF" después de mantener presionada la imagen.
Paso 5: Para varias imágenes, presione "Crear PDF" en la esquina inferior derecha de la pantalla después de hacer clic en un icono de tres puntos.
Paso 6: Su nuevo archivo PDF se almacenará en la misma carpeta que el anterior dentro de la aplicación Archivos.
4. Usando un Escáner de PDF:
Puede ver que Apple no proporciona una manera fácil de convertir fotos a PDF con los métodos anteriores.
Se necesita un proceso largo o complicado. Lo único que puede hacer con un archivo PDF es copiarlo, cambiarle el nombre o compartirlo.
Necesita una aplicación de edición de PDF de terceros, como PDF Scanner para convertir sus archivos en PDF editables.
No solo es uno de los mejores editores de PDF para iPhone, sino que también es una gran aplicación para convertir JPG a PDF.
A continuación se muestran dos formas de convertir la foto de su iPhone a PDF utilizando la aplicación Escáner.
Primero descargue la aplicación PDF Scanner, si aún no lo ha hecho.
Método 1: convertir un documento escaneado a PDF:
Paso 1: Descargue e instale PDF Scanner.
Paso 2: Haga clic en "Escanear con la cámara" después de seleccionar el icono "+".
Paso 3: Usa la cámara de tu iPhone para tomar una foto.
Paso 4: También puede seleccionar una imagen del rollo de cámara.
Paso 5: La imagen se guardará en formato PDF una vez que haga clic en "Guardar".
Método 2: escanee una foto para crear un PDF con la aplicación Escáner:
Paso 1: Para usar PDF Scanner, abra la aplicación y luego haga clic en Escanear.
Paso 2: Elija "Importar desde la nube" haciendo clic en el icono "+".
Paso 3: Las imágenes se pueden guardar en su aplicación a través de Dropbox, Google Drive, iCloud o WiFi Sync.
Paso 4: Puede elegir entre JPEG y PDF tocando el icono "Compartir".
Paso 5: El control deslizante debe moverse hacia PDF.
Estos métodos seguramente aceleraran su proceso de conversión de la imagen a pdf.
Enlaces rápidos :
- Cómo encontrar tonos de llamada para iPhone
- iPhone sin sonido en las llamadas
- Descargar Movie Box para iPhone
Conclusión: Cómo convertir imágenes a PDF en iPhone 2024
Con el iPhone, puede crear y guardar sus fotos como archivos PDF de cuatro formas diferentes.
Elija el método que le resulte más intuitivo. Para convertir sus imágenes en archivos PDF, le recomendamos que pruebe la cuarta opción, la aplicación PDF Scanner.
Con Scanner, puede convertir cualquier archivo de imagen a PDF o viceversa.
Por ejemplo, puede convertir un JPG a PDF o un JPEG a PDF. La herramienta también funciona como un editor de PDF, lo que le permite crear, editar, filtrar y combinar archivos PDF.
