Tú sabes cómo hacer VLOOKUP en Excel? Si desea conocer el uso y el propósito de la función BUSCARV, acaba de aterrizar en el lugar correcto, ya que lo explicaré a través de esta publicación.
Como todos sabemos, existen ciertas fórmulas prefabricadas en Excel con las que puede facilitar los cálculos. Aunque VLOOKUP es una de las fórmulas, tiene una sintaxis y un uso completamente diferentes.
Conocerás la información completa sobre el Función BUSCARV de Excel en este articulo.
¿Cómo usar BUSCARV en Excel 2013 y todas las demás versiones?

Antes de llegar al núcleo de este artículo, debe saber qué es exactamente esta función llamada BUSCARV.
¿Qué es BUSCARV en Excel?
Es posible que haya encontrado varias funciones y fórmulas en Excel como SUM. Pero aquí, BUSCARV no está diseñado para el cálculo, sino que se utiliza para categorizar una matriz de datos.
Suponga que tiene una hoja Excel de los gastos mensuales de su familia. Desea saber la cantidad gastada para un propósito en particular. VLOOKUP es lo correcto que necesita aquí para una búsqueda precisa.
Digamos que necesita conocer los gastos de salud. Excel BUSCARV 2013 (o cualquier otra versión) busca el texto Salud al principio y luego muestra el valor dado a la derecha del mismo en una nueva celda.
El ejemplo anterior es una situación simple en la que necesita usar la función BUSCARV. También puede utilizar la misma función para varios propósitos complicados.
Dicho esto, pasemos al núcleo de esta publicación.
¿Cómo VLOOKUP?
Aquí vas a leer cómo hacer una VLOOKUP. Pero antes de eso, me gustaría compartir la sintaxis de la función.
Sintaxis de la función BUSCARV
El siguiente es el Función VLOOKUP Excel sintaxis
BUSCARV ( valor de búsqueda, matriz de tabla, col_index_num, [rango de búsqueda] )
lookup_value: el valor de búsqueda representa la información que queremos verificar.
table_array: en lugar de table_array, debe insertar el rango de columnas en las que se debe realizar el hallazgo.
col_index_num: la etiqueta de las columnas (1 para la primera columna, 2 para la segunda columna, etc.)
range_lookup: solo hay dos valores para range_lookup; ya sea verdadero o falso. Le dice a la función si debe tomar valores aproximados o no. False significa coincidencia exacta y verdadero para coincidencia aproximada.
Nota: - Si lookup_value es un número, range_lookup debería ser verdadero porque no necesitamos ningún valor estimado en tal situación.
¿Cómo hacer una VLOOKUP?
Es hora de entrar en acción ahora. No creo que sea un paseo por el parque explicar teóricamente el uso de la función BUSCARV. Es por eso que he incluido algunos ejemplos en vivo aquí para que lo entiendas mucho mejor.
Ejemplo uno: - Mostrar el valor correspondiente al artículo deseado
En este ejemplo, voy a mostrar cómo usar BUSCARV en Excel 2010 (o cualquier otra versión) para mostrar el precio de un artículo específico.
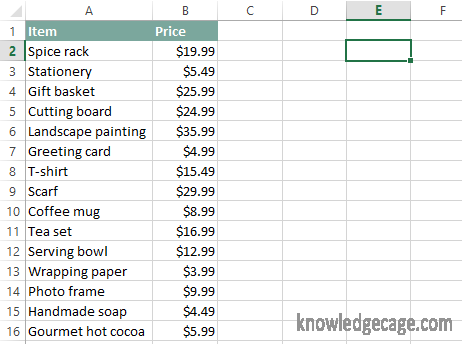
Paso 1: Tengo una hoja de Excel de varios elementos, incluidos los nombres y costos de los mismos. Aquí, voy a averiguar el precio del juego de té y mostrar lo mismo en la celda E2.
Al principio, escribo BUSCARV ("Juego de té",
Le dice a Excel que vamos a buscar el texto Juego de té.
Paso 2: Ahora, es importante definir el rango de columnas en las que se realiza la búsqueda. Como solo tenemos dos columnas y dieciséis filas, debe ser A2: B16 (los dos puntos {:} se utilizan para definir un rango en MS Excel).
Entonces, después de la adición de table_array, la declaración debe ser
BUSCARV ("Juego de té", A2: B16,
Paso 3: El siguiente paso es poner el número de índice de la tabla. Aquí encontramos el precio de un artículo y la columna de precio es la segunda. Eso significa que el número de índice de la tabla es 2.
Eso modifica la función como
BUSCARV ("Juego de té", A2: B16, 2,
Paso 4: Ahora, nuestra declaración puede sacar el precio del juego de té de la segunda columna. Pero aún queda una cosa por agregar; eso es range_lookup. Aquí buscamos solo "Juego de té", no una combinación similar.
Por lo tanto, el valor de range_lookup debería ser falso.
Eso concluye la función BUSCARV.
BUSCARV ("Juego de té", A2: B16, 2, falso)
Paso 5: Presione la tecla Enter y verá el precio del juego de té en la celda E2 como se muestra en la imagen que se muestra a continuación.
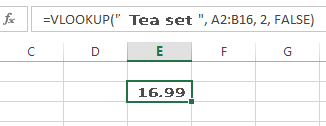
Acoplar
Al principio, busca en la primera columna el juego de té. Cuando Excel obtiene Juego de té, verifica el valor correspondiente del mismo dado en la segunda columna. Aquí el valor es $ 16.99.
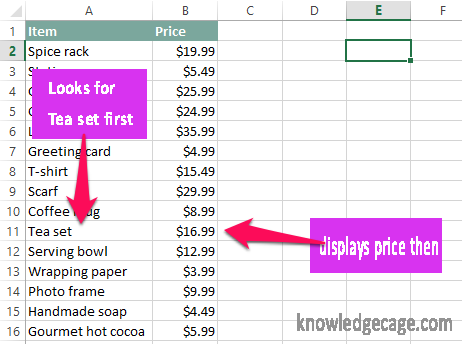
Por lo tanto, verá $ 16.99 en E2.
Ejemplo dos: encontrar la categoría de un artículo
Ahora que, se le da una nueva hoja con una columna adicional en su categoría etiquetada. Debe ubicar la categoría del estante de especias.
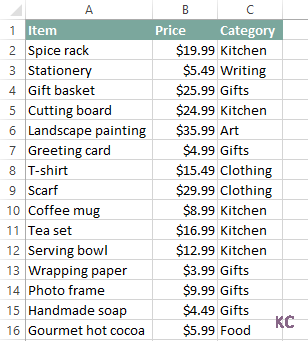
No tiene que torcerse la cabeza para encontrar lo mismo, ya que necesita un poco de corrección de argumentos del ejemplo anterior.
Lo primero que debe cambiarse es lookup_value. En el ejemplo anterior, el elemento que necesitamos era Juego de té. Pero aquí queremos un estante de especias.
Como puede ver claramente, vamos a mostrar datos de la tercera columna, no de la segunda (porque no vamos a hacer nada con el precio del estante de especias).
Entonces el argumento VLOOKUP alterado será
BUSCARV ("Especiero", A2: B16, 3, falso)
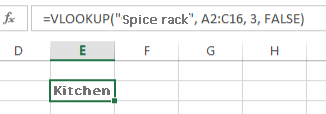
Snelle Koppelingen
Conclusión: - ¿Cómo usar VLOOKUP en Excel?
Espero que tenga una descripción general de lo que es BUSCARV y cómo usar BUSCARV para el uso eficaz de MS Excel. Los ejemplos anteriores son demostraciones simples; puede personalizar los argumentos de cualquier forma para que sean útiles para sus propósitos.
Si tiene alguna duda sobre Sintaxis de VLOOKUP en Excel o su uso, no dude en hacérnoslo saber a través de la sección de comentarios a continuación. Obtendrá la solución sin esperar tanto.
No olvide compartir este artículo con sus compañeros de las redes sociales para ayudarnos a superar el caos de 'cómo usar BUSCARV'.
