Si posee un sitio web o incluso ejecuta uno para alguien, es probable que haya oído hablar de la herramienta llamada Google Búsqueda consola o tal vez incluso lo usó.
Google Búsqueda consola es una de las muchas herramientas invaluables que Google proporciona a los webmasters GRATIS. Podemos hacer un seguimiento de las estadísticas importantes de nuestro sitio web, como de dónde proviene el tráfico a nuestro sitio web, quiénes son nuestros datos demográficos, qué palabras clave clasificamos y mucho más.
Incluso me pregunto a veces si esta herramienta es demasiado buena para ser gratuita.
Entonces, hoy, en este artículo, les mostraré cómo usar Google Search Console en 2023 y más allá. Entonces empecemos.
¿Qué es Google Search Console?
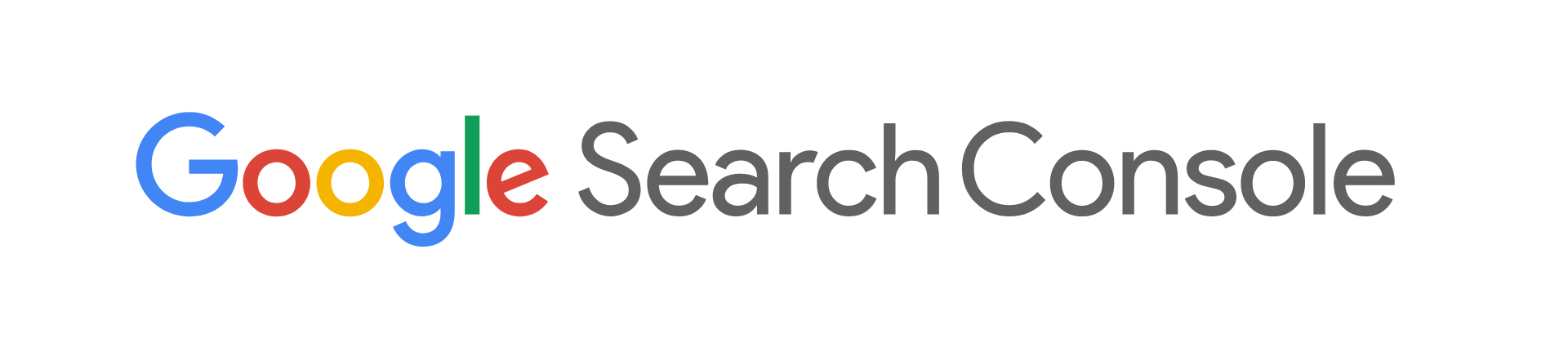
Google Search Console es una herramienta GRATUITA de Google que nos brinda información importante sobre nuestro sitio web, como de dónde proviene el tráfico a nuestro sitio web, de qué país la gente visita más nuestro sitio web, qué dispositivos usan más las personas para visitar nuestro sitio web, cuáles son los errores. en nuestro sitio web que necesitamos arreglar, etc.
Sin esta herramienta, no puedo imaginar lo difícil que hubiera sido encontrar todos estos puntos de vista críticos.
Sin lugar a dudas, Google Search Console es una de las herramientas más esenciales que he usado para administrar mis sitios web. Nos brinda algunas ideas y datos interesantes que no puede encontrar en ningún otro lugar.
Cómo comenzar a usar la consola de búsqueda de Google?
Entonces, exploremos cada sección de Google Search Console una por una, y también le explicaré cómo usar esta herramienta en todo su potencial para que pueda usarla para su máximo beneficio.
Así que empecemos.
Comience a usar Google Search Console: verifique su dominio
Haga clic aquí para comenzar a usar Google Search Console.
Para comenzar a usar Google Search Console, debe registrarse con su cuenta de Google y debe verificar la propiedad de su dominio en Google Search Console.
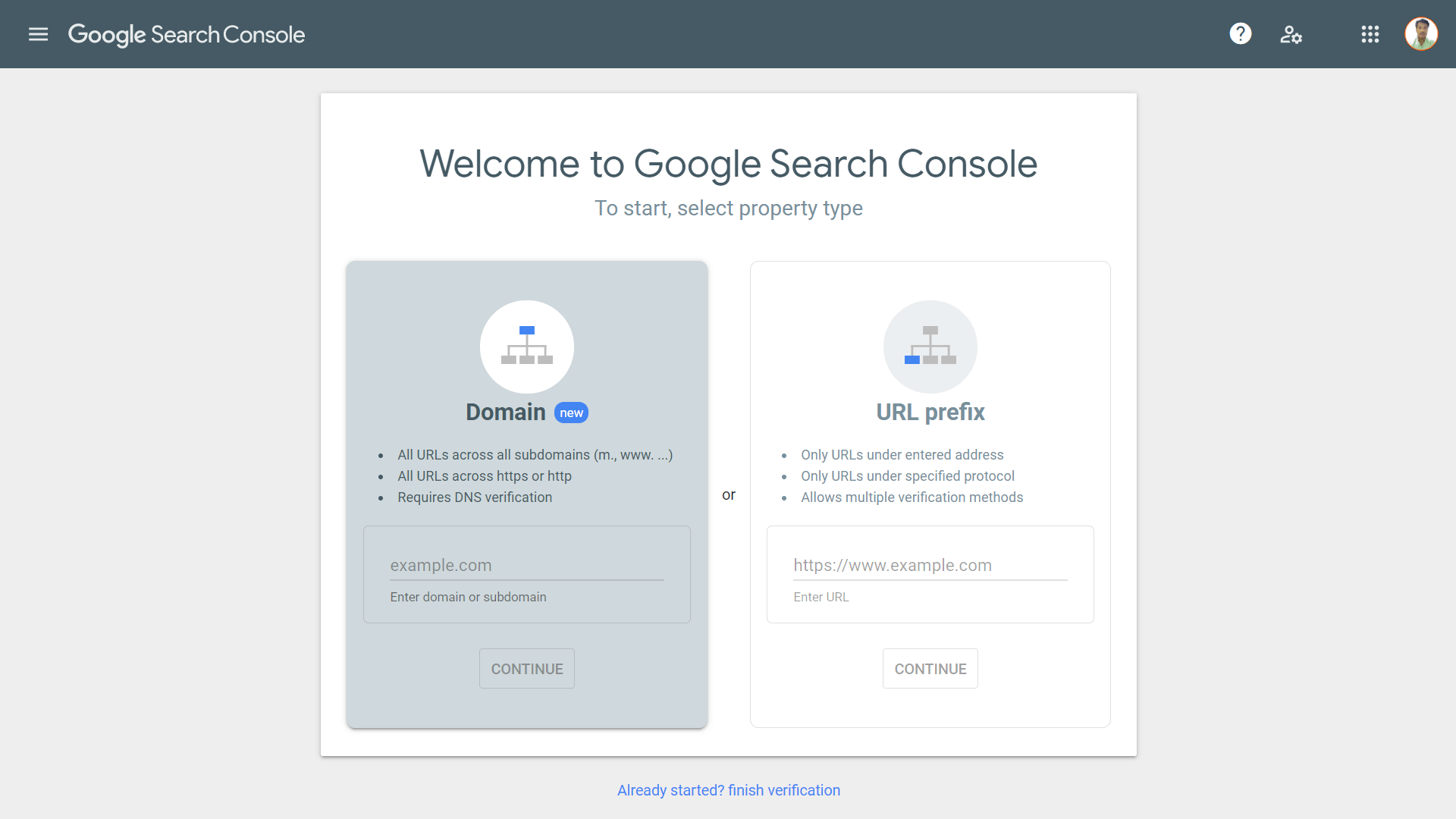
Cuando ingrese a Google Search Console, encontrará una pantalla como esta y se le pedirá que verifique la propiedad de su dominio; se le presentarán dos opciones. Puede verificar todo el dominio o puede verificar un prefijo particular del dominio desde allí.
Solo verifica el dominio por primera vez, y estará listo para comenzar.
Si tiene subdominios bajo su nombre de dominio que desea verificar, verifíquelo bajo el Prefijo de URL .
A continuación se muestra un breve video que lo guiará a través de todo el proceso de verificación de su nombre de dominio en Google Search Console, después de eso, comenzará a usar Google Search Console.
Espero que ya haya verificado la propiedad de su dominio en Google Search Console en este momento. Ahora entremos en los detalles reales de cómo usar esta herramienta.
Seleccione el nombre de dominio sobre el que desea obtener información y estará listo para comenzar.
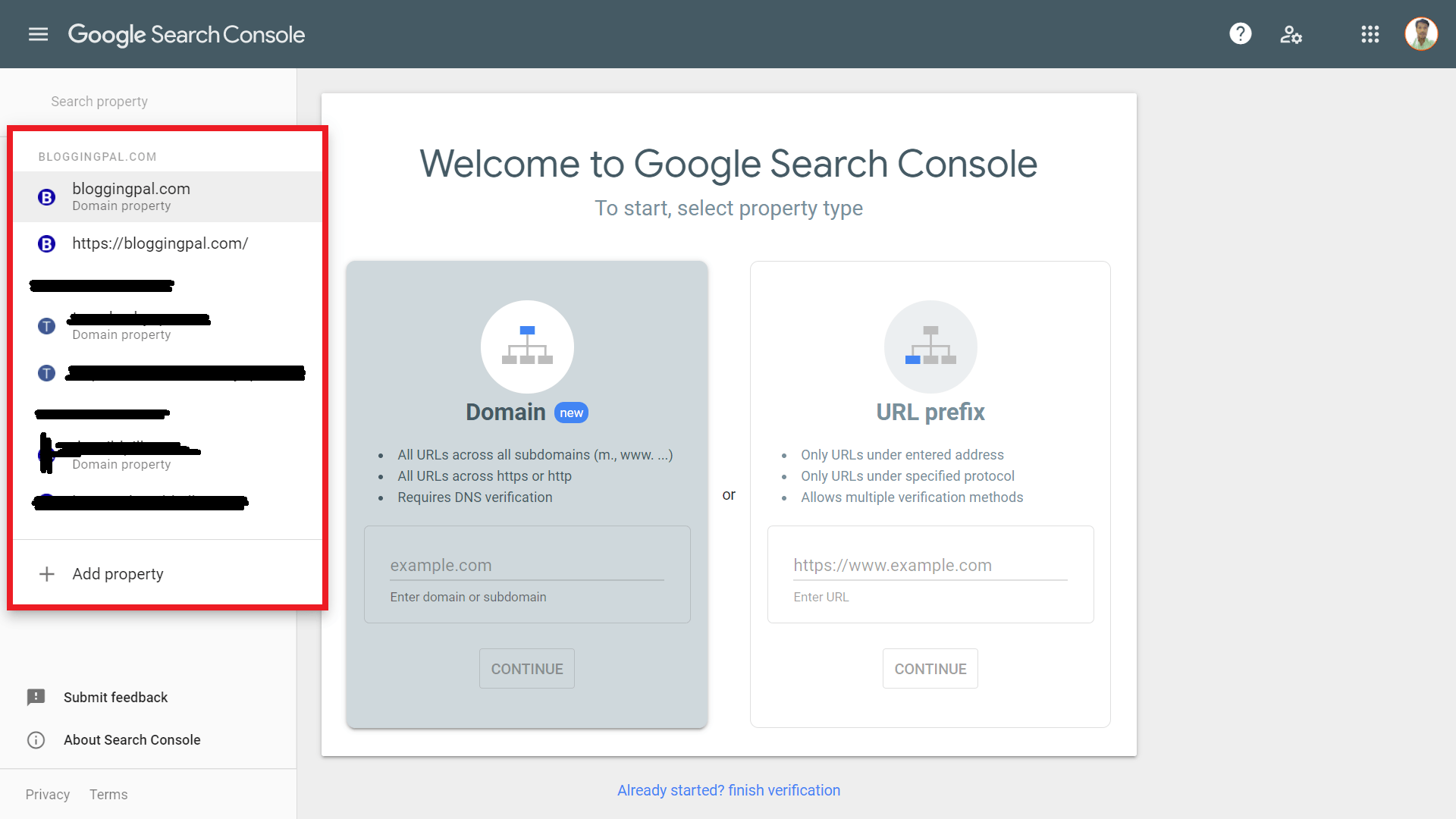
A primera vista, no sucede mucho en la propiedad de su sitio web en la consola de búsqueda si esta es su primera vez en la Consola de búsqueda de Google. Esto se debe a que aún no ha agregado un mapa del sitio.
Debe ir a su propiedad y agregar la URL del mapa del sitio de su sitio.
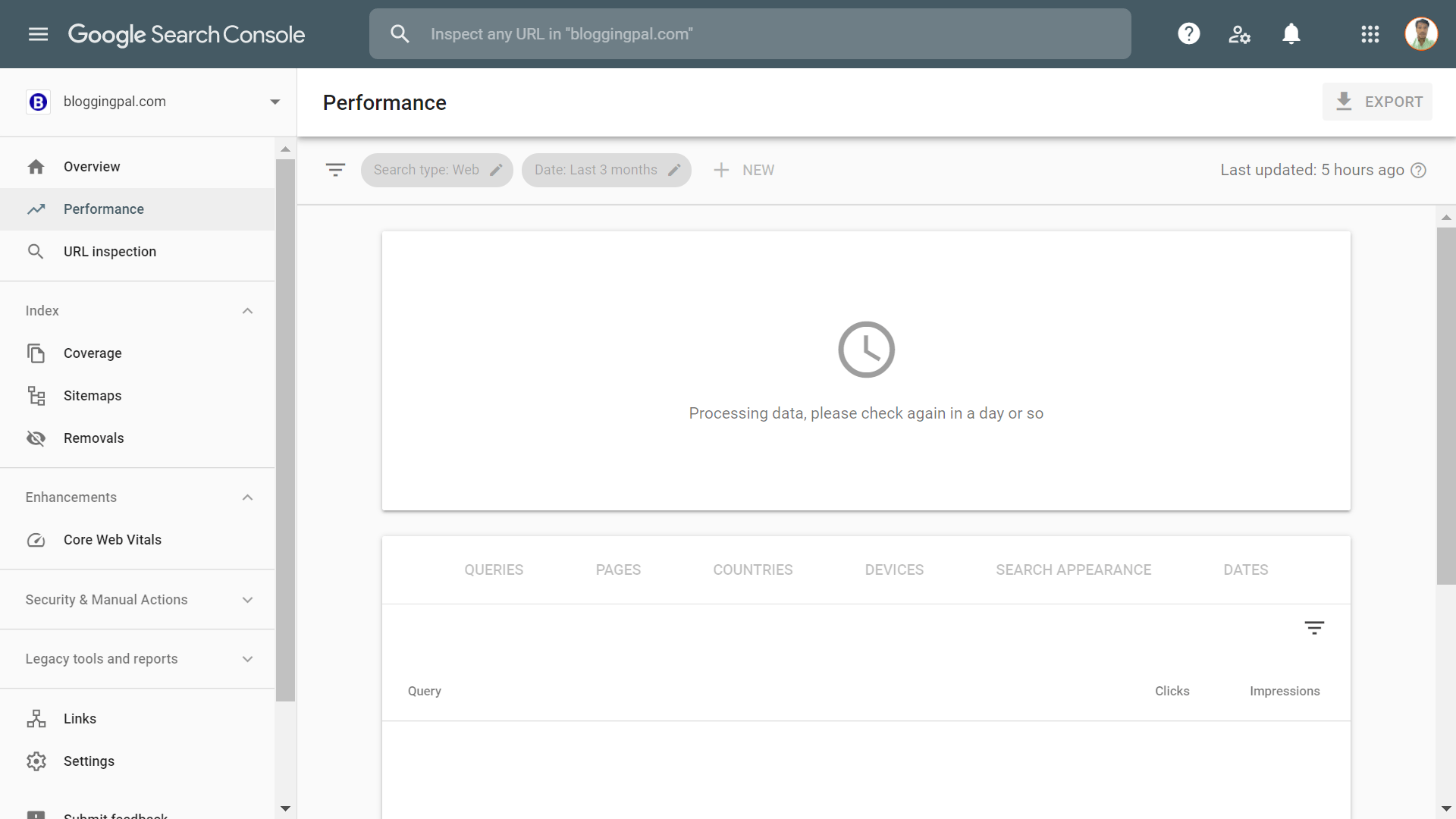
Vaya a la pestaña de mapas del sitio e ingrese allí la URL del mapa del sitio de su sitio: puede crear fácilmente un mapa del sitio para su sitio web utilizando el complemento SEO de Rankmath.
Y a los pocos días de agregar su mapa del sitio a Google Search Console, Google comenzará a obtener información importante relacionada con su nombre de dominio y sitio web.
Aquí está la apariencia de Bloggingpal.com en Google Search Console
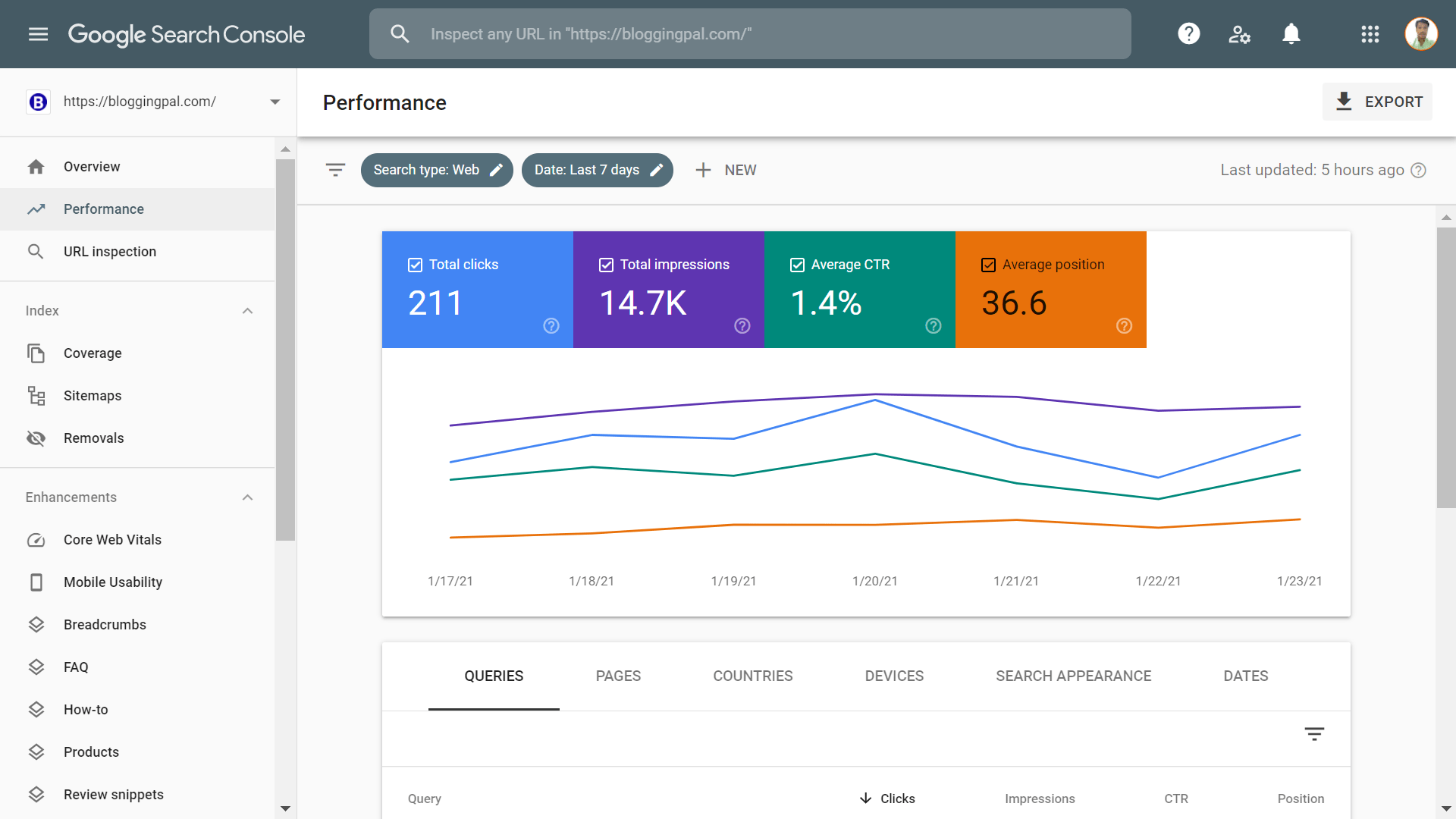
El panel de control de Search Console tendrá un aspecto algo similar después de unos días. Si su sitio es nuevo, probablemente le tomará más tiempo a Google mostrar algunos datos significativos allí.
Comencemos a explorar cada sección de Google Search Console una por una.
¿Cómo usar la consola de búsqueda de Google?
Varias secciones en Google Search Console pueden parecer bastante abrumadoras al principio, pero todo será bastante sencillo a medida que use más esta herramienta.
Entonces, comencemos a explorar Google Search Console uno por uno.
La pestaña Descripción general
Esta es la primera sección de Google Search Console al ingresar al panel. Esta sección tiene algunos detalles generales sobre cómo le está yendo a su sitio web en la búsqueda, cuántos clics recibe su sitio de las búsquedas cada día, qué errores enfrenta su sitio, etc.
Esta es solo una descripción general del rendimiento de búsqueda completo de su sitio.
Hay otras 4 secciones en la pestaña Resumen que se mencionan a continuación.
Actuación: Esta sección debajo de la pestaña de descripción general le muestra cuántos clics obtiene de las búsquedas por día, y también puede profundizar haciendo clic en el Informe abierto del botón.
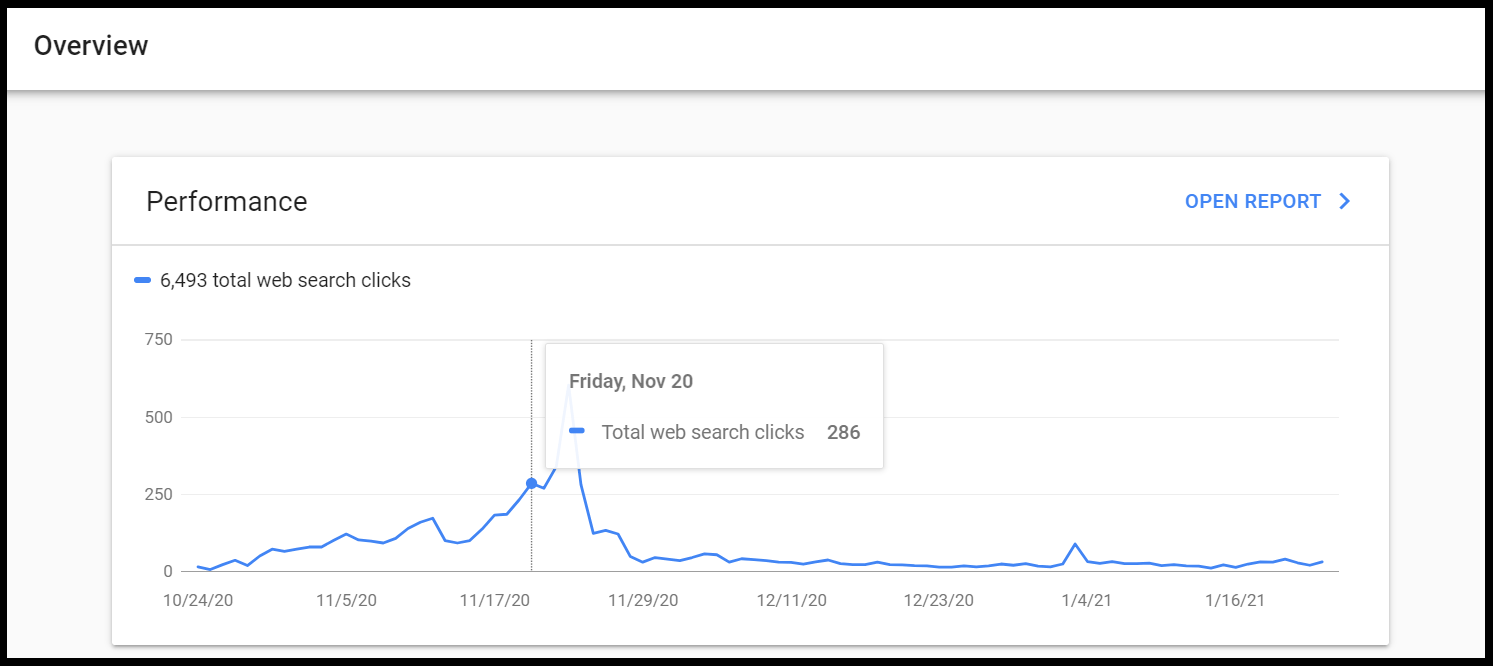
Cobertura: Esta sección muestra cualquier problema de cobertura que pueda tener su sitio. Si su sitio enfrenta algún error o encuentra algún problema de cobertura, se reflejará aquí de inmediato. Esta sección también tiene un Informe abierto Botón que le llevará a una descripción detallada de esta sección.
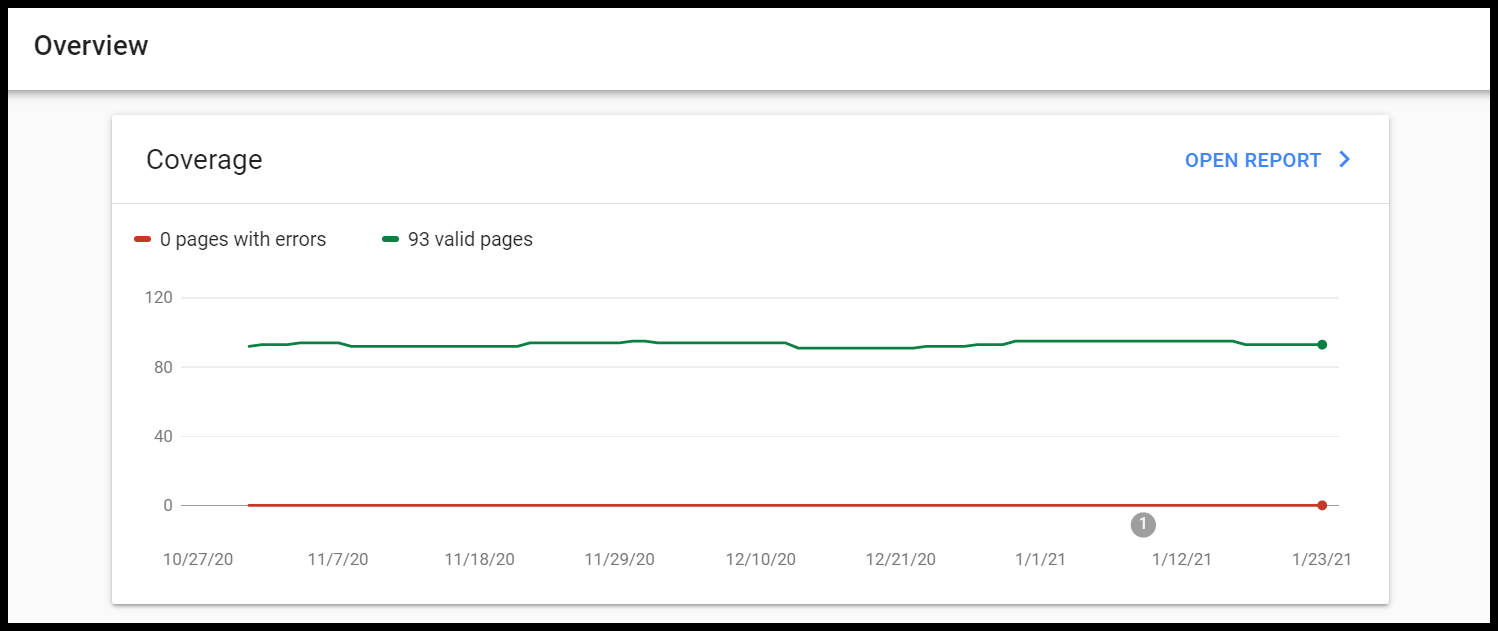
Mejoras: Esta pestaña destaca todas las posibles mejoras que se pueden realizar en su sitio para mejorar la apariencia de búsqueda de su sitio en los motores de búsqueda. Esta sección también tiene un Informe abierto Botón que le llevará a una descripción detallada de esta sección.
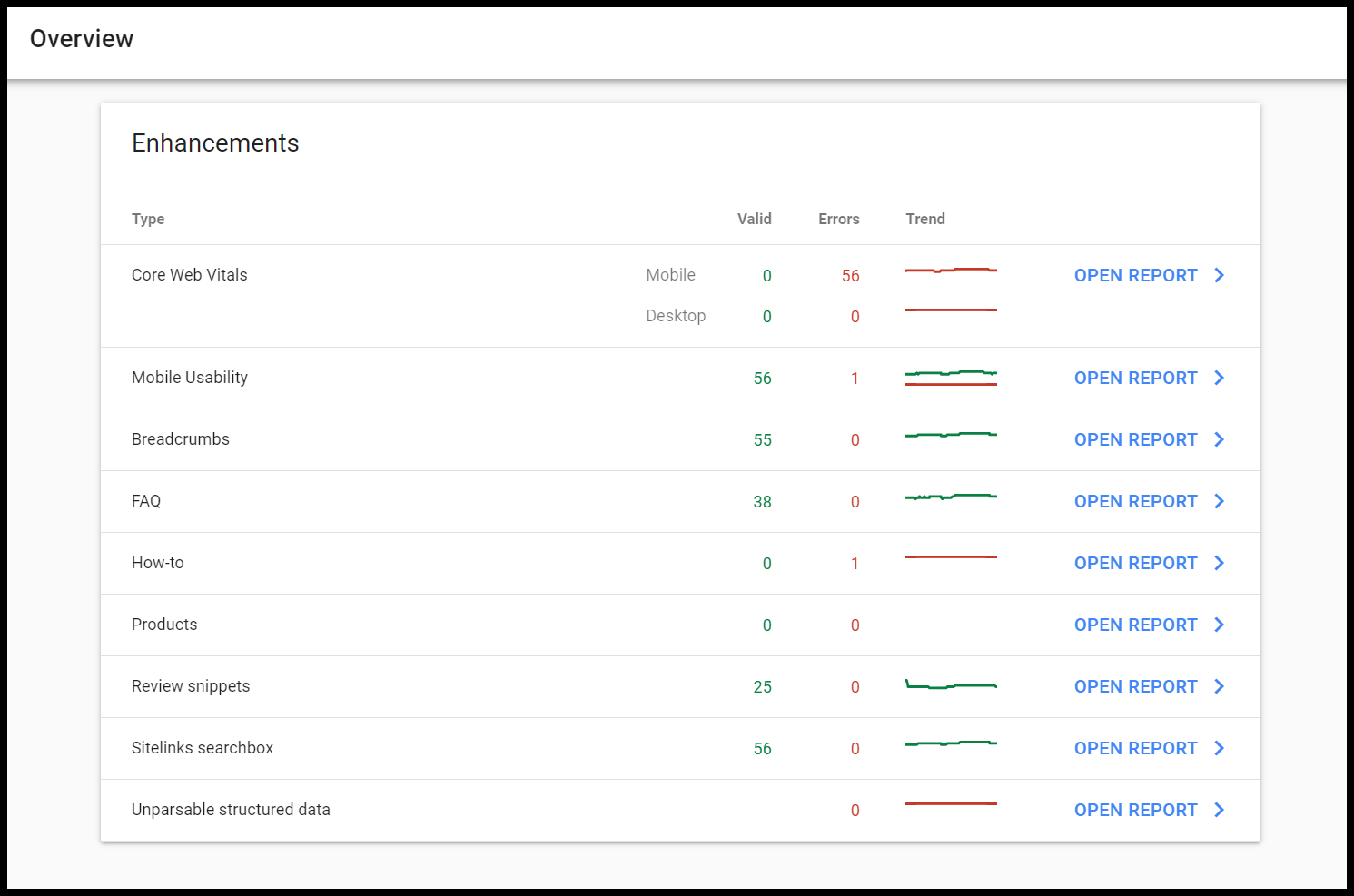
La pestaña Rendimiento
A continuación, tenemos la pestaña de rendimiento que muestra el rendimiento de su sitio en el motor de búsqueda, cuántos clics recibe por día, qué palabras clave clasifica, cuál es la posición de esas palabras clave en la búsqueda y cuál es el CTR. de su sitio en la búsqueda.
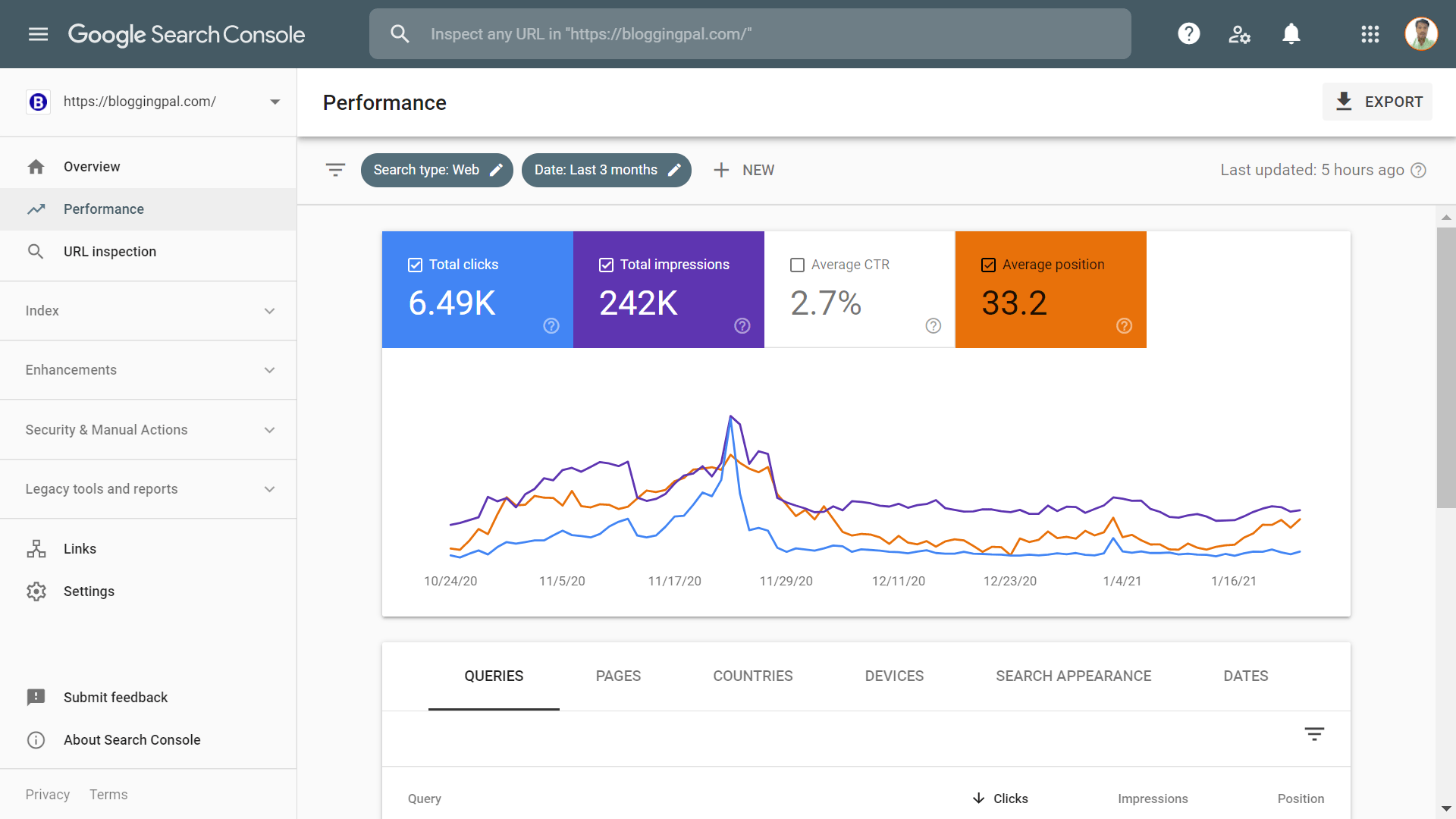
Esta sección es probablemente mi sección favorita de Google Search Console porque aquí podemos ver los puntos de datos más interesantes que discutí anteriormente.
El resto de secciones también tienen datos imprescindibles, pero esas secciones apenas tienen novedades, y no te llegan errores y notificaciones a diario, ¿verdad? Pero la pestaña Rendimiento siempre tiene algo nuevo que ofrecer. La pestaña de rendimiento obtiene datos nuevos todos los días y puede ver actualizaciones actualizadas de su rendimiento de búsqueda todos los días.
El gráfico principal muestra el rendimiento de su sitio en gráficos, ya sea que vaya hacia arriba o hacia abajo, el porcentaje de CTR promedio, las impresiones totales, los clics totales y la posición promedio en el tiempo dado.
Puede filtrar y comparar estos datos según diferentes rangos de fechas como día, semana, mes e incluso hasta los últimos 16 meses.
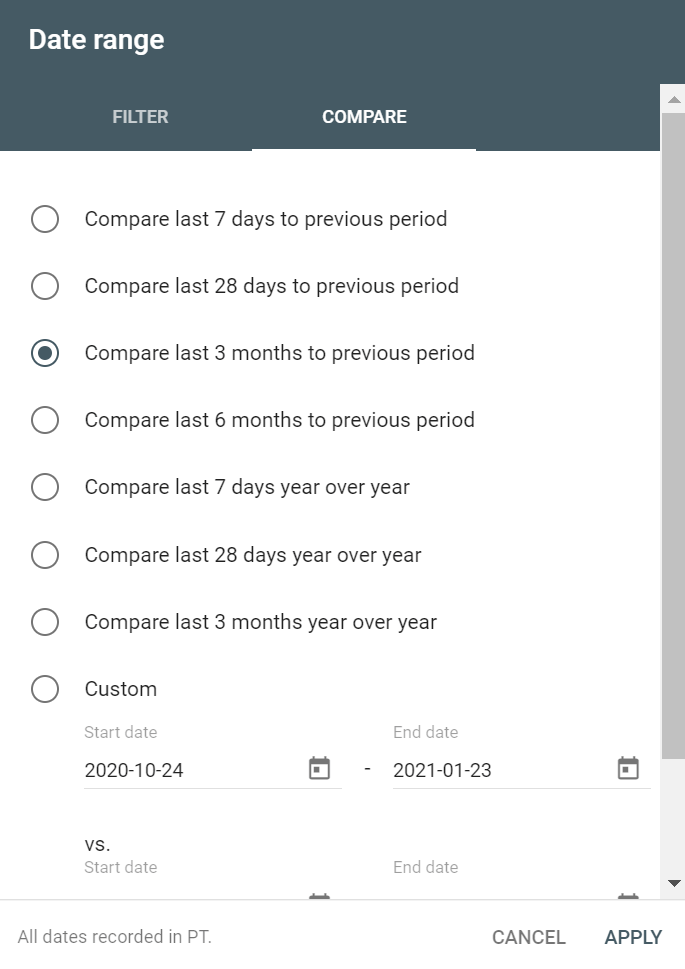
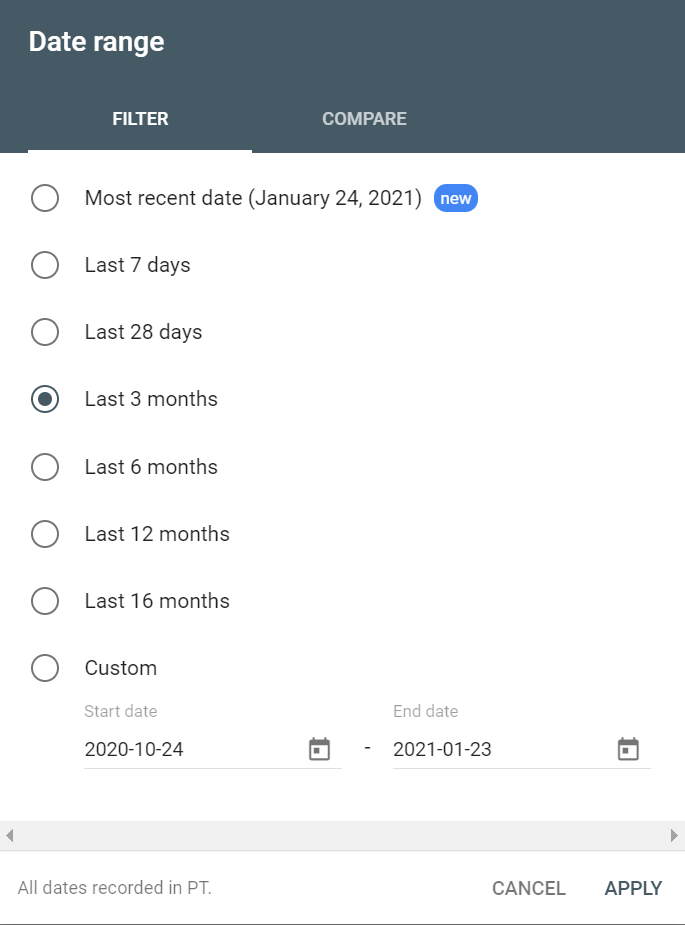
En la siguiente sección, en la pestaña de rendimiento, tenemos una tabla que muestra diferentes tipos de datos, como qué consultas generan más tráfico de búsquedas, qué país le envía más tráfico, qué páginas generan tráfico a su sitio, etc.
Veamos cada uno de ellos.
Consultas: En esta pestaña, podrá ver todas las preguntas que dirigen el tráfico a su sitio, cuál es su posición en el motor de búsqueda, cuántas impresiones tienen y cuántos clics tienen. Puede filtrar estos datos en orden ascendente/descendente de clics para obtener las mejores palabras clave de su sitio que atraen tráfico y cuáles no.
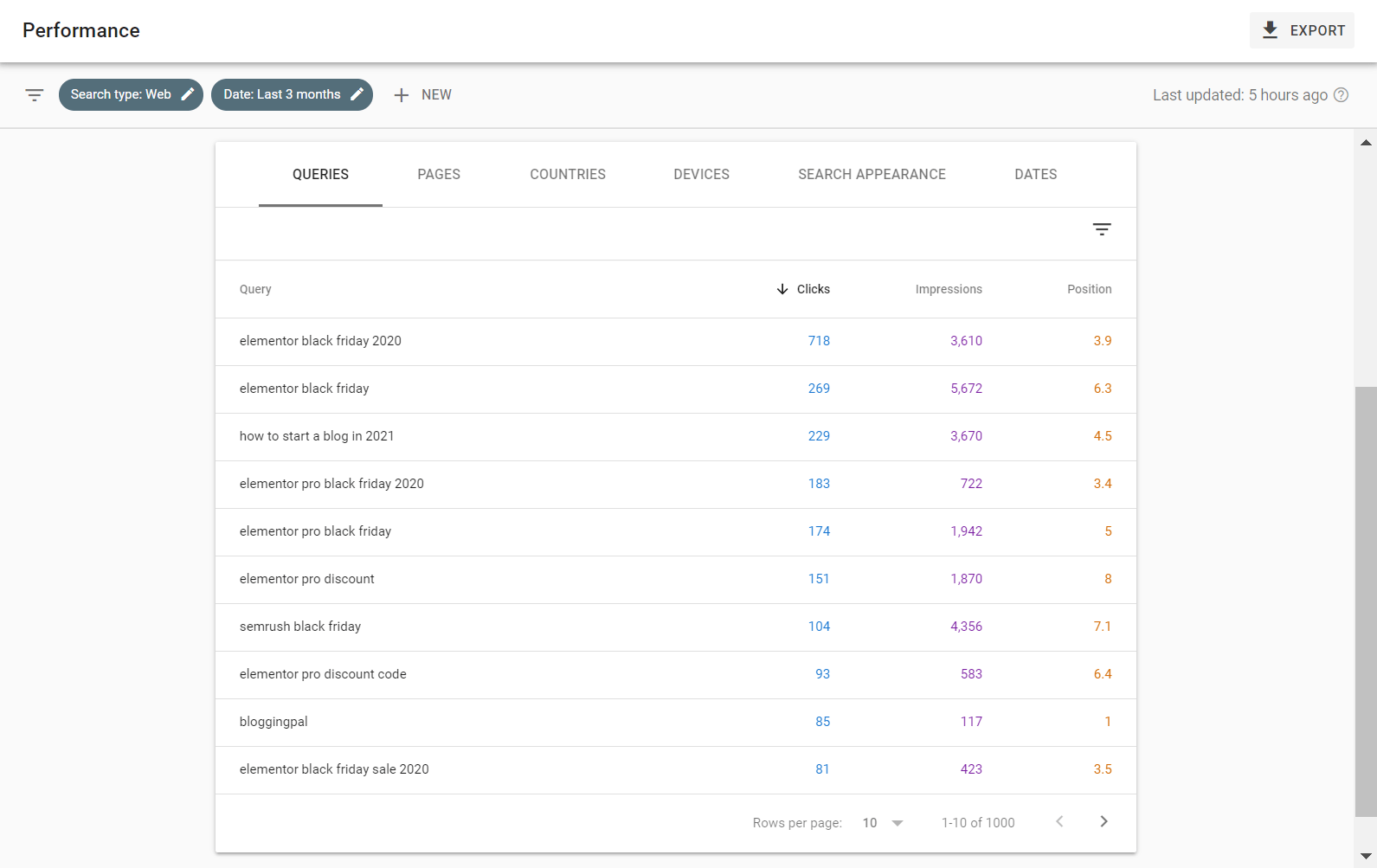
Páginas: A continuación, tenemos la pestaña de páginas en la consola de búsqueda, donde podemos ver todas las páginas esenciales que atraen más tráfico a nuestro sitio y cuáles no. También puede filtrar estas estadísticas según el orden ascendente y descendente de los clics para mostrarle las mejores páginas de su sitio que generan tráfico.
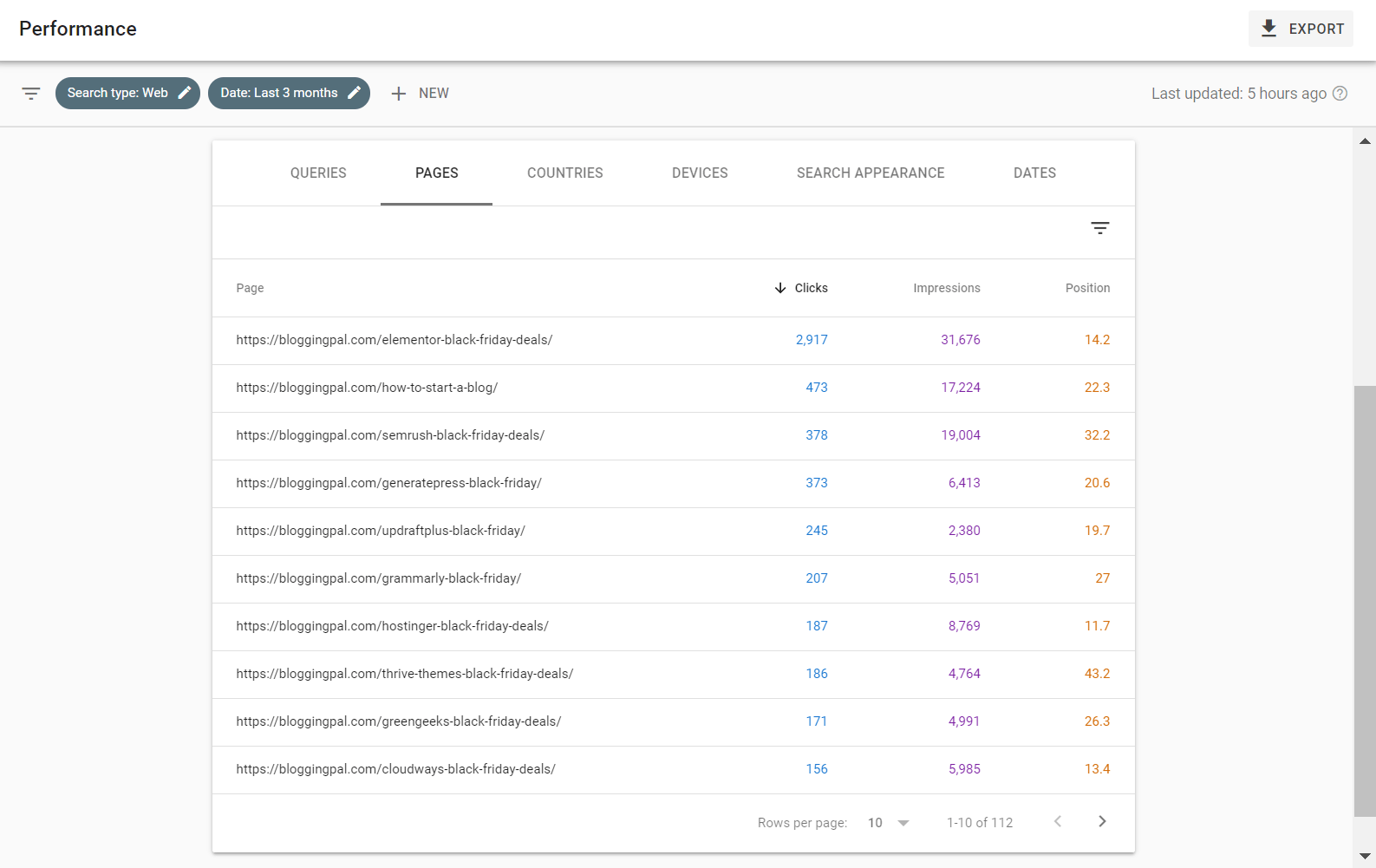
Países: La pestaña de países nos ayuda a averiguar de qué país proviene la mayor parte de nuestro tráfico. También puede filtrar estas estadísticas según el orden ascendente y descendente de clic para mostrarle los principales países que le envían la mayor cantidad de tráfico y qué país envía la menor cantidad de tráfico.
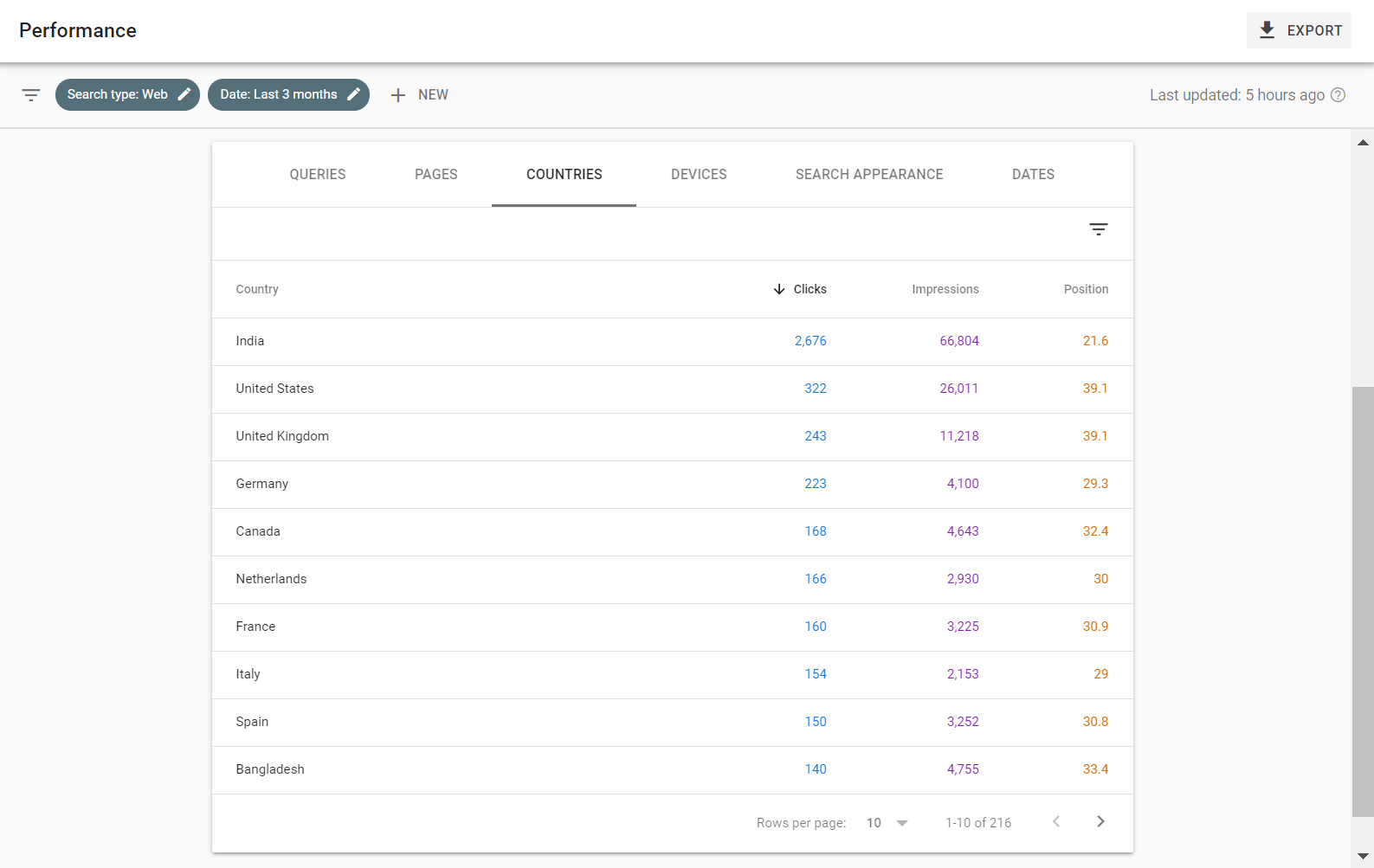
Dispositivos: Esta pestaña nos ayuda a determinar qué dispositivos utilizan más las personas para visitar su sitio web. Puede optimizar más su sitio web para servir mejor a su audiencia.
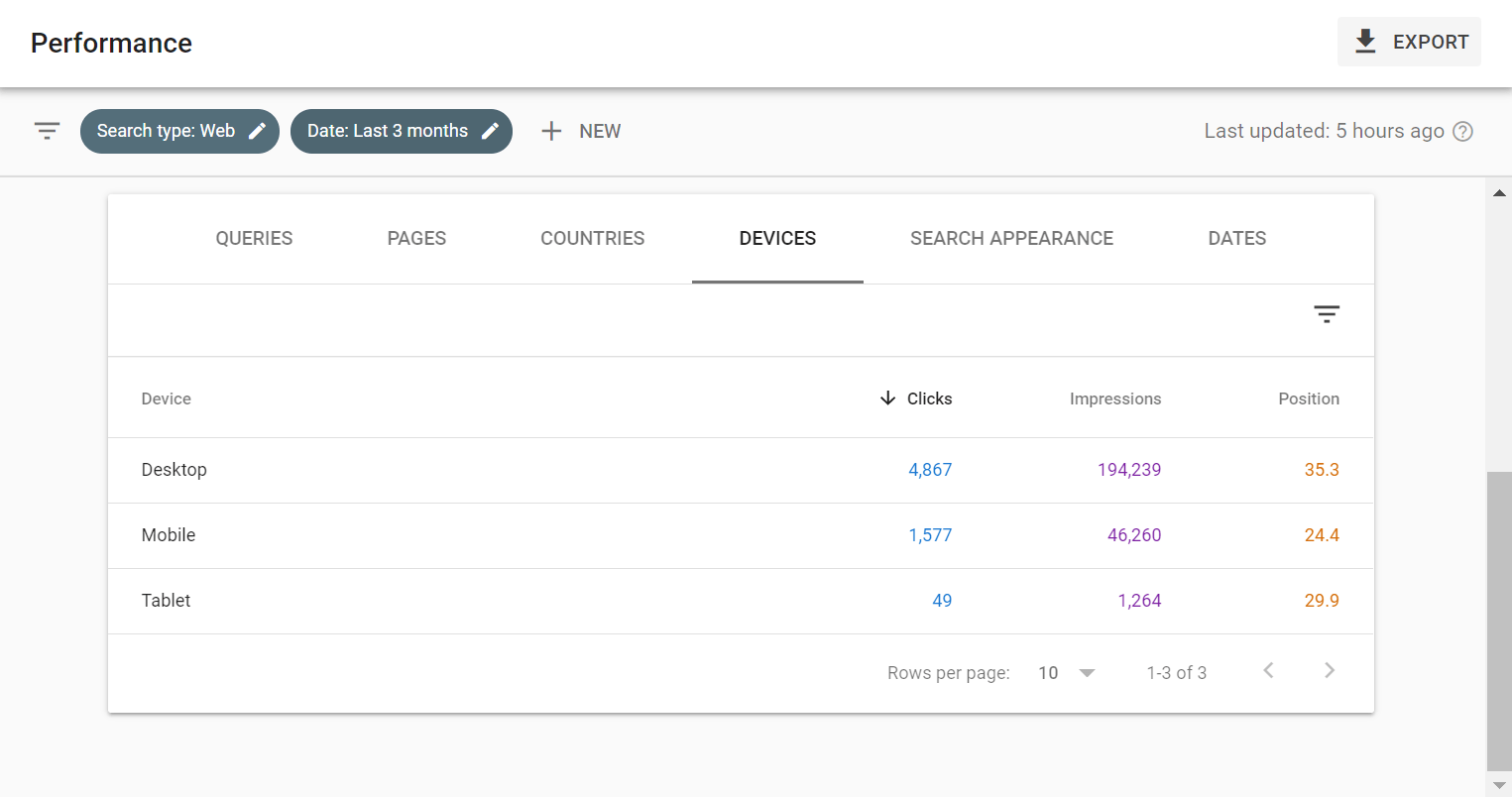
Apariencia de búsqueda: Esta pestaña nos ayuda a averiguar el tipo de resultados de búsqueda que nuestro sitio web obtiene en los motores de búsqueda y cuántas veces aparece. Todos esos datos se muestran aquí.
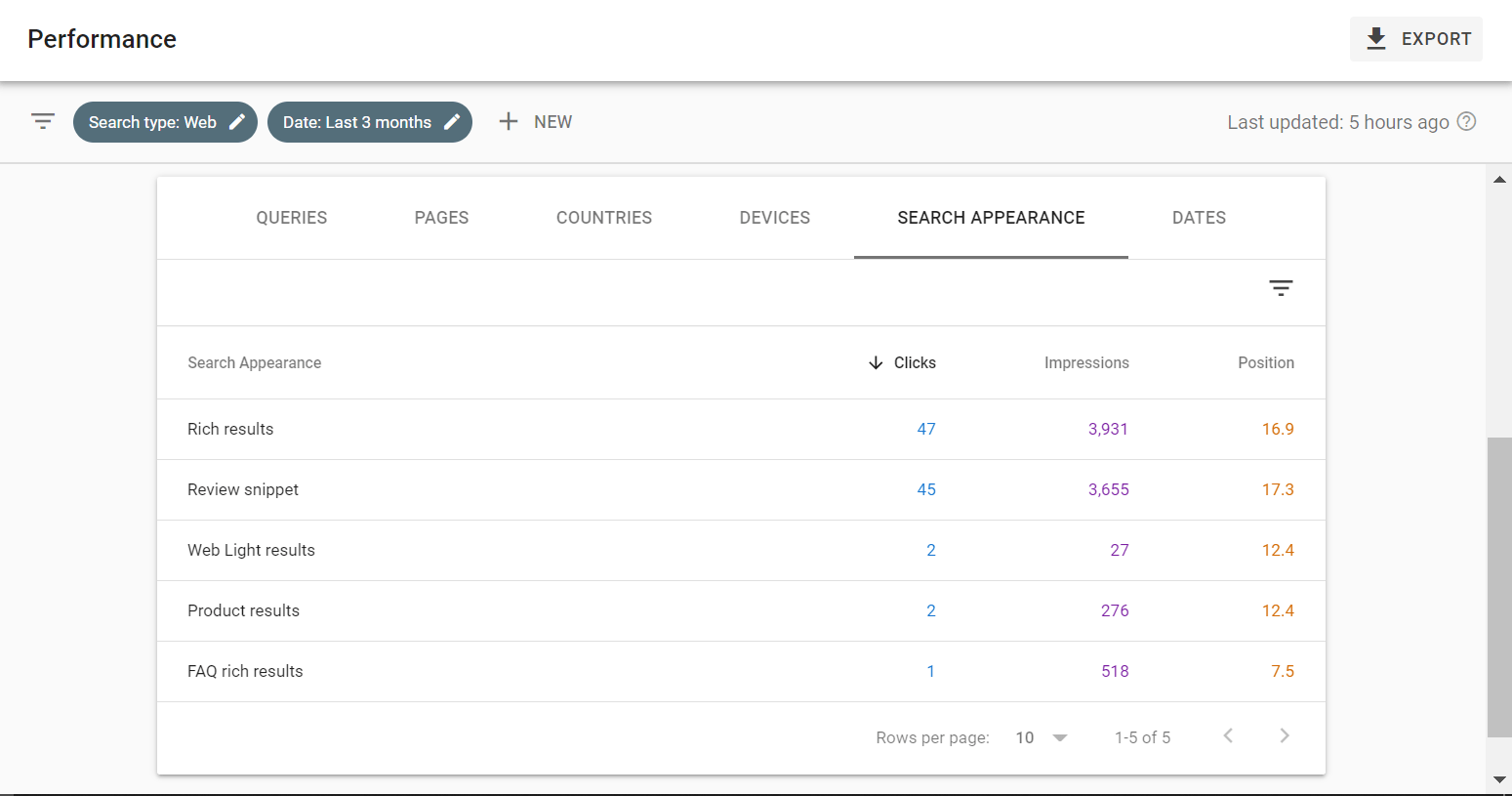
Fechas: En esta pestaña, puede ver diferentes fechas y cuántos clics recibió en su sitio web desde los motores de búsqueda ese día. Puede aplicar filtros para ver qué fecha recibió la mayor cantidad de tráfico y cuál le brinda menos tráfico.
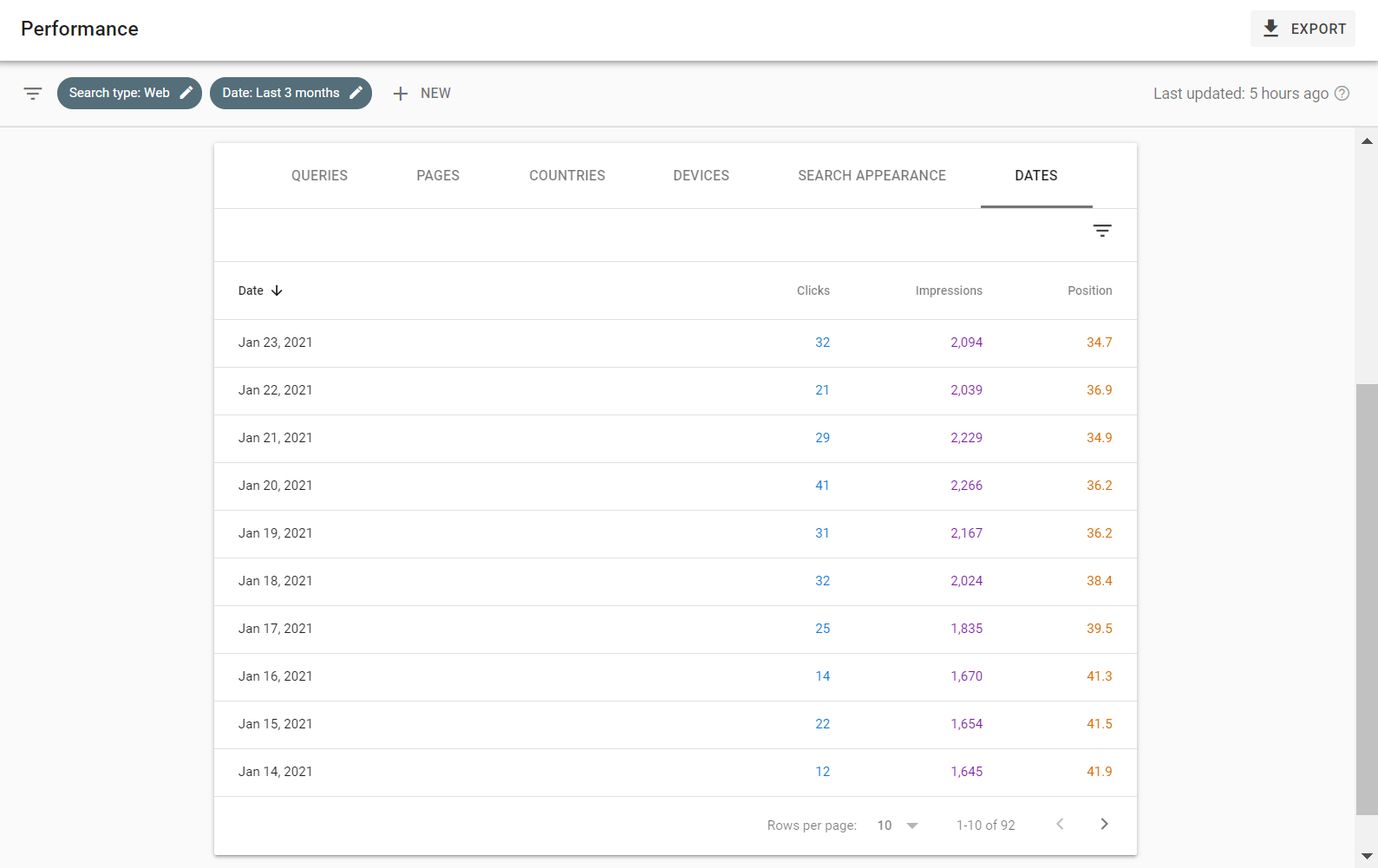
Pestaña de inspección de URL
Si hace clic en esta pestaña, se resaltará el cuadro de búsqueda, que se encuentra en la parte superior central, donde puede ingresar la URL de su sitio web para verificar el estado de esa URL en los motores de búsqueda, es decir, desde allí puede verificar cada detalle. de tu URL. Por ejemplo, si esa URL está indexada en los motores de búsqueda, cualquier otro problema que pueda tener su URL, etc.
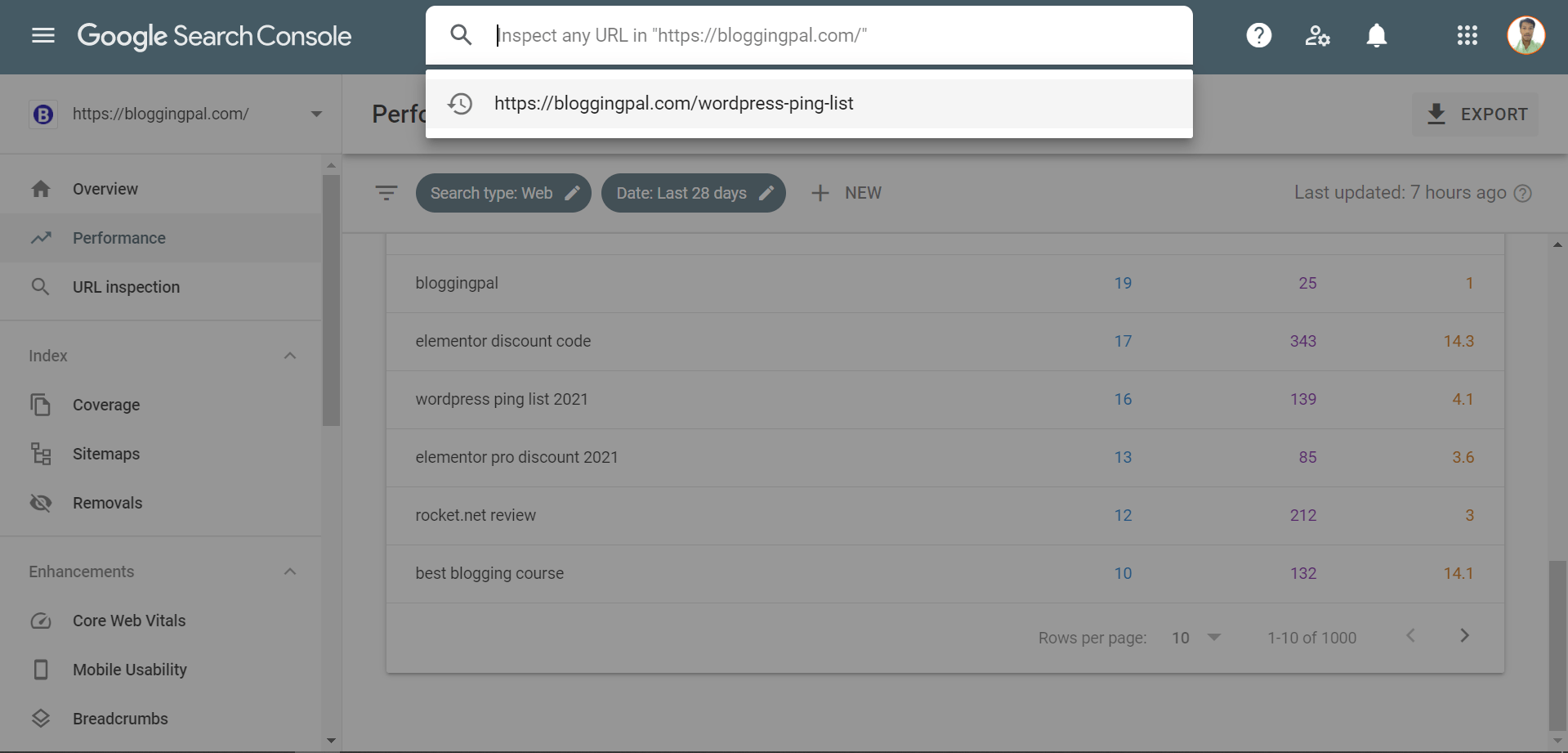
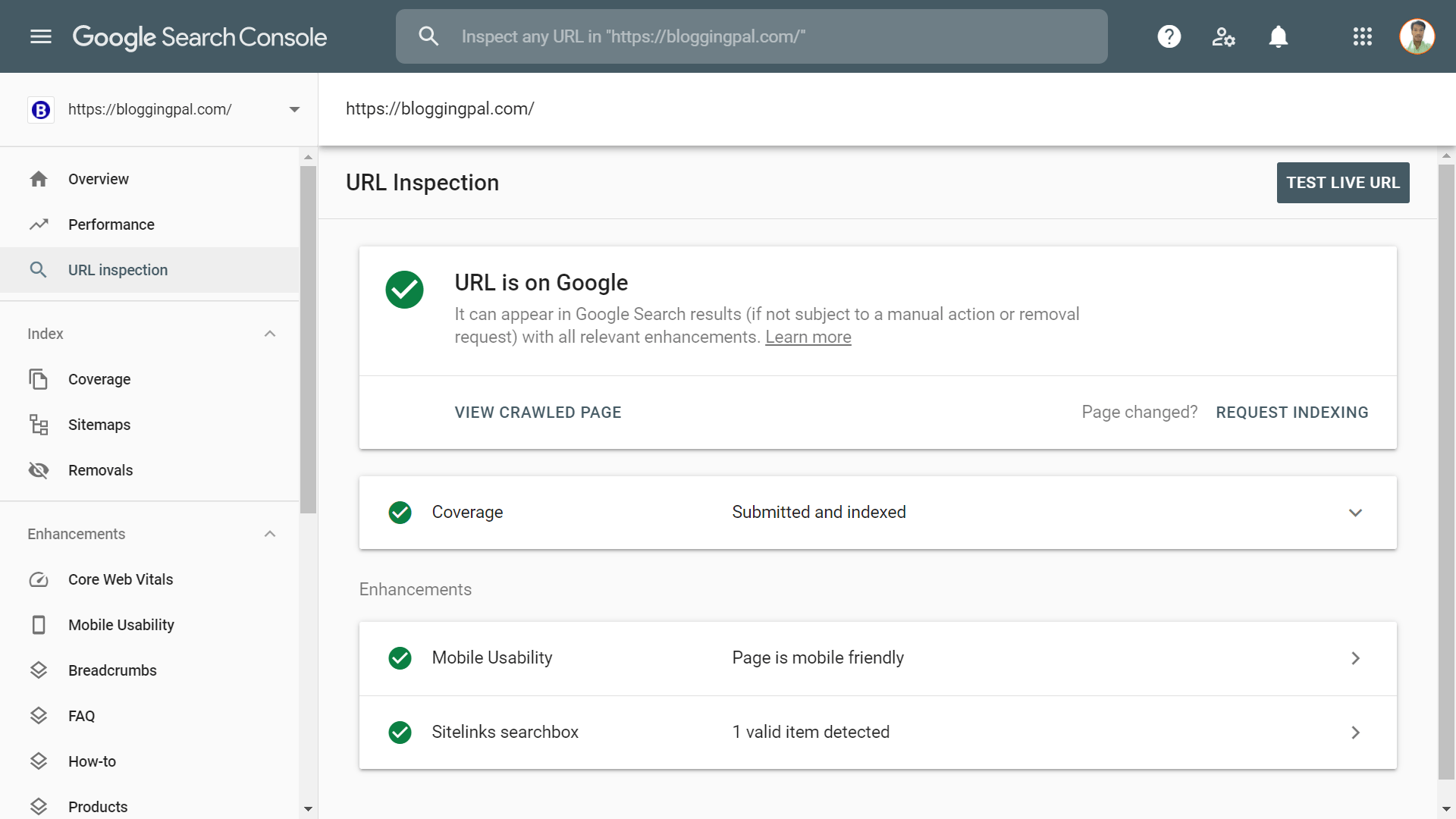
Si Google encuentra algún problema en su URL, aparecerá aquí y debe solucionar ese problema de inmediato para que no sufra ningún daño en las clasificaciones de su sitio web.
Ficha índice
A continuación, tenemos la pestaña Índice, que consta de 3 subpestañas diferentes, a saber:
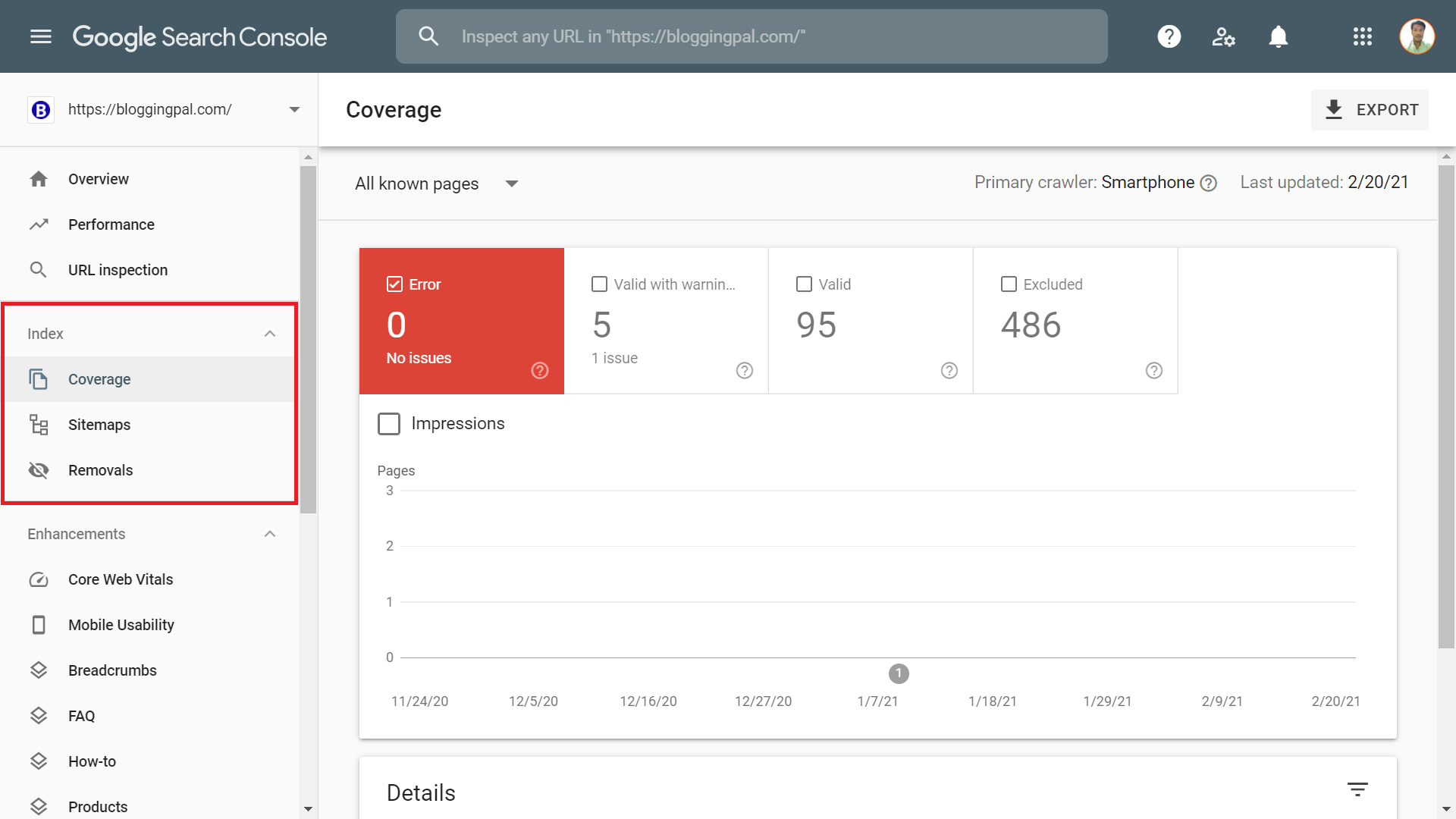
- Cobertura
- Mapa del Sitio
- Mudanzas
La mayoría de ustedes probablemente pueda adivinar la función de cada una de estas pestañas por su propio nombre, y son bastante sencillas.
Hablemos de cada uno de ellos uno por uno.
Cobertura: Esta pestaña muestra todos los errores si las URL de su sitio web tienen alguno; si su sitio web no tiene ninguno, entonces no muestra ningún error. También muestra cuántas URL hay con advertencias, etc.
Debe estar atento a esta pestaña y revisarla regularmente para encontrar errores continuamente y corregirlos de inmediato para que no tenga problemas al indexar sus URL.
Mapas del sitio: A continuación, en la pestaña Índice, tenemos la pestaña Mapas del sitio, que muestra todos los mapas del sitio que ha enviado para su sitio web y su estado, ya sea que estén en regla o tengan algún error.
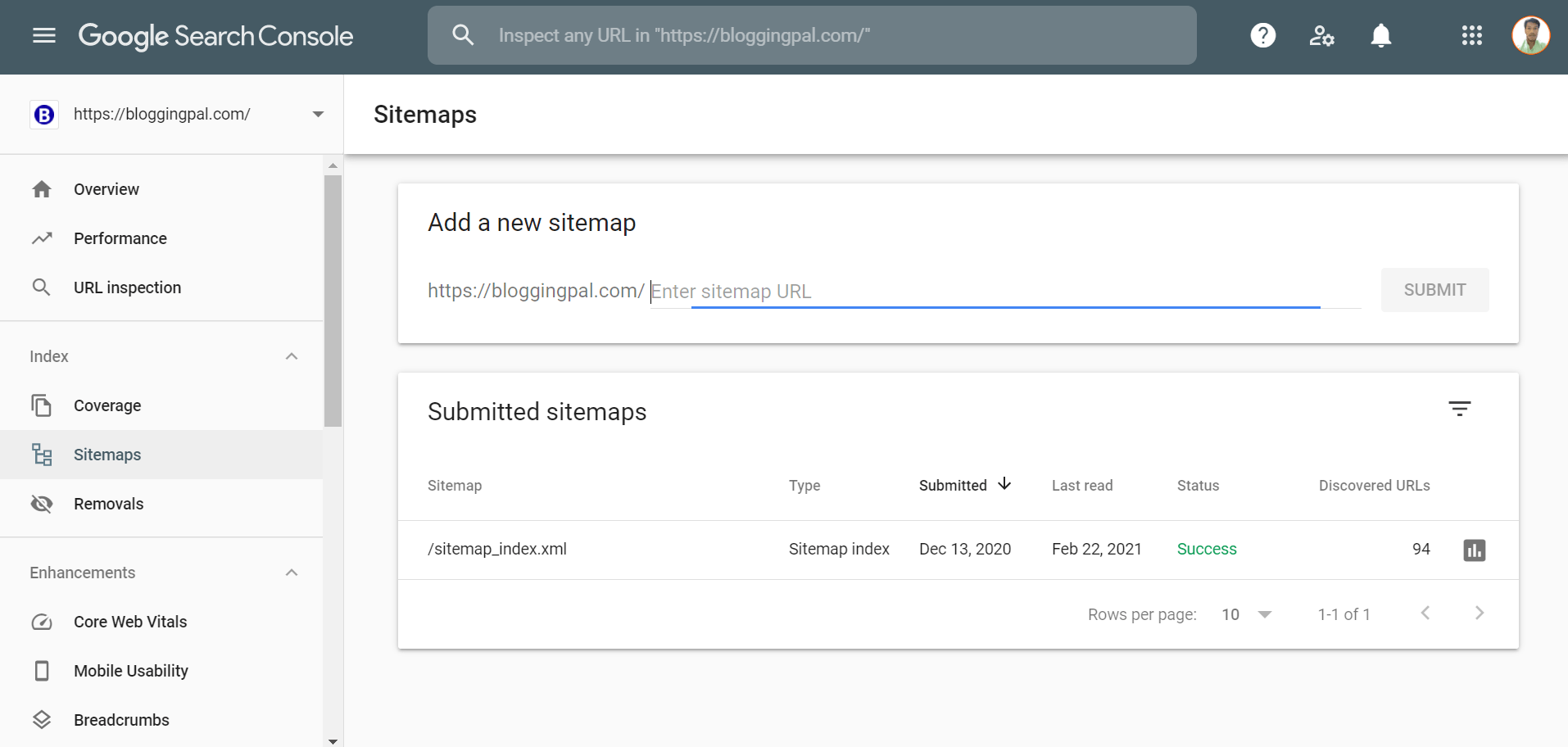
Mudanzas: A continuación, tenemos la pestaña de eliminaciones donde puede ir y enviar una URL para la eliminación que no desea que se indexe en los motores de búsqueda.
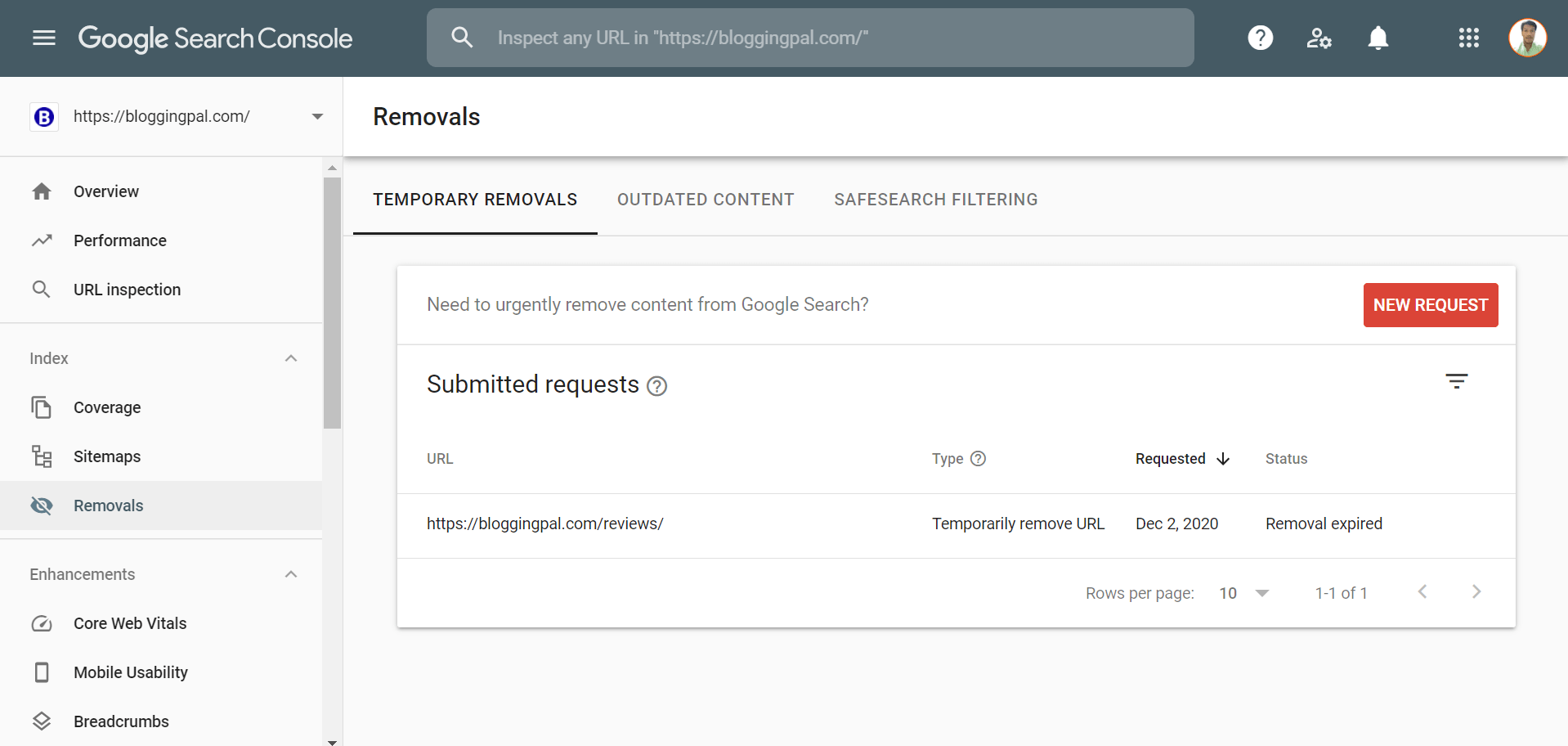
Ficha Mejoras
A continuación, tenemos la pestaña Mejoras, que comprende además 9 subpestañas diferentes, puede adivinar la función de esta pestaña por su propio nombre: esta pestaña le muestra todas las mejoras que puede hacer en su sitio web.
Las 9 subpestañas diferentes en la pestaña Mejoras son las siguientes:
- Vitales principales de la web
- Usabilidad móvil
- Migas de pan
- Preguntas Frecuentes
- Cómo
- Productos
- Fragmentos de reseña
- Cuadro de búsqueda de vínculos a sitios
- Datos estructurados que no se pueden analizar
Ahora veamos cada uno de ellos uno por uno.
Vitales principales de la web: Esta pestaña le muestra todas las URL que deben optimizarse para Elementos fundamentales de la Web
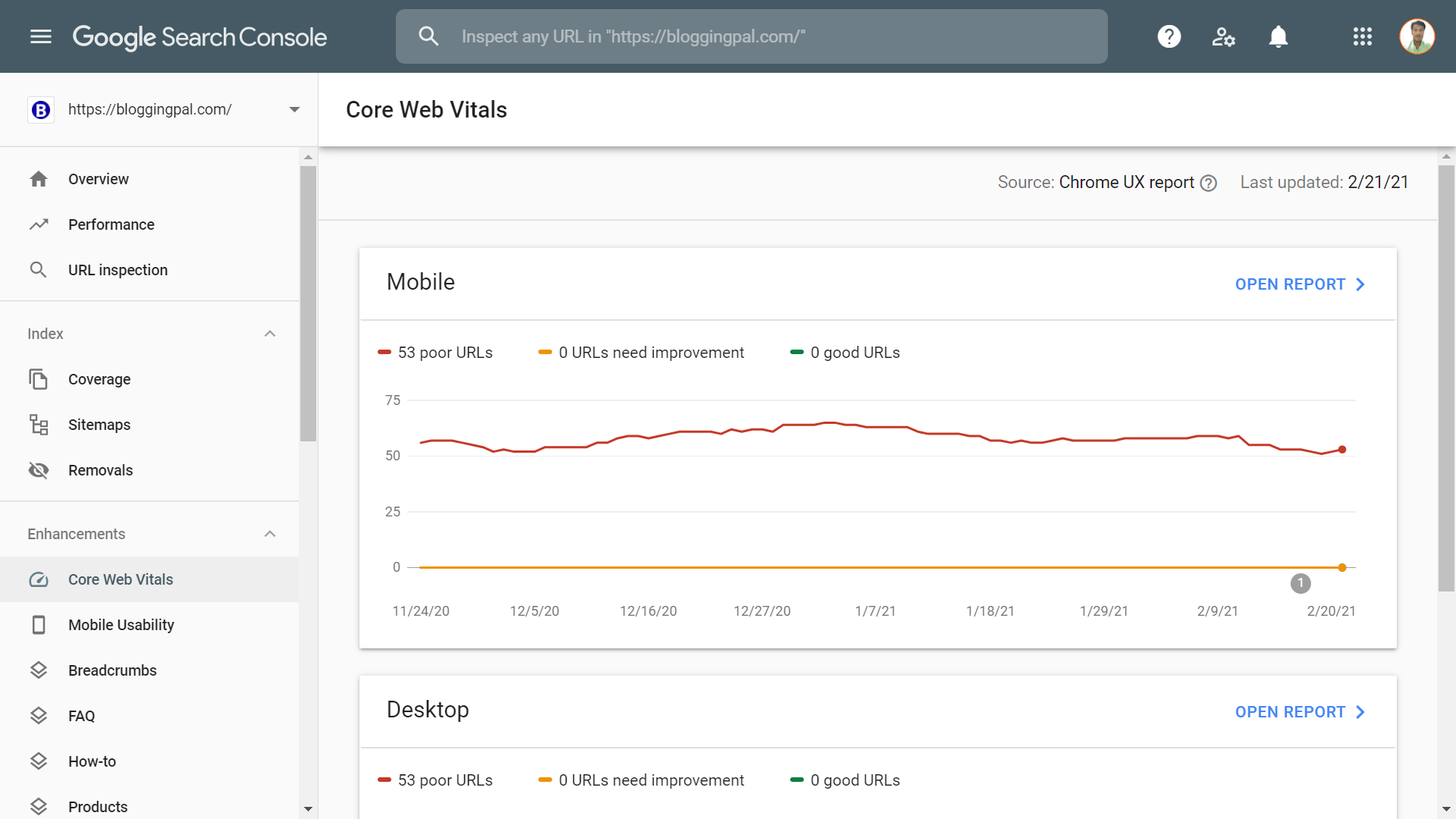
Usabilidad móvil: Esta pestaña muestra todos los errores que podría tener en su sitio web relacionados con la capacidad de respuesta móvil.
Cada vez a más personas les gusta buscar en Google con sus teléfonos móviles y la optimización para dispositivos móviles es muy necesaria hoy en día.
Si encuentra algún error aquí, debe corregirlo de inmediato.
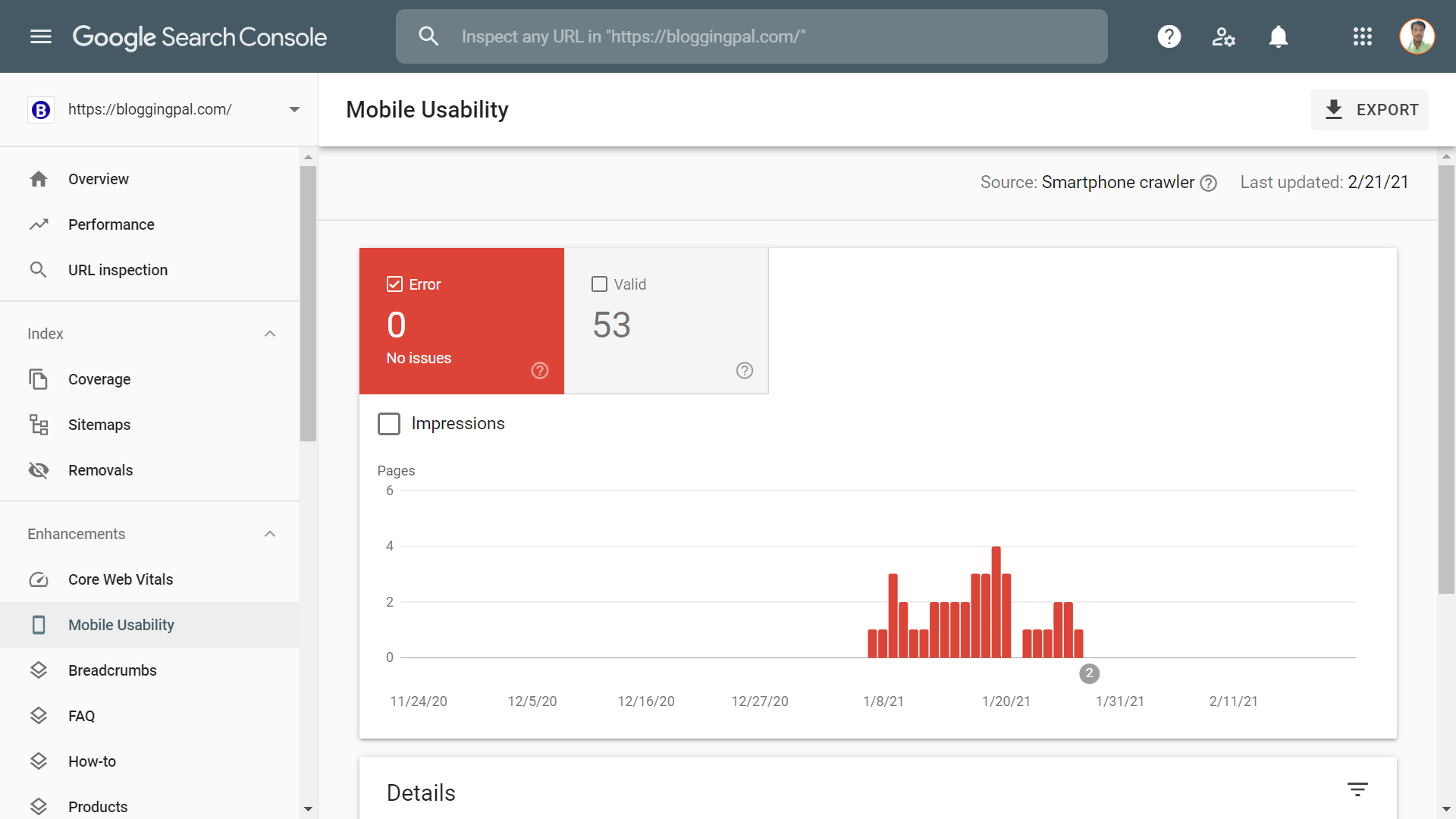
Migas de pan: A continuación, tenemos la pestaña de migas de pan. Esta pestaña muestra todas las migas de pan válidas en su sitio y también muestra si tienen algún error. Debe repararlos de inmediato si encuentra algún error aquí.
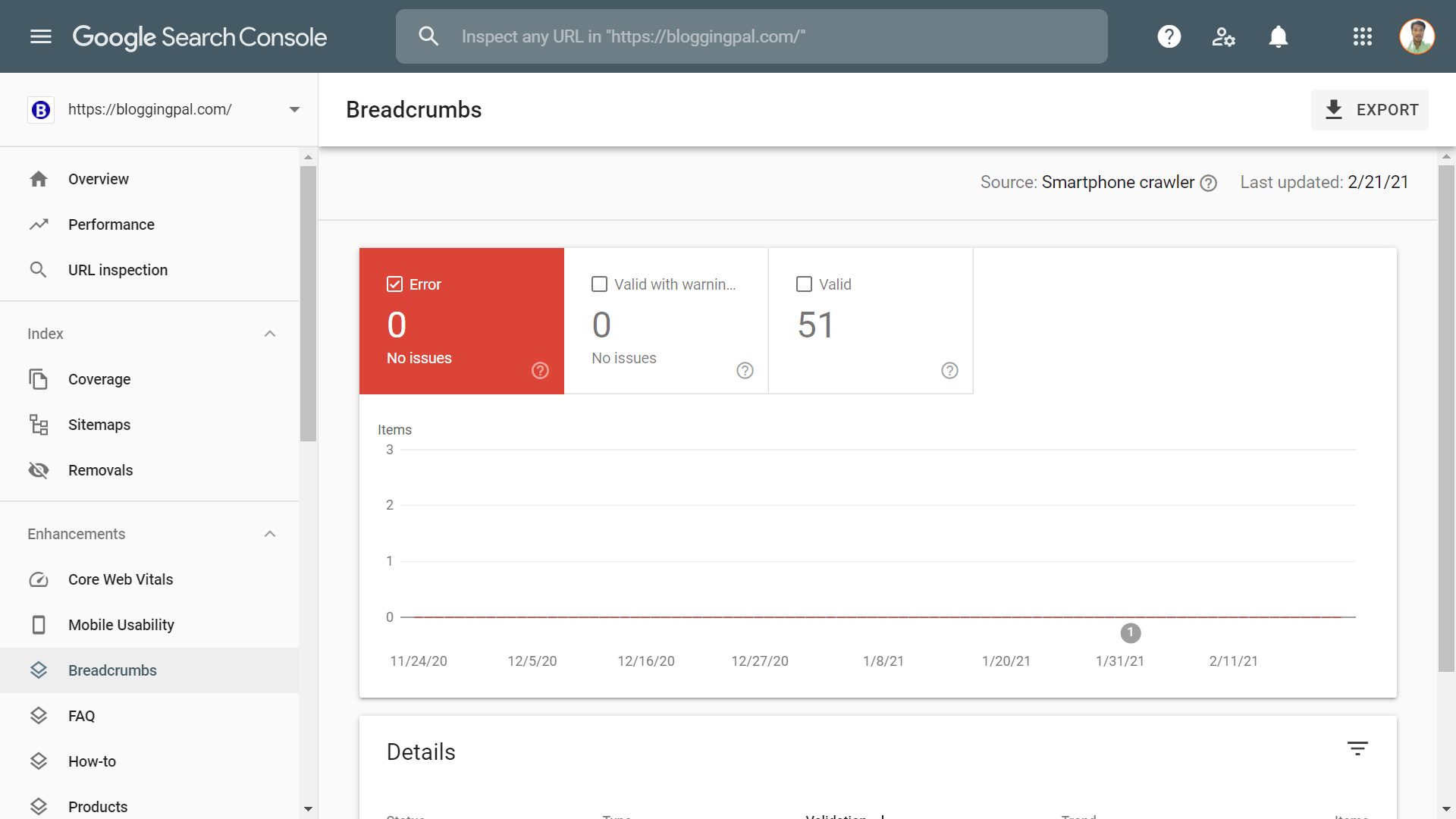
Preguntas más frecuentes: Esta pestaña muestra todas las URL válidas en su sitio web con el esquema de preguntas frecuentes habilitado.
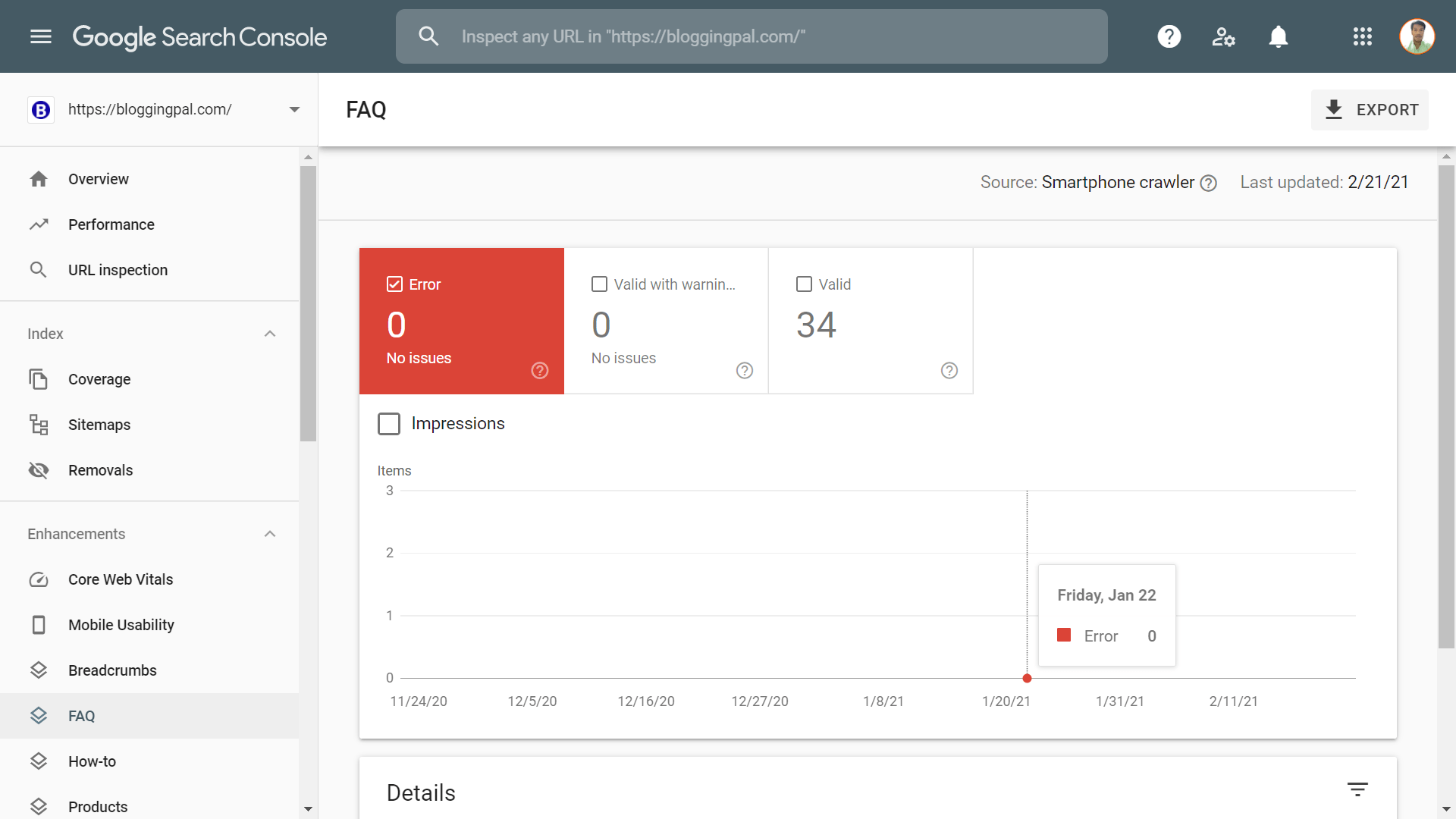
Cómo: Esta pestaña muestra todas las URL válidas en su sitio web con el esquema Cómo habilitar.
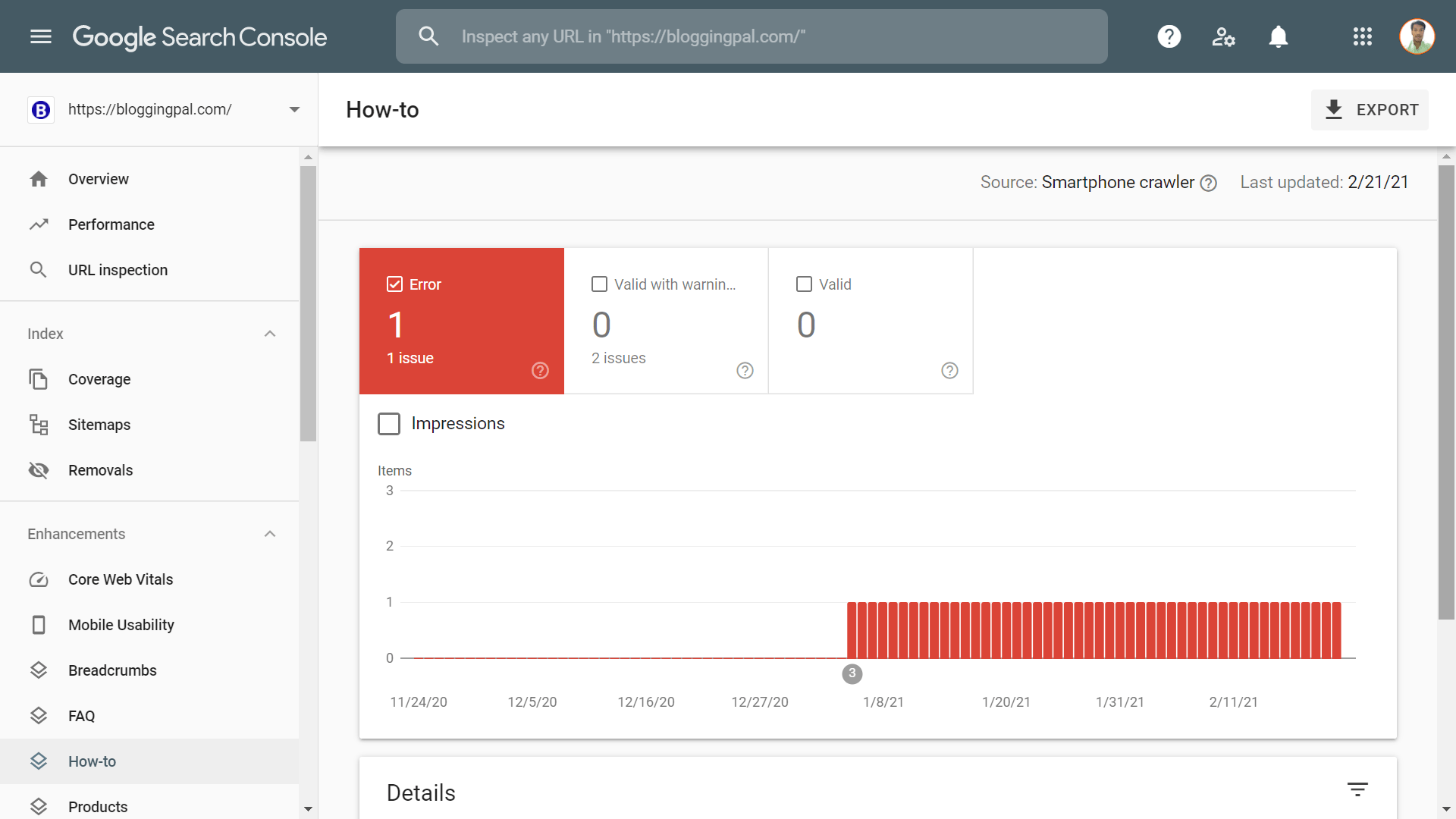
Productos Esta pestaña muestra todos los esquemas de productos que ha aplicado en su sitio.
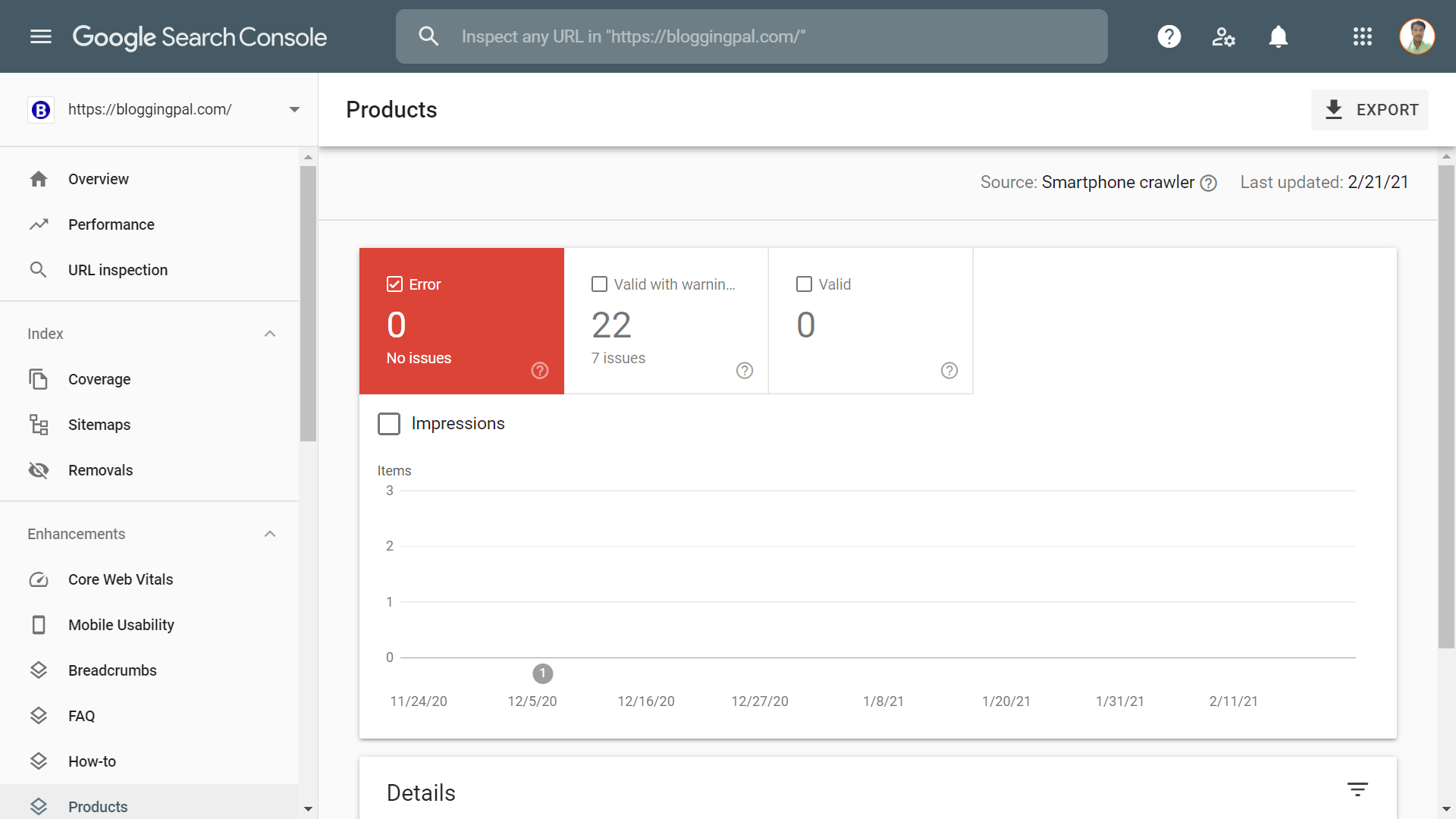
Fragmentos de revisión: Esta pestaña muestra todos los fragmentos de revisión que ha aplicado en su sitio.
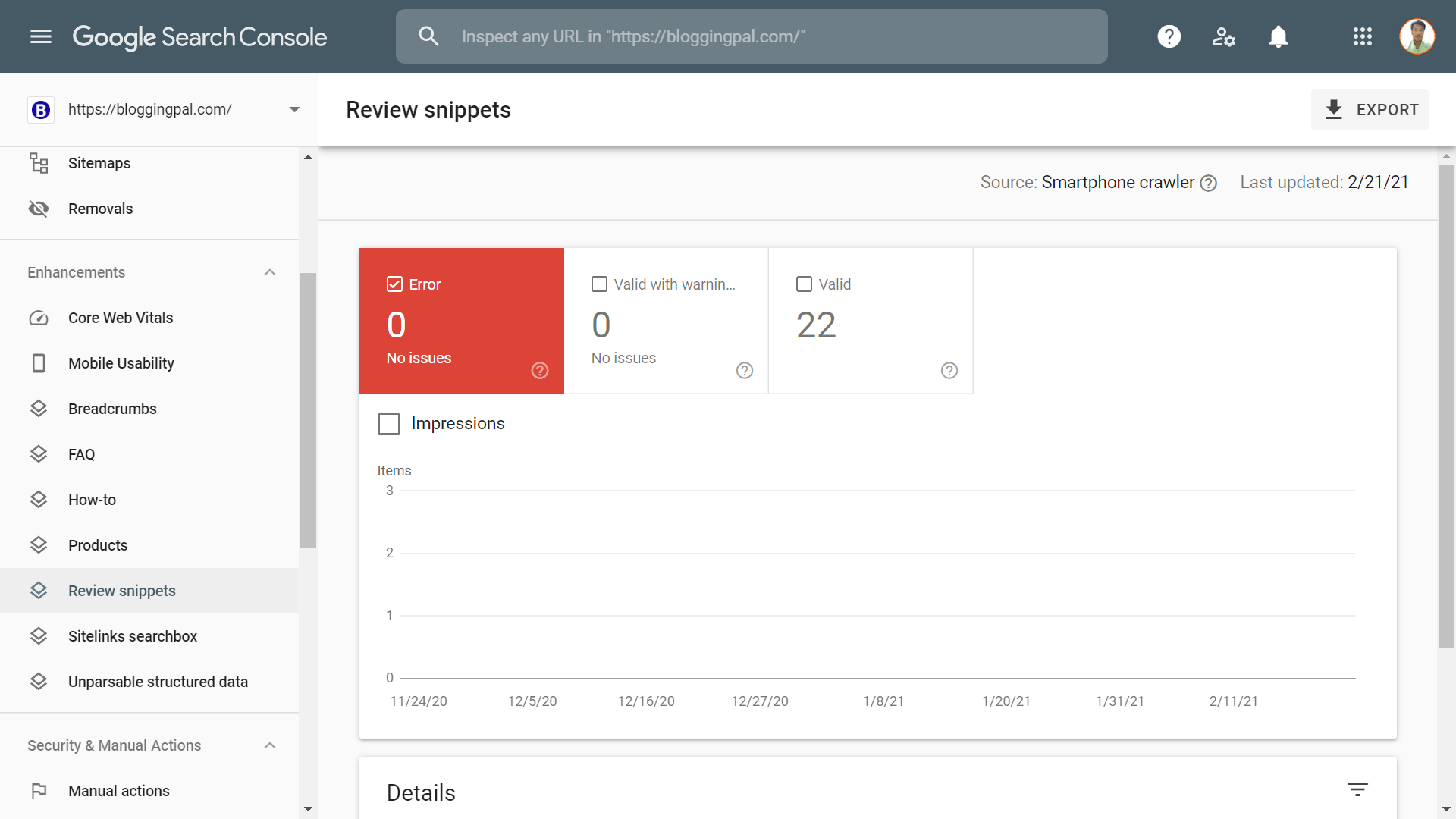
Cuadro de búsqueda de enlaces de sitio: Esta pestaña muestra cuántos enlaces de sitios tiene su sitio en los resultados de búsqueda.
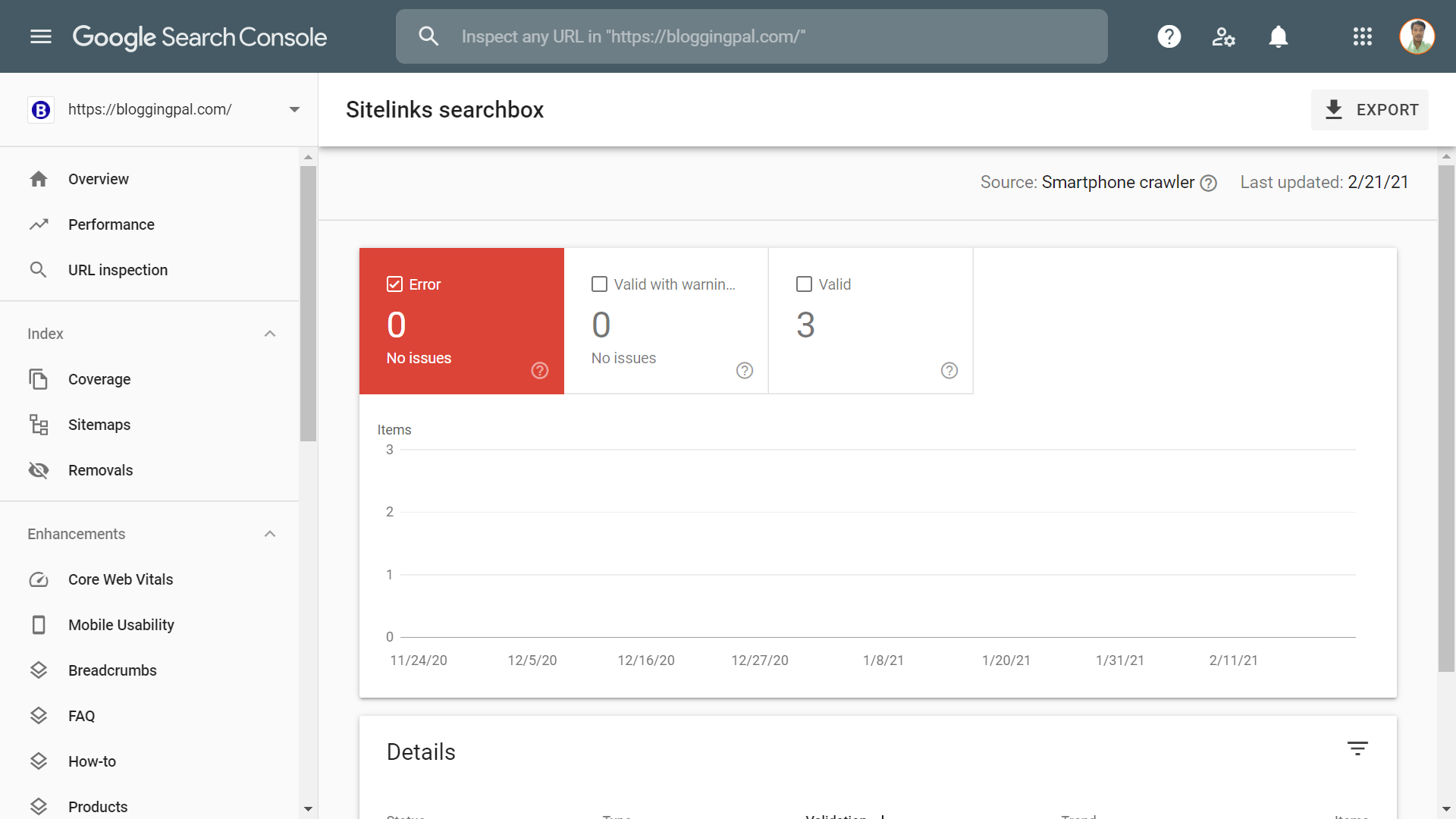
Un enlace de sitio es una forma rápida para que las personas naveguen por las páginas más populares de su sitio web directamente a través de la página de resultados de búsqueda.
Así es como se ve un cuadro de búsqueda de enlace de sitio.
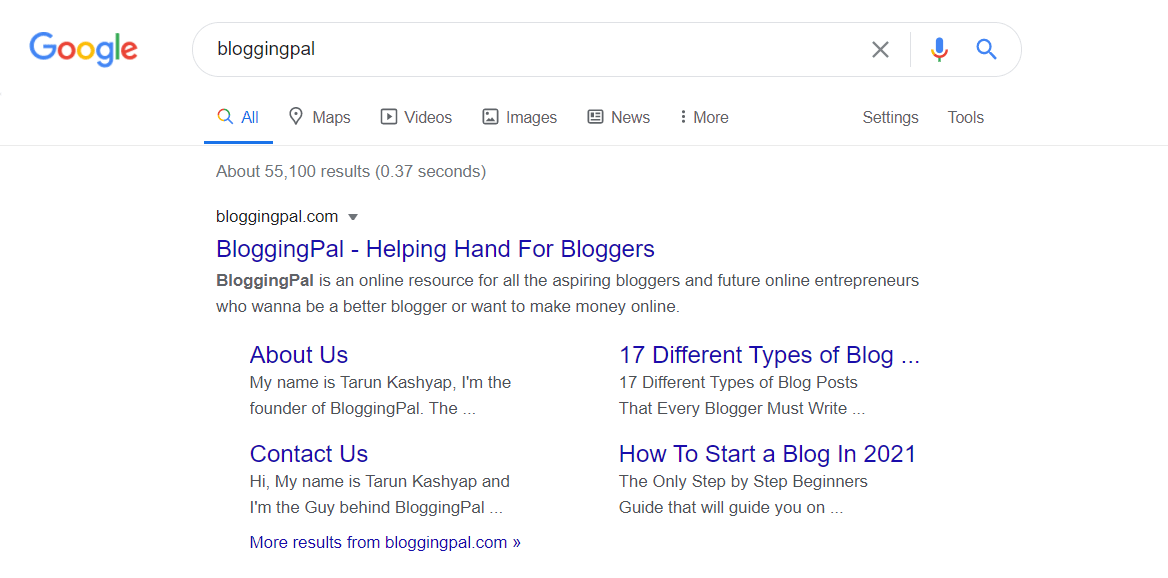
Datos estructurados que no se pueden analizar: esta pestaña muestra todos los errores de datos estructurados de Unparasble que puede tener su sitio y también muestra sugerencias para corregirlos.
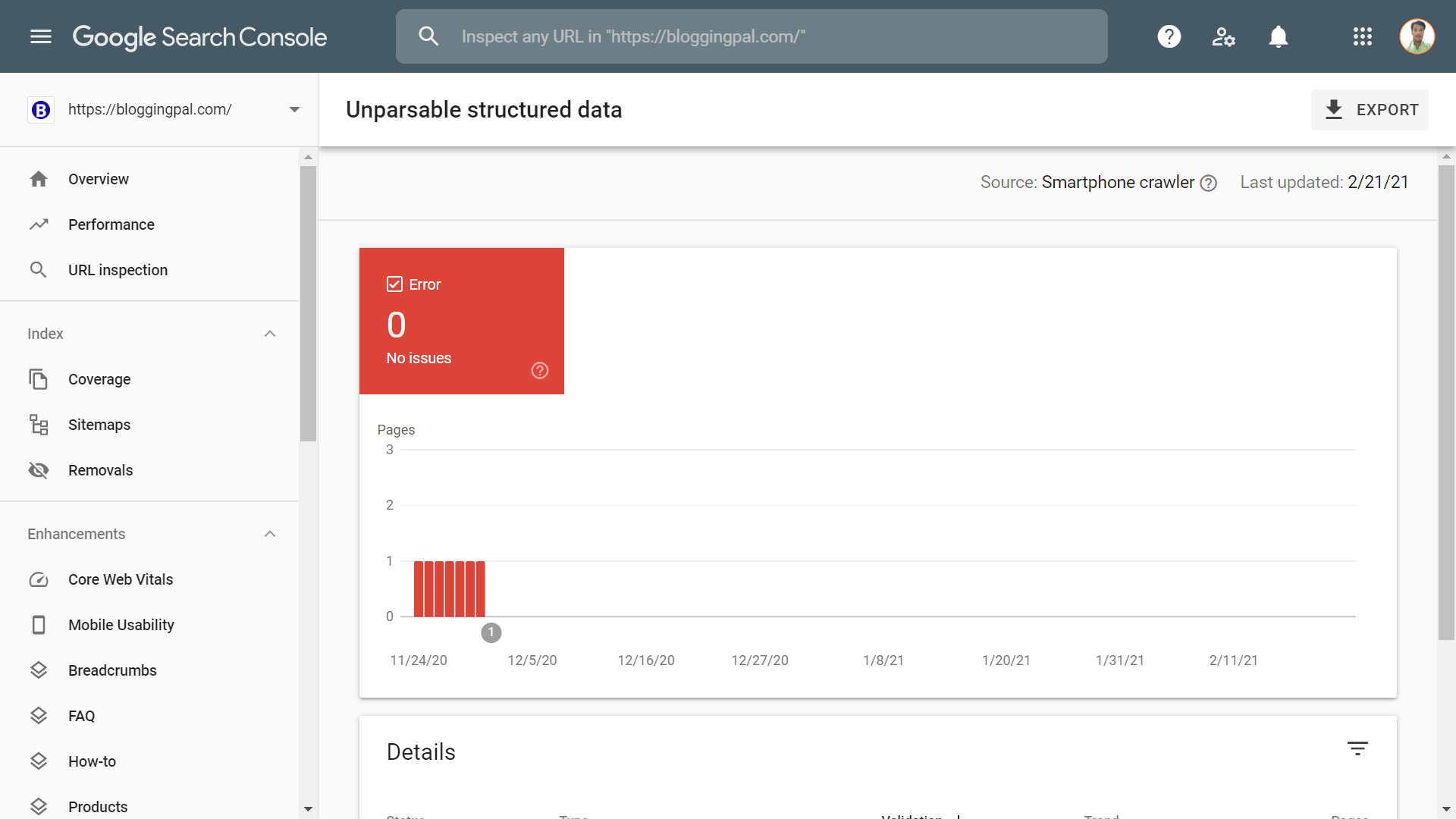
Pestaña de seguridad y acción manual
A continuación, tenemos la pestaña de seguridad y acciones manuales, que además comprende 2 subsecciones que se mencionan a continuación:
- Acciones manuales
- Seguridad
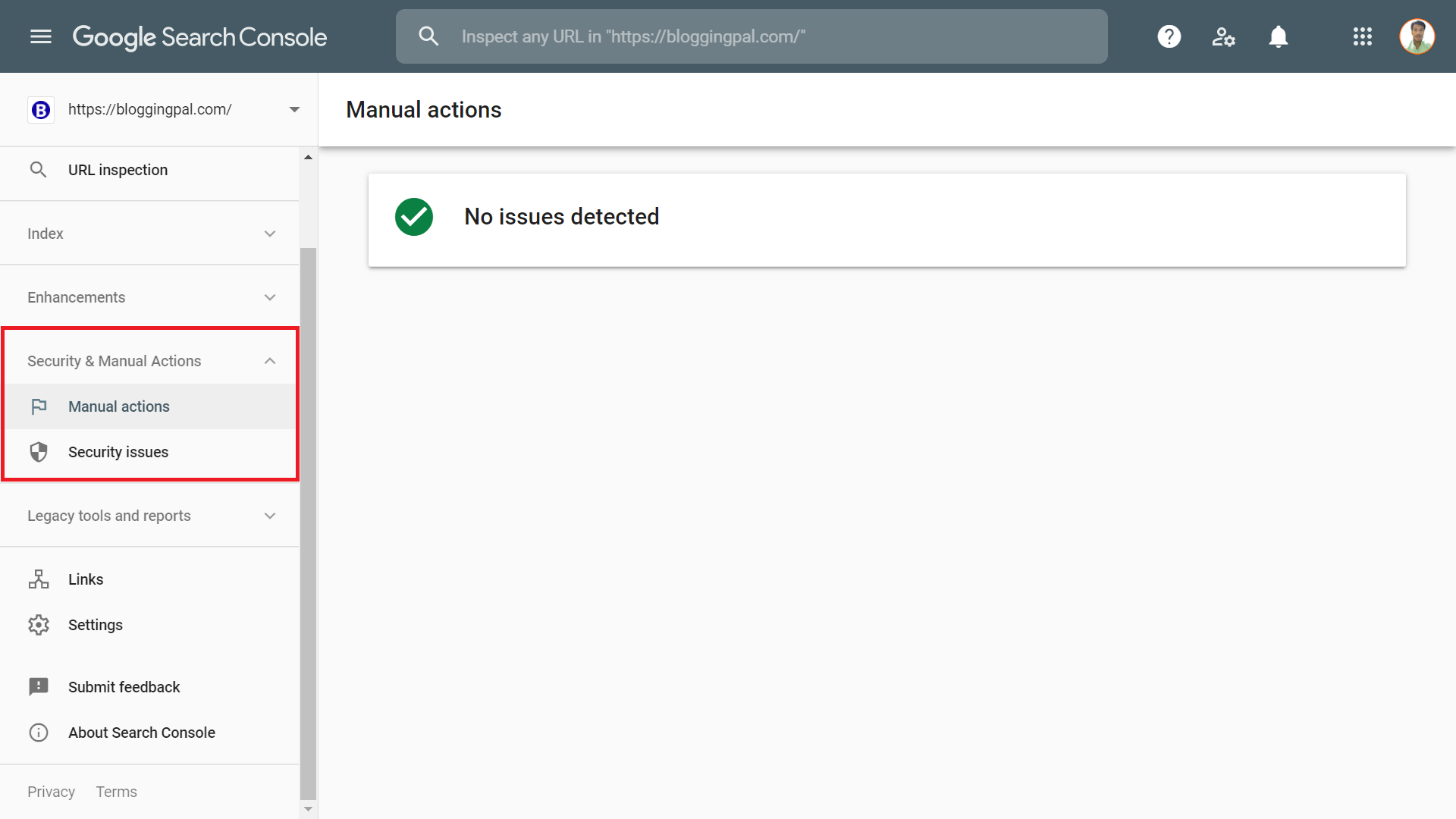
veamos a los dos uno por uno
Acciones manuales: Esta pestaña muestra si su sitio web enfrenta alguna penalización en los motores de búsqueda de Google o no. Si recibe alguna advertencia aquí, debe corregirla de inmediato porque eso puede erradicar por completo su sitio web de los motores de búsqueda de Google.
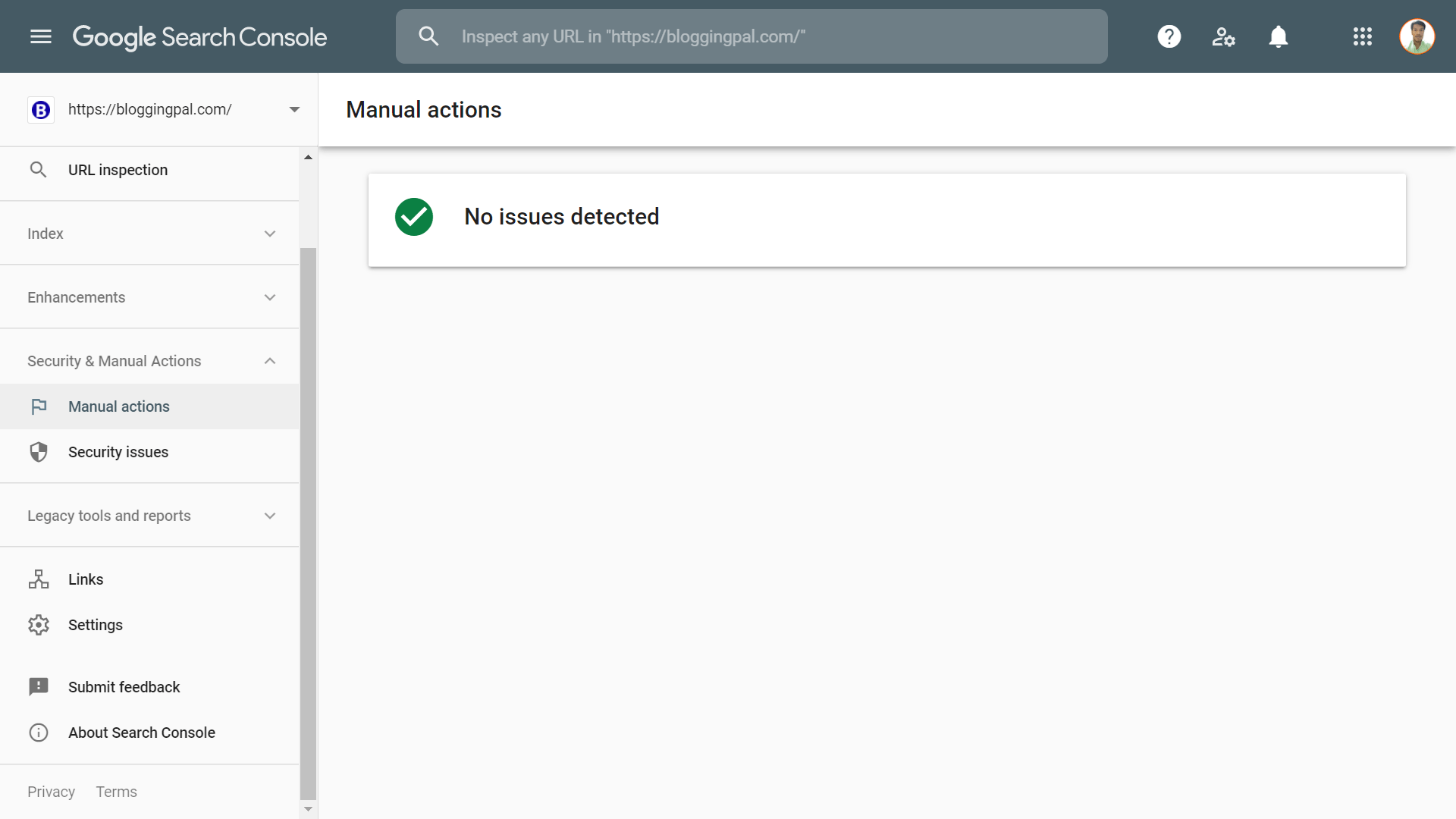
Seguridad: Después de eso, tenemos la pestaña de seguridad donde recibimos notificaciones sobre la seguridad de nuestro sitio web. Si su sitio web es pirateado o enfrenta algún malware o cualquier tipo de problema de seguridad, recibirá una advertencia aquí.
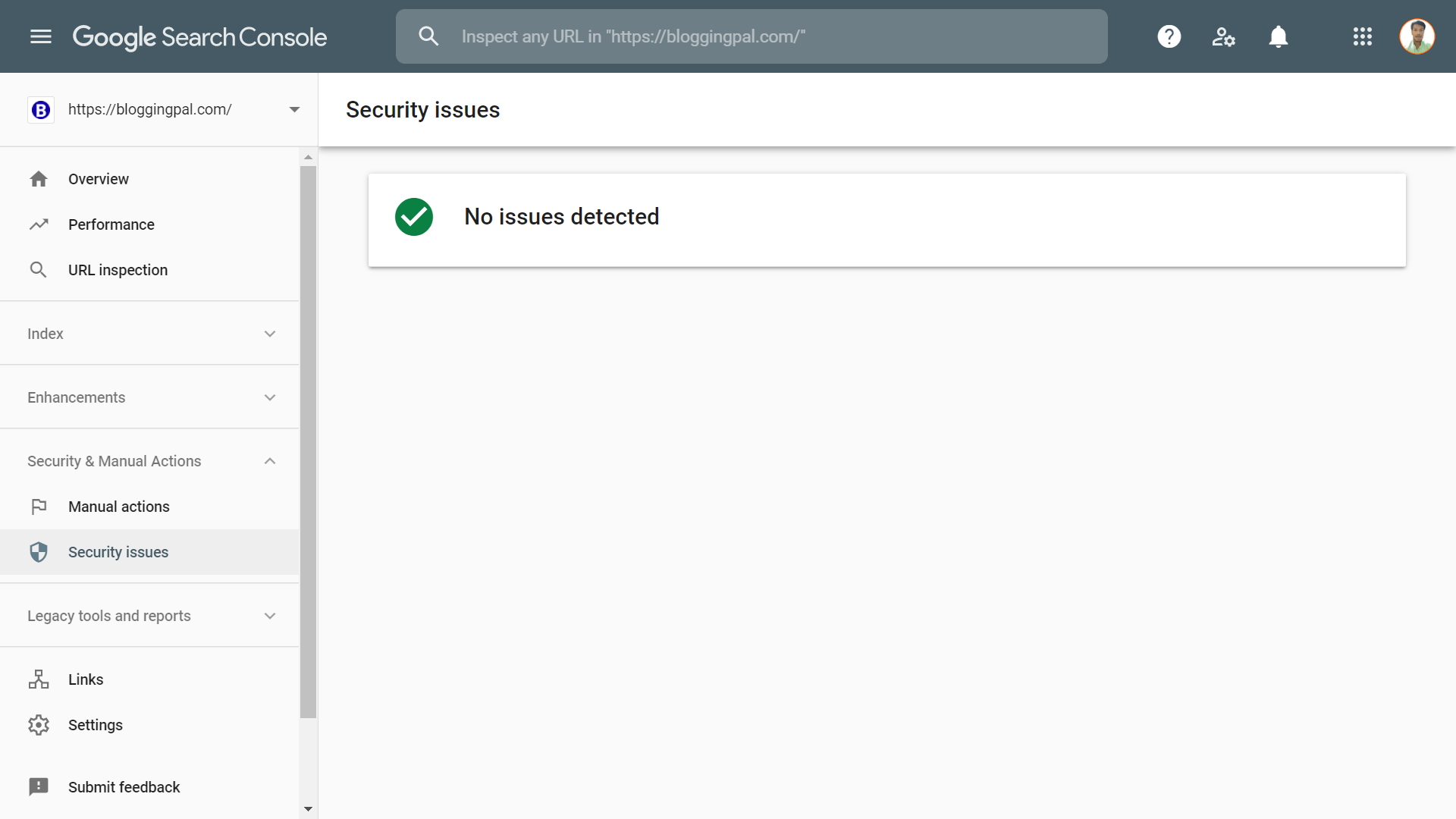
Herramientas e informes heredados: Esta pestaña no es utilizada muy a menudo por los webmasters y aunque no uso mucho esta función, estas herramientas a menudo pueden ser muy beneficiosas.
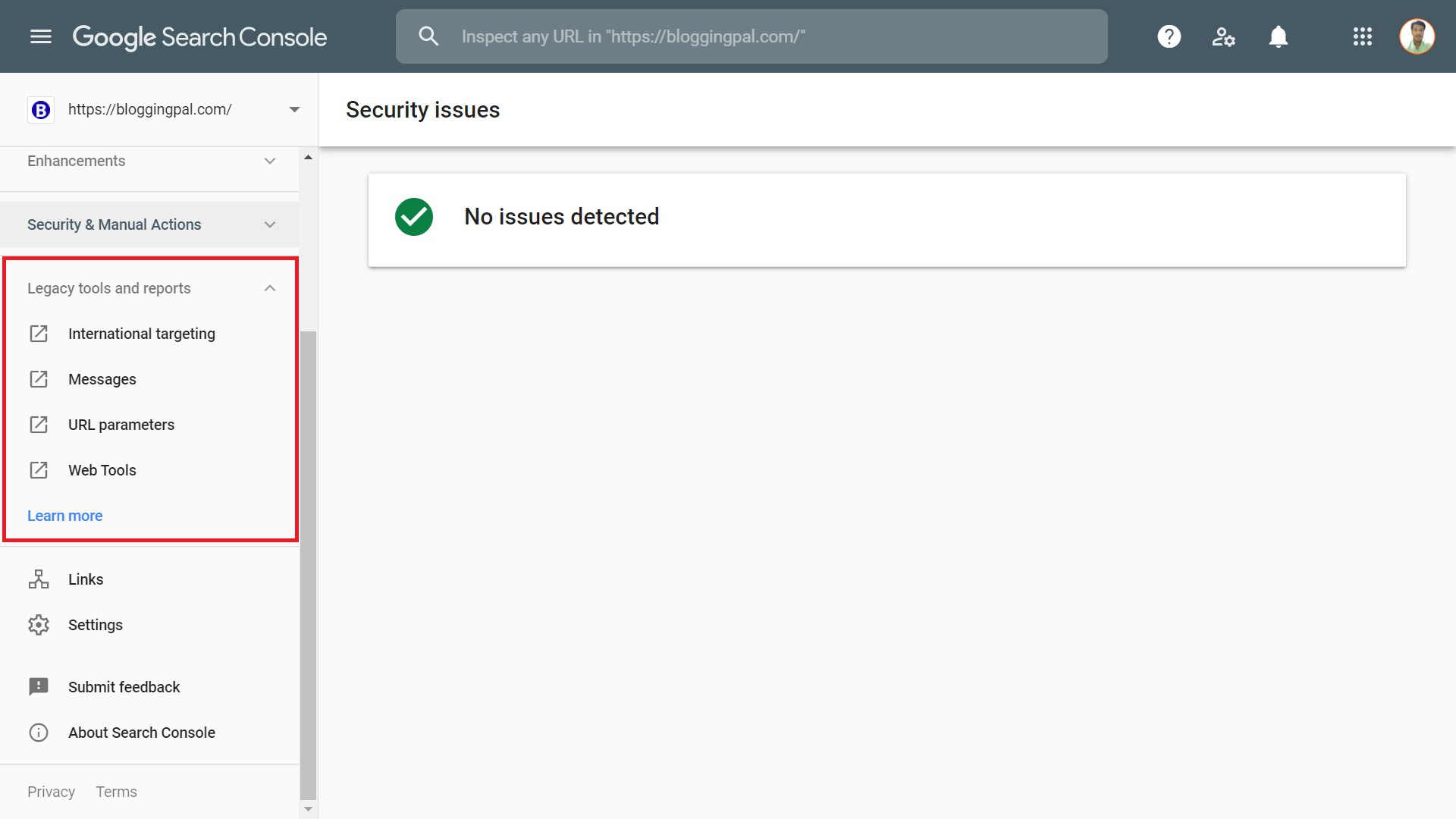
Esta pestaña consta de 4 subpestañas diferentes, a saber:
- Orientación internacional
- Mensajes
- Parámetros de URL
- Herramientas web
Veamos cada una de estas características una por una.
Orientación internacional: Esta característica puede beneficiarlo si desea cambiar su país de destino. Como muchas veces, recibimos la mayor parte del tráfico de los países a los que no queremos orientarnos. En ese caso, esta característica es muy beneficiosa.
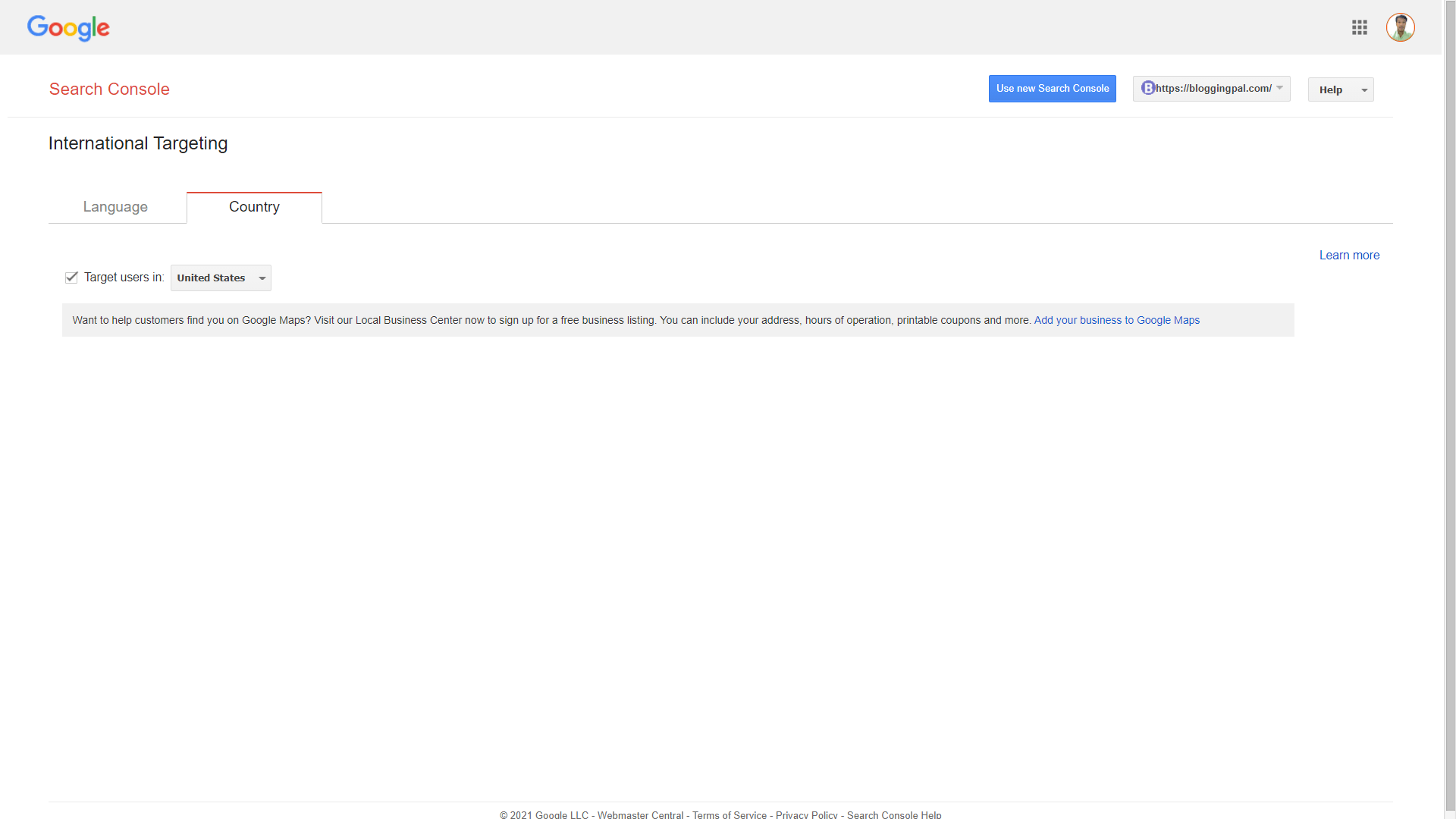
Puede establecer su país de destino desde aquí, y esto le dirá a los motores de búsqueda que solo desea tráfico de ese país en particular, y los motores de búsqueda intentarán enviar la mayoría del tráfico desde ese país.
Dentro de esta función, también tenemos una opción para configurar el idioma; si ha agregado etiquetas herflag en su sitio web, puede verlo aquí.
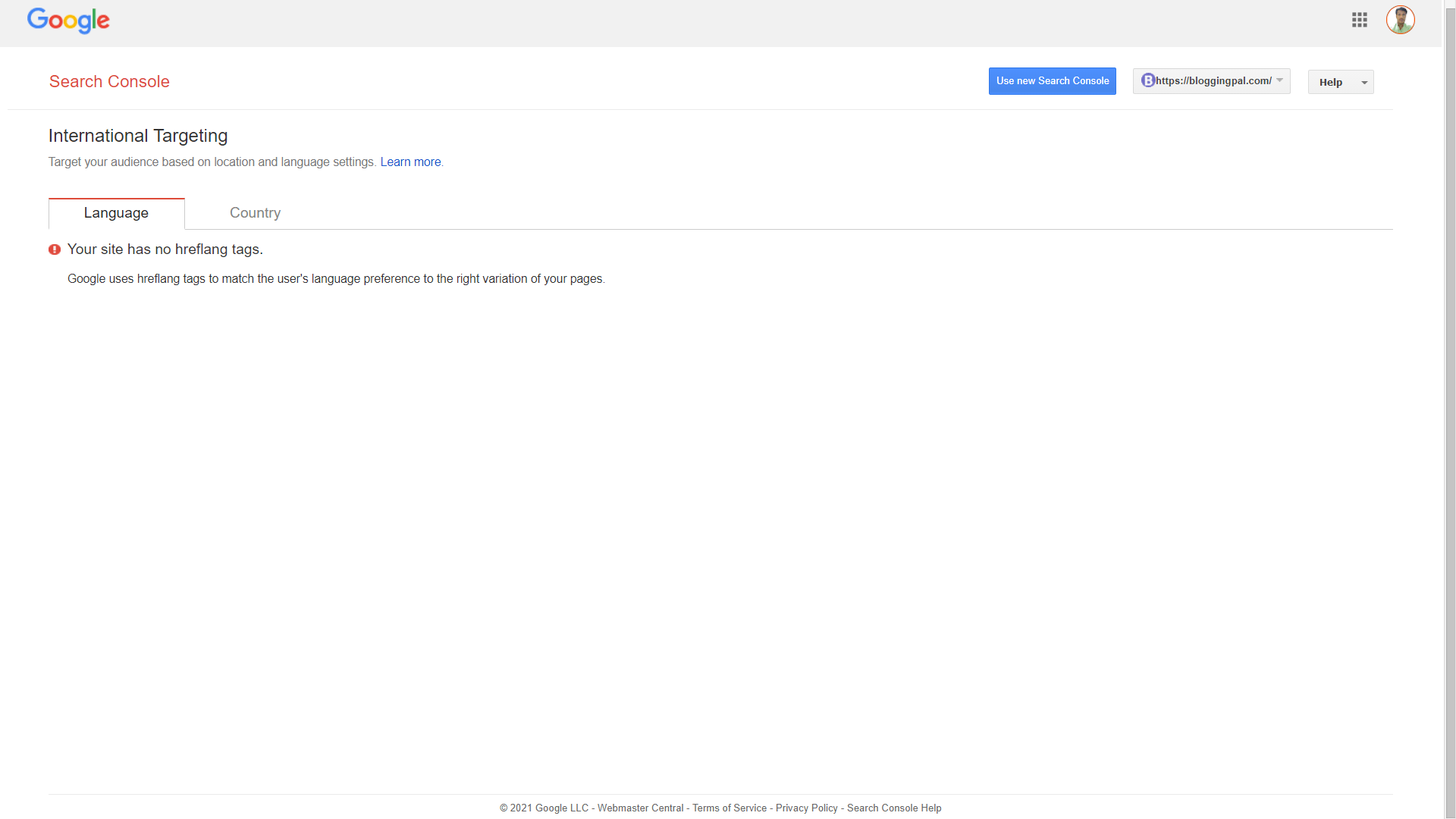
Mensajes: A continuación, en la pestaña de mensajes, que es lo mismo que la pestaña de notificaciones, todos los mensajes que recibe en las notificaciones se mostrarán aquí.
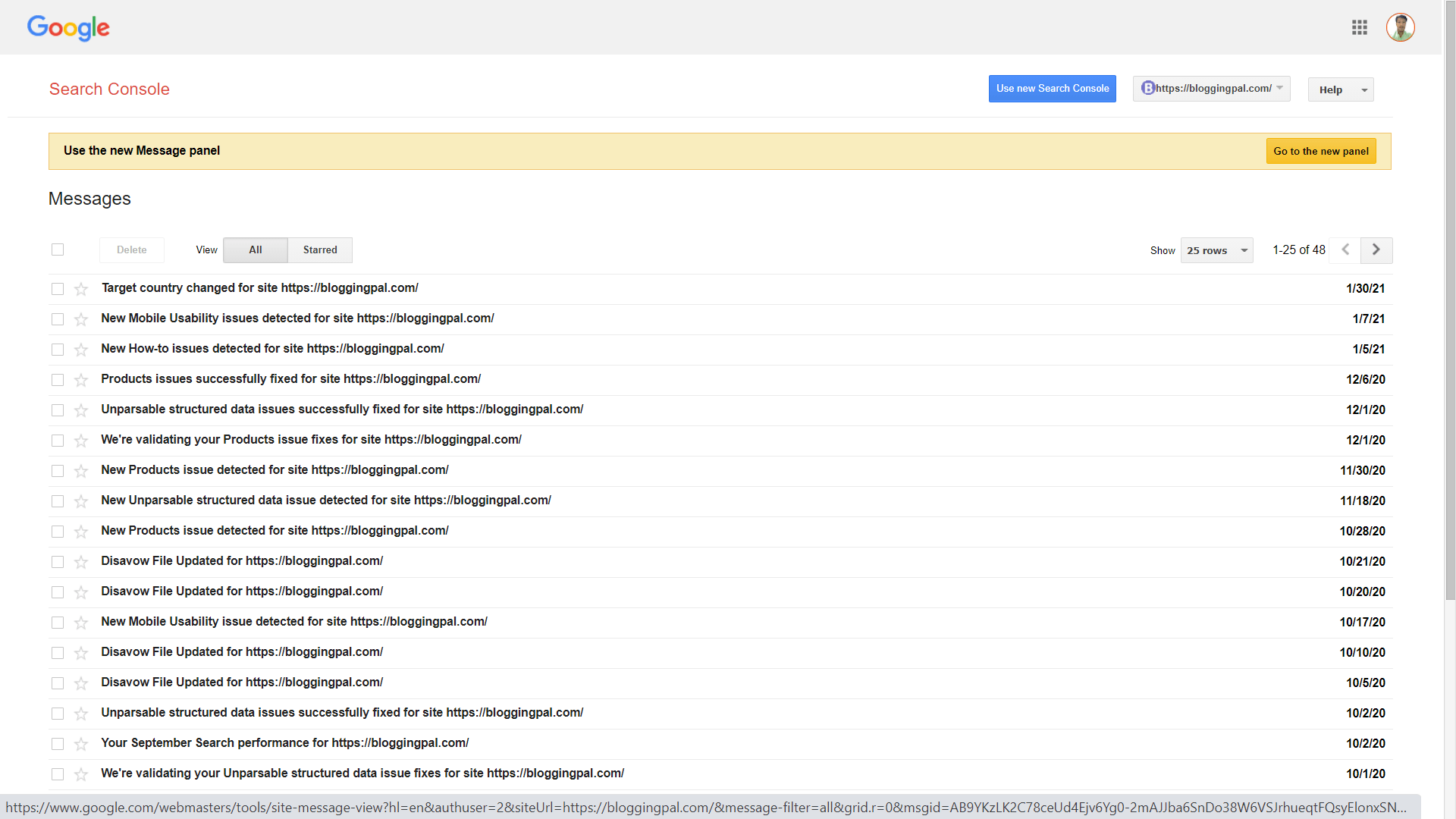
Parámetros de URL: A continuación, en la pestaña Herramientas e informes heredados, tenemos la pestaña Parámetros de URL donde puede establecer el parámetro de URL preferido para su sitio.
Si no sabe lo que está haciendo aquí, entonces no se atreva a tocar nada aquí porque esto puede causar un daño significativo a su clasificación en los motores de búsqueda.
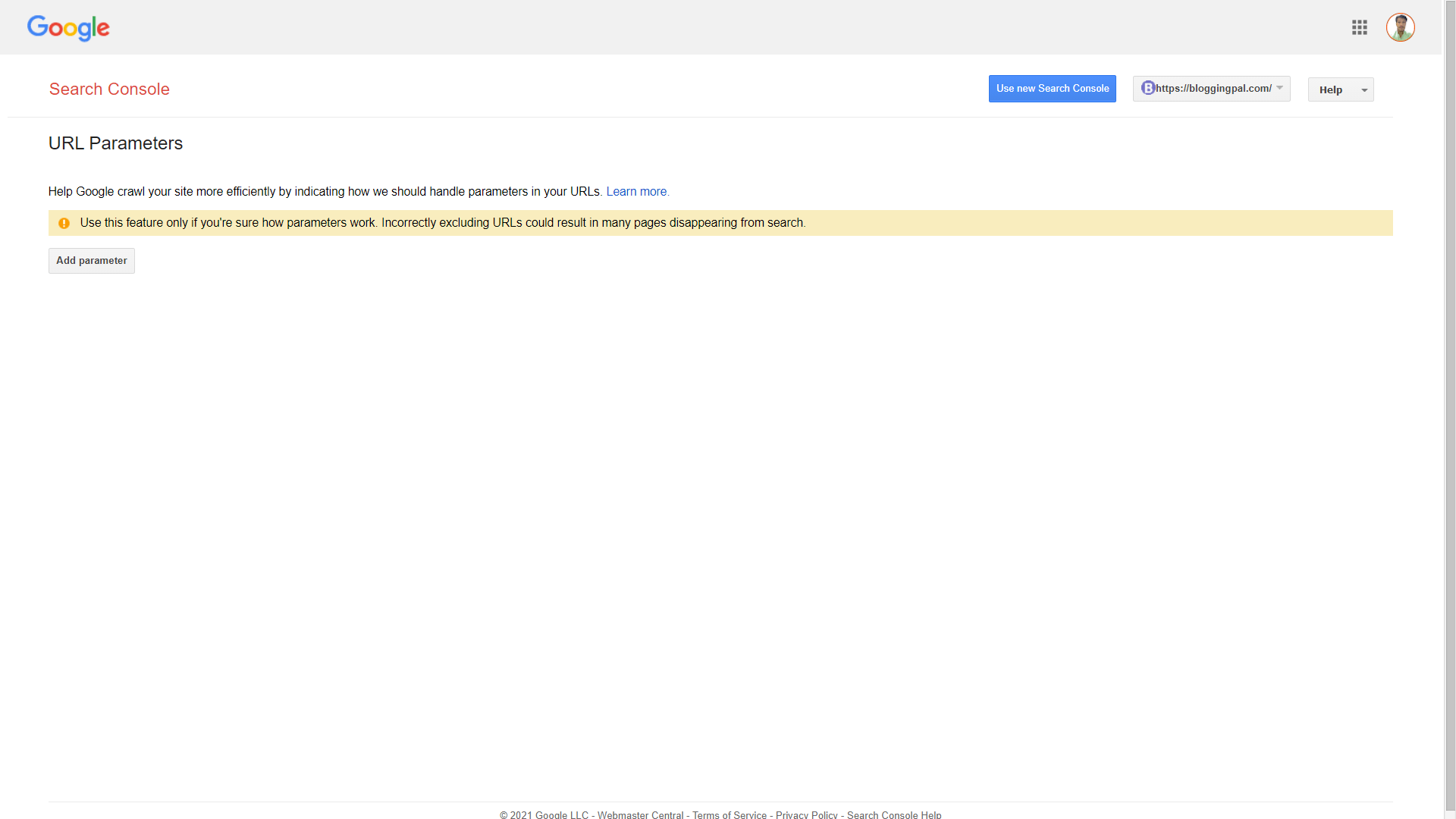
Herramientas web: A continuación, en la pestaña Herramientas e informes heredados, tenemos la pestaña Herramientas web, donde tenemos muchas herramientas para revisar nuestro sitio web en diferentes áreas.
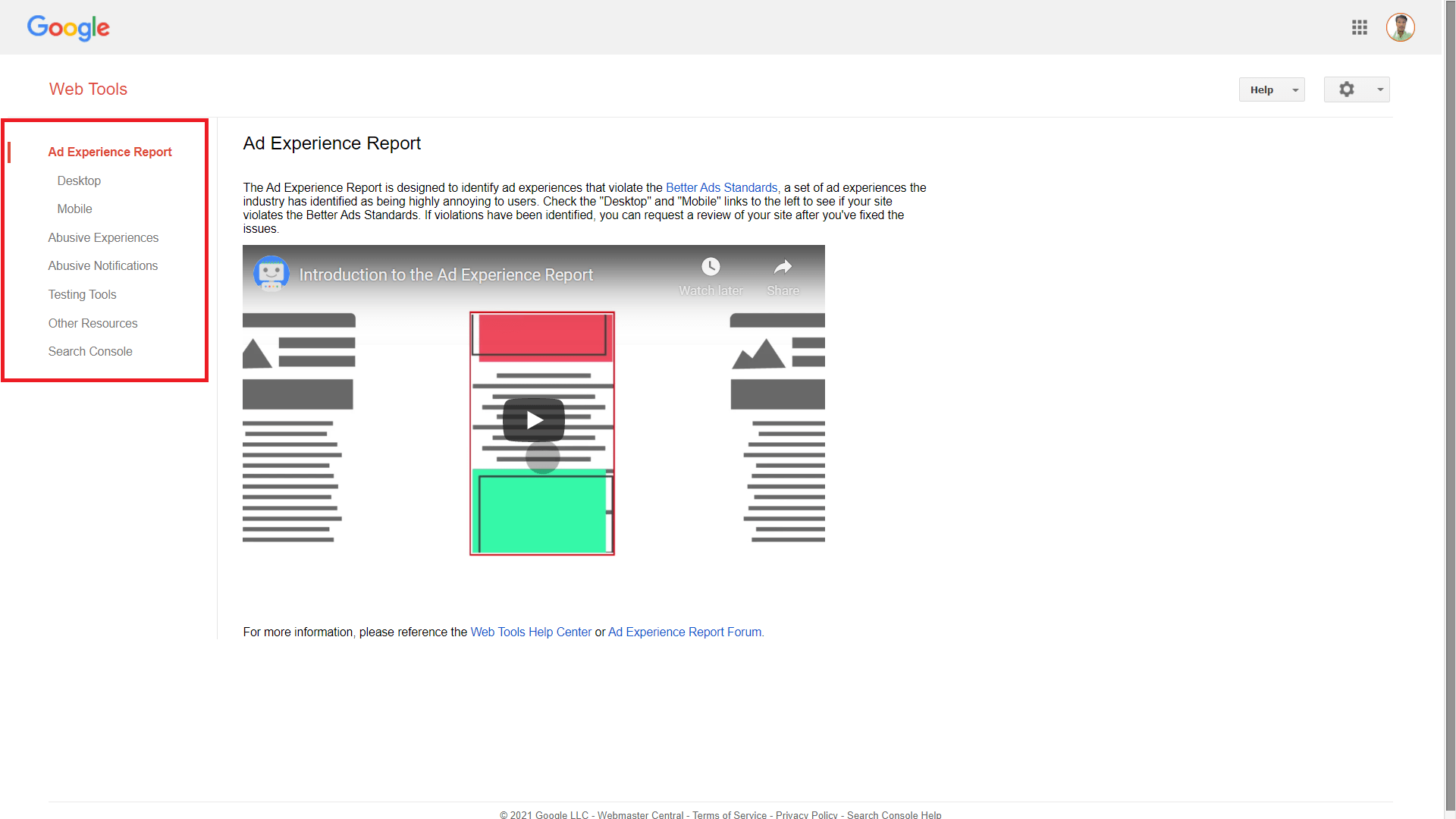
Puede hacer muchas pruebas adicionales desde aquí, puede informar notificaciones abusivas y comportamientos abusivos, y también puede probar datos estructurados aquí.
Enlaces
A continuación, tenemos la pestaña de enlaces; Muestra todas las URL desde donde tienes un enlace. Esta herramienta no le muestra todos los enlaces, por lo que deberá usar herramientas de investigación de palabras clave premium como SEMrush o Ahrefs.
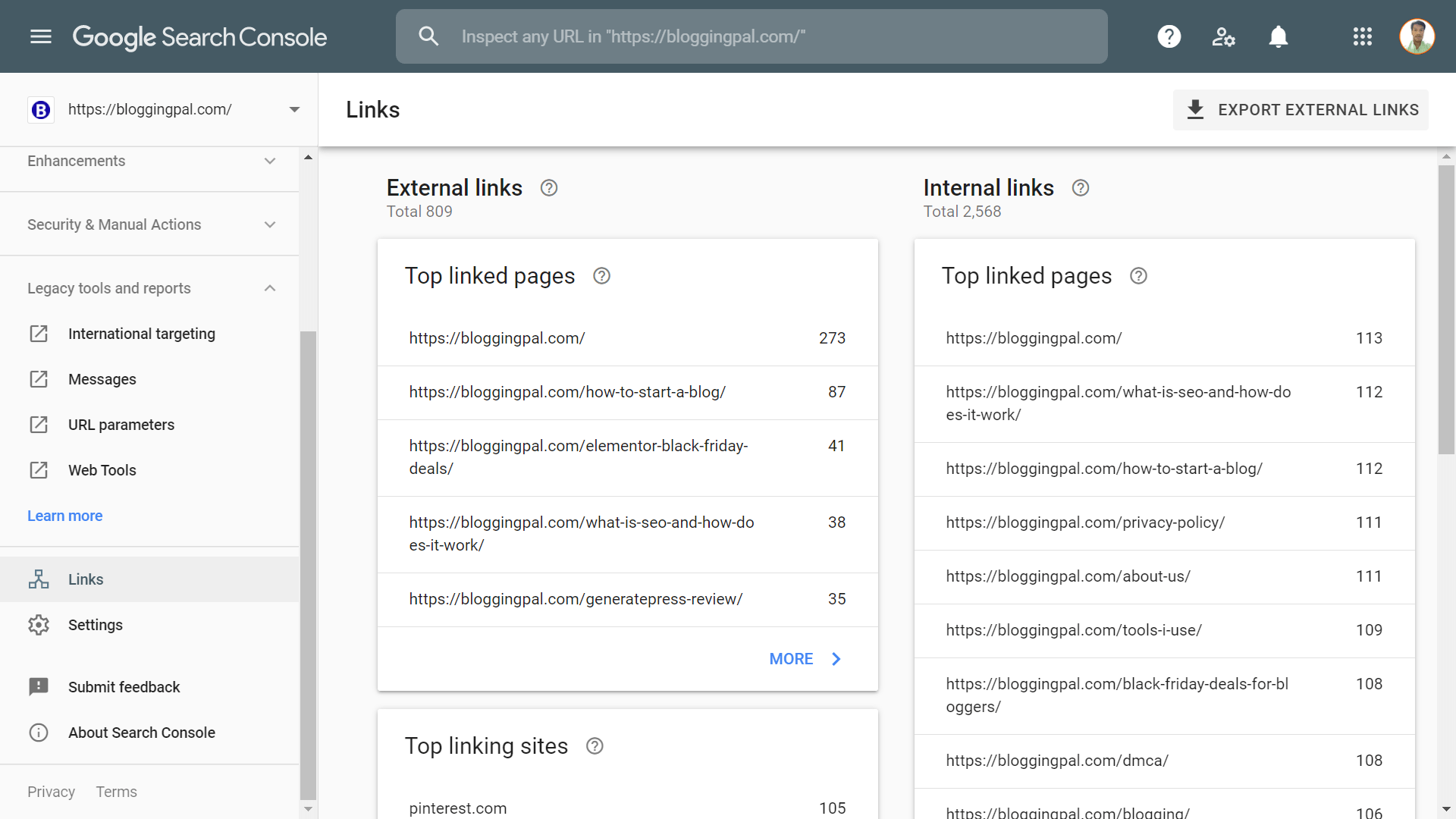
Ajustes
A continuación, tenemos la pestaña de configuración donde puede configurar diferentes cosas relacionadas con la consola de búsqueda. Desde aquí, puede agregar usuarios y asociar diferentes servicios con la consola de búsqueda de Google, como puede agregar Google Analytics, puede notificar a Google sobre un cambio en la dirección de su sitio y también puede eliminar su propiedad de Google Search Console desde aquí.
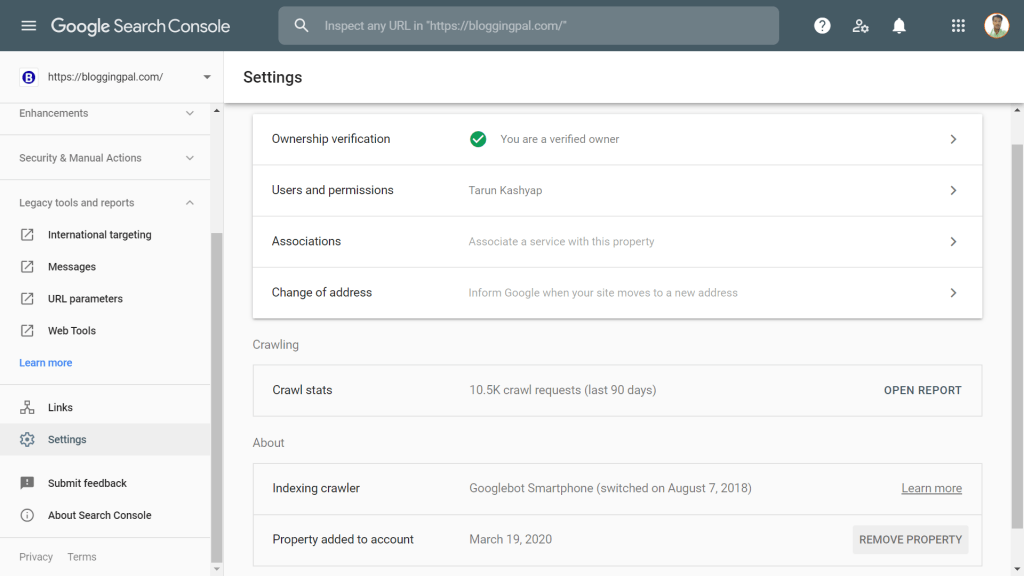
Enviar comentarios
Esta pestaña le permite enviar sus comentarios; si tiene alguna sugerencia, hay algo que no le gusta de la consola de búsqueda; lo que quieras decir sobre la consola de búsqueda, puedes dar tu opinión aquí en esta pestaña.
Acerca de Search Console
Por último, pero no menos importante, puede obtener información sobre la consola de búsqueda desde aquí, qué hace, cómo usarla y toda la información importante relacionada con la consola de búsqueda.
Conclusión
Eso es todo lo que hay en Google Search Console. Espero que este artículo te haya ayudado a obtener algunas ideas y te haya dado algo de claridad sobre el uso de esta herramienta invaluable que Google ofrece GRATIS.
Si cree que me he perdido algo relacionado con Google Search Console, no dude en decírmelo en la sección de comentarios a continuación, estaré más que feliz de ayudarlo y cubrir ese tema lo antes posible.
Hasta entonces. Sigue rockeando.
Preguntas frecuentes relacionadas con cómo usar Google Search Console
¿Podemos encontrar nuestras palabras clave de mayor rendimiento en Google Search Console?
Sí, puede encontrar las palabras clave de mayor rendimiento para su sitio en Google Search Console en la pestaña de rendimiento.
¿Google Search Console muestra todos los enlaces entrantes a nuestro sitio?
No, Google Search Console no muestra todos los enlaces entrantes a nuestro sitio; simplemente muestra todas las páginas con enlaces principales y la mayoría de las anclas de palabras clave enlazadas, y eso es todo. Si quieres un análisis de backlinks más preciso, te sugiero que uses SEMrush o Ahrefs.
¿Deberías revisar Google Search Console regularmente?
Sí, debe seguir revisando regularmente su Panel de Google Search Console porque tan pronto como Google detecta algún problema en su sitio, inmediatamente se refleja en su Panel de Google Search Console. y por lo tanto, siempre debe tener un ojo en su cuenta de Google Search Console.
¿Qué función de Google Search Console es la función más utilizada?
Depende de persona a persona; Algunas personas usan algunas funciones diferentes y otras prefieren usar otras funciones. Quiero usar más la pestaña de rendimiento porque ahí es donde se encuentra la información más valiosa en Google Search Console.
La pestaña de rendimiento muestra qué palabras clave tienen un mejor rendimiento, de qué país obtenemos la mayor parte de nuestro tráfico, qué dispositivos usan las personas para visitar nuestro sitio, qué páginas son las más visitadas y mucho más. Por lo tanto, me gusta usar la pestaña Rendimiento con más frecuencia.
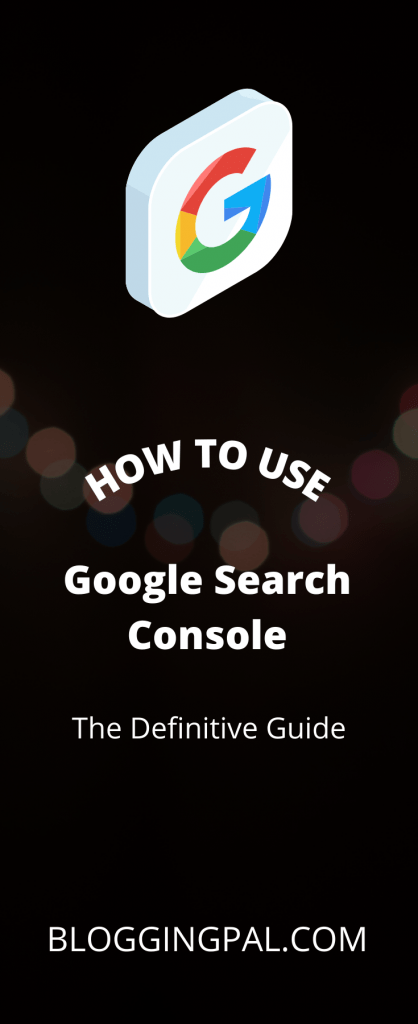

Gracias Tarun por enseñarme cómo usar Search Console correctamente, soy solo un principiante en este mundo de los blogs y quiero aprender cosas nuevas y comprender cada aspecto correctamente, este artículo ayuda mucho.
Gracias por suscribirte
Oye, Pankaj, gracias por leer esta guía, mantente atento a más artículos informativos como este.