Introducción-
Guardar su trabajo es uno de los pasos más importantes en el proceso de escritura. Desafortunadamente, ocurren accidentes y, a veces, los archivos se eliminan o no se guardan accidentalmente. Si se encuentra en esta situación, no se asuste, hay formas de recuperar su documento. En esta publicación de blog, lo guiaremos a través del proceso de recuperación de un documento de Word no guardado.
¿Alguna vez ha estado escribiendo un trabajo o documento y su computadora falla, perdiendo todo su progreso? Si tiene un documento de Microsoft Word, es muy probable que pueda recuperarlo.
Cuando guarda un documento de Word, espera que esté allí la próxima vez que lo abra. Sin embargo, a veces eso no sucede: su documento se pierde y desaparece para siempre. Pero no se preocupe, hay formas de recuperar documentos de Word no guardados. En esta publicación de blog, repasaremos algunos métodos para hacerlo. Entonces, si alguna vez perdió el trabajo debido a una falla inesperada de la computadora o a un corte de energía, siga leyendo para obtener algunos consejos útiles.
Cómo recuperar un documento de Word no guardado en Office
Hay pocas cosas más frustrantes que perder el trabajo no guardado. Si está trabajando en un documento de Microsoft Word y no lo ha guardado recientemente, es posible que se pierdan todos los cambios recientes si el programa falla o su computadora se apaga inesperadamente.
Afortunadamente, hay algunas formas de recuperar documentos de Word no guardados.
En este artículo, le mostraremos cómo recuperar un documento de Word no guardado en Office 365, 2019, 2016 o 2013. También le daremos algunos consejos sobre cómo evitar perder el trabajo no guardado en el futuro.
Método 1: recuperar documentos de Word no guardados de Autorrecuperación
Si tiene Autorrecuperación habilitada en Word, es probable que su trabajo no guardado se guarde automáticamente en una ubicación temporal. Para verificar si la Autorrecuperación está habilitada y recuperar su documento no guardado:
1. Abra Word y vaya a Archivo > Opciones.
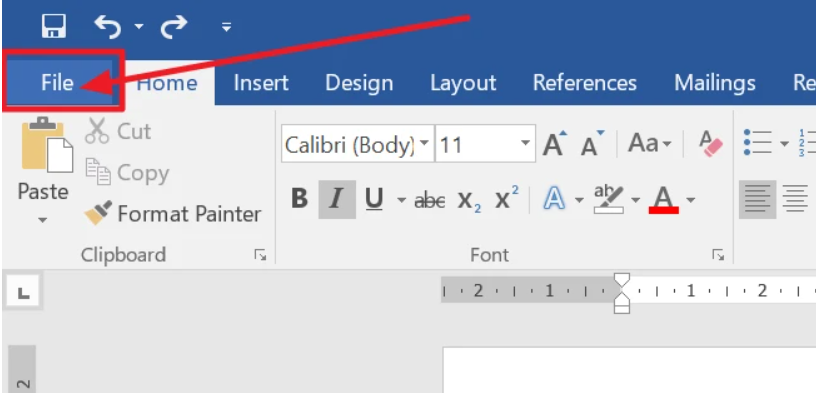
2. En la ventana Opciones de Word, seleccione Guardar en el panel izquierdo.
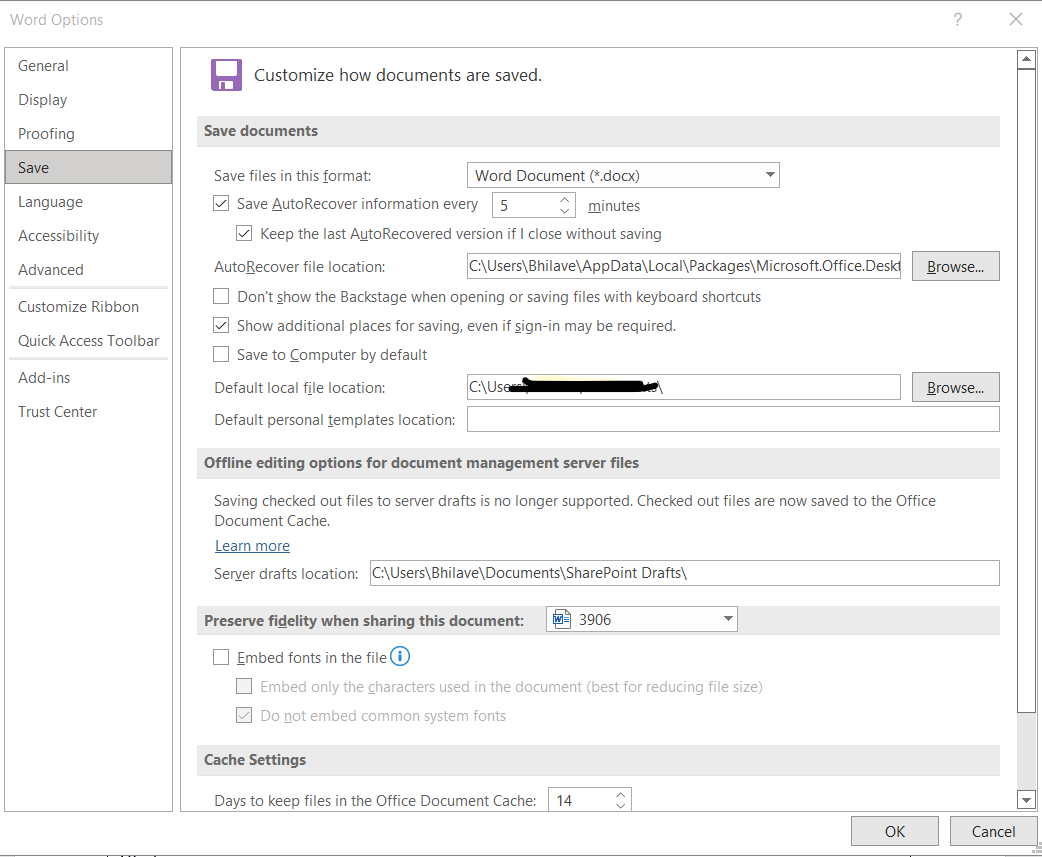
3. En Guardar documentos, asegúrese de que la casilla de verificación Guardar automáticamente los documentos no guardados esté seleccionada.
4. Haga clic en el botón Examinar para elegir dónde desea que se guarden los archivos de Autorrecuperación.
5. Haga clic en Aceptar para guardar los cambios y cerrar la ventana Opciones de Word.
Ahora que Autorrecuperación está habilitada, cualquier trabajo no guardado se guardará automáticamente en la ubicación que especificó en el paso 4. Para recuperar su documento no guardado:
1. Abra Word y vaya a Archivo > Abrir.
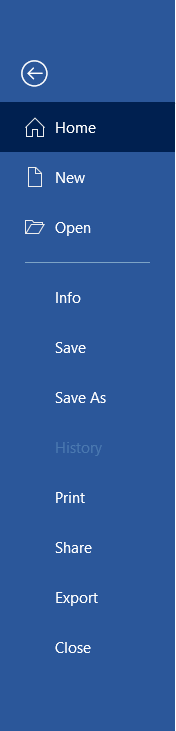
2. En la ventana Abrir, seleccione Esta PC en el panel izquierdo.
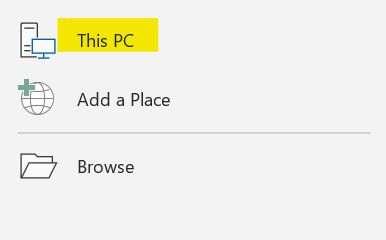
3. Haga clic en el botón Examinar junto al campo Nombre de archivo.
4. Navegue hasta la ubicación que especificó en el paso 4 anterior. De forma predeterminada, esta será su carpeta Documentos.
5. Haga doble clic en el archivo de Autorrecuperación que desea abrir.
Método 2: recuperar documentos de Word no guardados de la carpeta de archivos temporales
Si no tenía habilitada la Autorrecuperación o su documento no guardado no fue guardado por Autorrecuperación por algún motivo, puede intentar buscarlo en la carpeta Archivos temporales. Para hacer esto:
1. Cierra Word si está abierto.
2. Presione la tecla de Windows + R para abrir el cuadro de diálogo Ejecutar.
3. Escriba %temp% y presione Entrar para abrir la carpeta Archivos temporales.
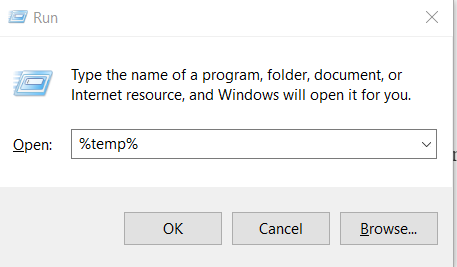
4. Ordene los archivos por fecha y busque un archivo que comience con "Word" y tenga la extensión .tmp.
5. Haga clic con el botón derecho en el archivo y seleccione Cambiar nombre.
6. Cambie la extensión del archivo de .tmp a .docx o .doc, según la versión de Word que esté usando.
7. Haga doble clic en el archivo para abrirlo en Word.
Si no puede encontrar el archivo que está buscando en la carpeta Archivos temporales, intente buscar en su computadora archivos con la extensión .tmp. Para hacer esto:
1. Presione la tecla de Windows + S para abrir el cuadro de búsqueda.
2. Escriba *.tmp y presione Entrar.
3. Busque en los resultados un archivo que comience con "Word" y tenga la extensión .tmp.
4. Haga clic con el botón derecho en el archivo y seleccione Cambiar nombre.
5. Cambie la extensión del archivo de .tmp a .docx o .doc, según la versión de Word que esté usando.
6. Haga doble clic en el archivo para abrirlo en Word.
Método 3: recuperar un documento de Word no guardado de una versión anterior
Si usa Windows 10, es posible que pueda recuperar un documento de Word no guardado de una versión anterior. Esta función solo está disponible si tiene habilitado Restaurar sistema en su computadora. Para verificar si Restaurar sistema está habilitado y recuperar su documento no guardado:
1. Escriba punto de restauración en el cuadro de búsqueda y seleccione Crear un punto de restauración a partir de los resultados.
2. En la ventana Propiedades del sistema, haga clic en el botón Configurar.
3. En Restaurar configuración, asegúrese de que Activar protección del sistema esté seleccionado.
4. Haga clic en Aplicar y luego en Aceptar para guardar los cambios.
Ahora que Restaurar sistema está habilitado, puede intentar recuperar su documento no guardado de una versión anterior. Para hacer esto:
1. Cierra Word si está abierto.
2. Presione la tecla de Windows + S para abrir el cuadro de búsqueda.
3. Escriba versiones anteriores y seleccione Restaurar su archivo de los resultados.
4. En la ventana Versiones anteriores, seleccione la versión del archivo que desea restaurar y haga clic en el botón Restaurar.
Si no puede encontrar una versión anterior del archivo que está buscando, es posible que Restaurar sistema no esté activado o que no haya ningún punto de restauración disponible. En este caso, no podrá recuperar su documento no guardado usando este método.
