Nadie pregunta ¿Cómo habilito el inicio de sesión automático en Windows 7? cuando la computadora o laptop que usan es pública! La seguridad es imprescindible después de todo.
No es una buena idea mantener nuestra computadora portátil o computadora privada sin contraseña cuando la computadora tiene varios usuarios. Dado que las ventanas están diseñadas para ser multiusuario, tiene una interfaz de identificación de usuario y contraseña para mantener el sistema seguro y protegido.
Por lo tanto, debemos ingresar nuestra identificación de usuario y contraseña cada vez que intentamos arrancar nuestra computadora / computadora portátil.
Esta es una buena práctica para la computadora doméstica y para la computadora privada donde nadie usa nuestros sistemas sin nuestro permiso y la seguridad no es una preocupación importante.
En tales casos, al ingresar al la contraseña cada vez que optamos por usar nuestra computadora nos hace sentir mal.
¿Cuál es la solución entonces? La solución a este problema es inicio de sesión automático de windows 7!

Iniciar sesión automáticamente en su cuenta de usuario de Windows 7 hace que inicie sesión automáticamente cada vez que inicie su computadora. No es necesario que ingrese su contraseña una y otra vez, no es necesario que gaste unos segundos adicionales de su vida en algo que ni siquiera tiene sentido.
Si no sabes Cómo habilitar el inicio de sesión automático en Windows 7, no hay necesidad de molestarse en absoluto. Lo guiaremos a través del proceso paso a paso para configurar el inicio de sesión automático y créame, encontrará la guía que vale la pena leer.
Cómo hacer el inicio de sesión automático de Windows 7:
No hay pasos difíciles y que consuman mucho tiempo para configurar el inicio de sesión automático en Windows 7. De hecho, es solo un proceso de 2 minutos. La gente generalmente no configura el inicio de sesión automático en Windows 7 debido a la falta de conocimiento.
Los pasos que se mencionan a continuación son aplicables no solo en Windows 7, Windows 8, 8.1 y los usuarios de Vista también deben seguir los mismos pasos. Vayamos a la guía ahora.
Paso 1. Para configurar el inicio de sesión automático en su computadora, encienda su sistema e inicie sesión en la cuenta de usuario para la que desea eliminar la contraseña.
Paso 2. Una vez que haya iniciado sesión, haga clic en el menú de inicio y vaya al Ejecutar ventana. O también puede abrir la ventana de ejecución presionando la tecla Ventana + R. Una vez que se abre el cuadro de diálogo Ejecutar, escriba el siguiente comando y presione Intro.
netplwiz
A continuación se muestra una captura de pantalla para mostrar el proceso.
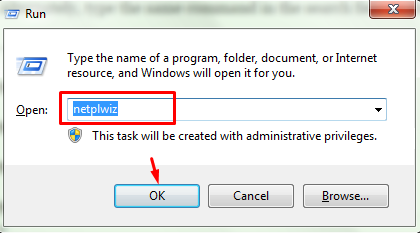
Alternativamente, escriba el mismo comando en el campo de búsqueda en el menú de inicio y presione enter.
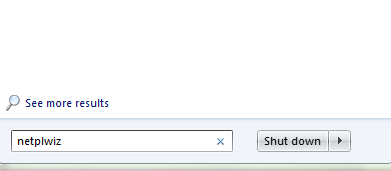
La tercera alternativa del método anterior es abrir la ventana de ejecución y escribir el siguiente comando y presionar enter.
userpasswords2 de control
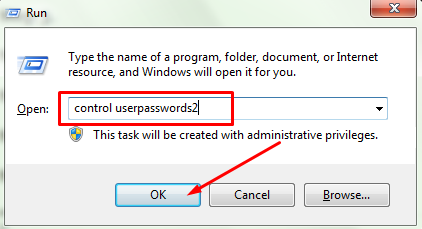
Todas las formas mencionadas anteriormente lo llevarán a abrir el Cuentas de usuario panel de control.
Paso 3. Tan pronto como escriba el comando mencionado anteriormente en la ventana Ejecutar y presione Intro, aparecerá el panel de control de Cuentas de usuario. El panel de control de cuentas de usuario se parece a la siguiente captura de pantalla.
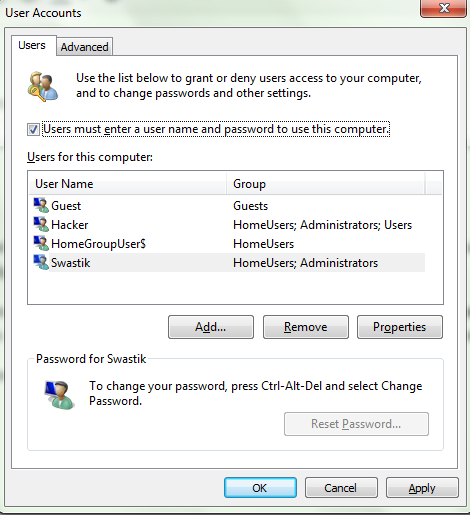
El panel de control de usuario es la ventana, donde puede agregar, eliminar y editar sus cuentas de usuario. Puede otorgar permiso de acceso a cualquier cuenta de usuario o denegarlo si lo desea. Y, por supuesto, esta es la misma ventana en la que configuraremos el inicio de sesión automático en nuestra computadora portátil.
Paso 4. Ahora, en la ventana de cuentas de usuario, puede ver una casilla de verificación junto a Los usuarios deben introducir un nombre de usuario y contraseña para usar este equipo está escrito. De forma predeterminada, esta opción está activada. Significa que cada vez que alguien inicia sesión en su computadora o computadora portátil, debe ingresar la contraseña.
Para configurar la opción de inicio de sesión automático, desmarque esta opción y haga clic en el Aplicá en la parte inferior, para aplicar los cambios. Vea la captura de pantalla a continuación para comprender el proceso fácilmente.
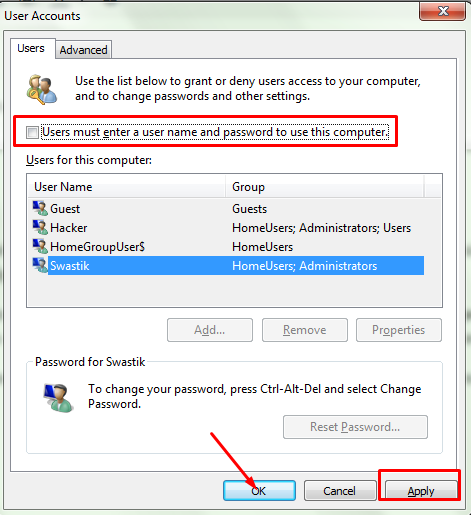
Paso 5. Tan pronto como haga clic en el botón aplicado, un nuevo Iniciar sesión automáticamente la ventana se abrirá.
Ahora, en el primer campo, escriba el nombre de usuario de la cuenta de usuario para la que desea configurar el inicio de sesión automático. Si ha iniciado sesión con su cuenta de Microsoft, deberá escribir la identificación completa en lugar de solo el nombre de usuario.
El segundo y tercer campo son para la contraseña. En el segundo campo, escriba la contraseña de su cuenta de usuario en la que está conectado actualmente y vuelva a escribir la misma contraseña en el tercer campo para confirmarla.
Una vez hecho esto, haga clic Ok para aplicar los cambios. Eche un vistazo a la siguiente pantalla para ver cómo se ve esta ventana.
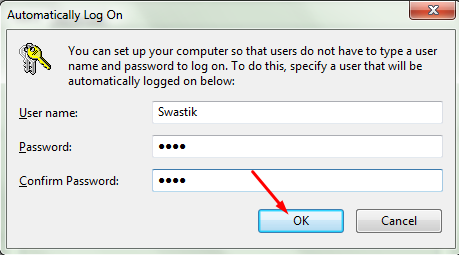
Paso 6. Al hacer clic en Aceptar, Iniciar sesión automáticamente se cerrará la ventana. Ahora haga clic Ok de nuevo en las cuentas de usuario para cerrar esa ventana también.
Cuando todo esté hecho según las instrucciones, reinicie su computadora para verificar si la computadora se reinició automáticamente sin pedirle que ingrese el nombre de usuario y la contraseña. No hay posibilidades de que el método falle, por lo que su computadora inició sesión automáticamente.
Nota: Si tiene varias cuentas de usuario en su computadora, la cuenta que se abrirá automáticamente es la cuenta que inició sesión mientras configuraba el inicio de sesión automático. Mientras opera otras cuentas de usuario, deberá ingresar el nombre de usuario y la contraseña. Si desea eliminar las contraseñas de todas las cuentas, debe repetir los mismos pasos mencionados anteriormente con esas cuentas abiertas.
Si en algún momento tiene ganas de volver a configurar la contraseña, vaya a la ventana Ejecutar, escriba el netplwiz comando en el campo de texto y presione enter.
En el panel de control de Cuentas de usuario, vuelva a marcar la opción Los usuarios deben ingresar un nombre de usuario y contraseña para usar esta computadora, vuelva a poner la contraseña y ya está.
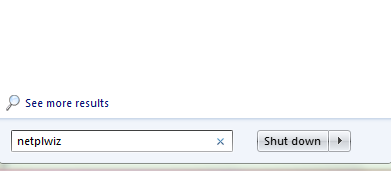
Bastante simple, ¿no? Después de seguir los pasos anteriores, puede configurar fácilmente ventanas 7 ingreso automático y puede eliminar la contraseña de nuevo si lo desea.
Pero antes de configurar el inicio de sesión automático en su computadora o computadora portátil, nuevamente diré que lo piense dos veces. Porque puede ser una amenaza para su información personal.
Configure el inicio de sesión automático en su computadora o computadora portátil, si y solo si no hay nada importante en su computadora portátil, tampoco hay posibilidad de que otras personas accedan a su sistema.
¿Qué te pareció el tutorial? ¿Te resultó útil? ¿Resolvió su problema? Háganos saber sus comentarios en la sección de comentarios a continuación.
Snelle Koppelingen
