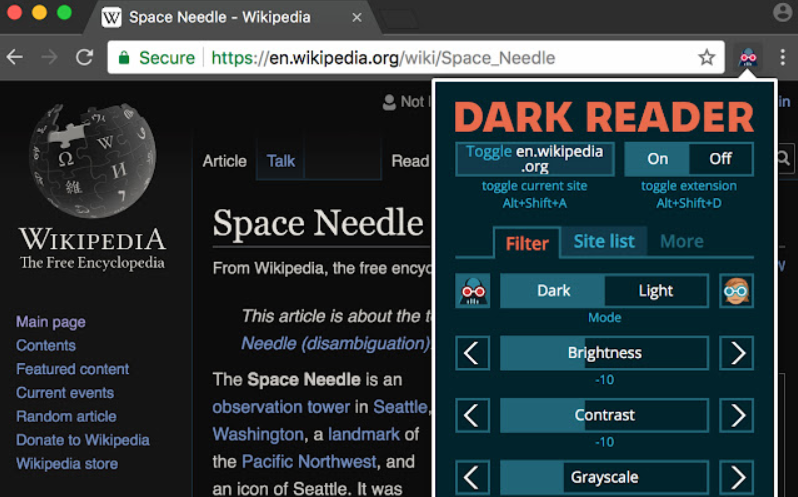Google Classroom es un poderoso sistema de gestión del aprendizaje que los maestros usan para administrar sus aulas y estudiantes. Una de las características que muchos usuarios encuentran útil es la capacidad de usar el modo oscuro.
El modo oscuro es un modo de visualización en el que el texto y otros elementos de la interfaz se muestran en colores que son menos ásperos para los ojos. En esta publicación de blog, le mostraremos cómo habilitar el modo oscuro en Google Classroom.
Cómo habilitar el modo oscuro en Google Classroom
Google Classroom es una gran herramienta para los educadores, pero ¿qué pasa si quieres usarlo en un entorno oscuro? Aquí se explica cómo habilitar el modo oscuro en Google Classroom.
1. Abra la aplicación Google Classroom.
2. Toque las tres líneas en la esquina superior izquierda de la pantalla.
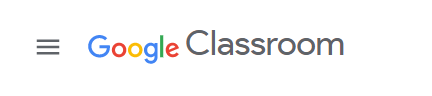
3. Desplácese hacia abajo y toque Configuración.
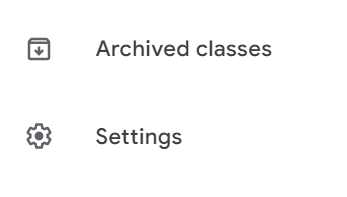
4. Toque el interruptor junto a Modo oscuro para habilitarlo.
5. ¡Eso es todo! Ahora puede usar Google Classroom en un ambiente oscuro.
Cómo hacer que Google Classroom funcione para usted
Crear una cuenta de Google Classroom es simple. Solo necesitas tener una cuenta de Gmail y luego puedes ir a Classroom.google.com e inicie sesión con sus credenciales de Gmail. Una vez que haya iniciado sesión, verá una página similar a esta:
Lo primero que tienes que hacer es crear una clase. Para hacer esto, haga clic en el signo más en la esquina superior derecha y luego seleccione "Crear clase".
Luego se le pedirá que ingrese cierta información sobre su clase, como el nombre, la sección y el tema. Una vez que haya ingresado toda la información relevante, haga clic en "Crear".
Ahora que tiene una clase, es hora de comenzar a agregar estudiantes. Para hacer esto, haga clic en la pestaña "Personas" y luego seleccione "Invitar estudiantes".
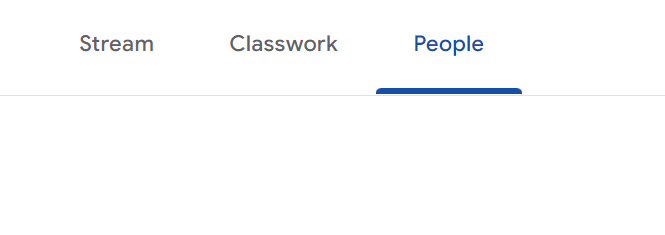
Luego se le pedirá que ingrese las direcciones de correo electrónico de los estudiantes que desea agregar. Una vez que haya ingresado toda la información relevante, haga clic en "Enviar".
Ahora que su clase está configurada y ha agregado a sus alumnos, es hora de comenzar a usar Google Classroom. Para hacer esto, haga clic en la pestaña "Trabajo de clase".
Aquí es donde encontrará todas las tareas y materiales para su clase. Para agregar una tarea, haga clic en el signo más en la esquina superior derecha y luego seleccione "Crear tarea".
Luego se le pedirá que ingrese cierta información sobre la tarea, como el nombre, la fecha de vencimiento y la descripción. Una vez que haya ingresado toda la información relevante, haga clic en "Crear".
Su tarea aparecerá ahora en la pestaña Trabajo de clase. Para agregar materiales a su tarea, haga clic en el ícono del clip en la esquina superior derecha.
Luego podrá cargar archivos desde su computadora o seleccionar materiales de Google Drive. Una vez que haya seleccionado los materiales relevantes, haga clic en "Agregar".
Su tarea ahora está completa y lista para sus estudiantes. Para verlo, haga clic en la pestaña "Trabajo de clase" y luego seleccione la tarea.
Luego podrá ver todos los materiales que ha agregado y las entregas de los estudiantes. Para proporcionar comentarios sobre un envío, haga clic en el icono del clip en la esquina superior derecha.
Luego podrá agregar comentarios, resaltar texto y más. Una vez que haya terminado, haga clic en "Listo".
Ahora ha aprendido cómo configurar y usar Google Classroom. Esta es solo una descripción general básica: hay muchas más características y funciones que puede explorar.
Consejos y trucos de Google Classroom
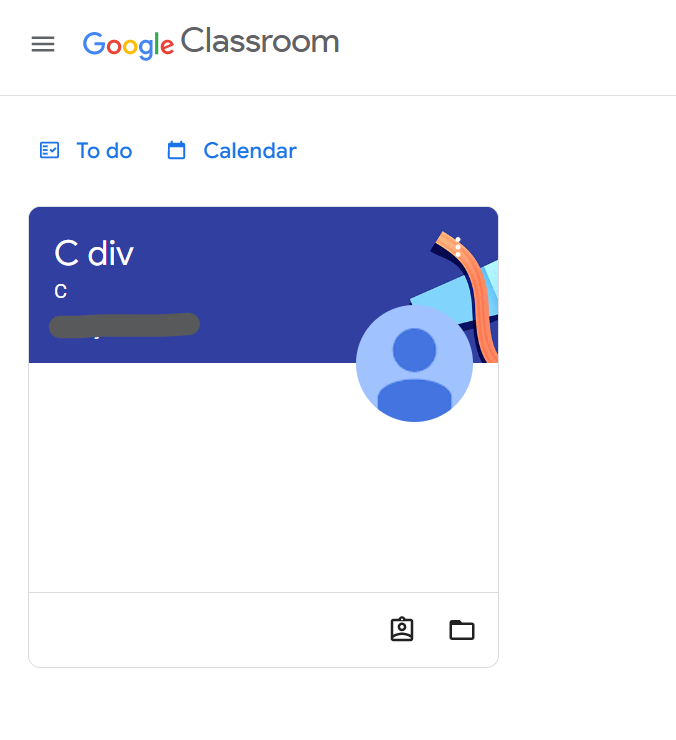
Organizando tu salón de clases
Puede crear tantas clases como desee en Google Classroom, pero puede ser útil mantenerlas organizadas. Una forma de hacer esto es usar carpetas. Puede crear una carpeta para cada clase y luego agregar subcarpetas para cada unidad o proyecto.
Esto lo ayudará a realizar un seguimiento de todo y facilitará encontrar lo que está buscando.
Otra forma de mantener el aula organizada es usar etiquetas. Puede etiquetar cada tarea con el nombre de la clase, la unidad o cualquier otra cosa que lo ayude a realizar un seguimiento de dónde pertenece.
Esta puede ser una excelente manera de encontrar rápidamente lo que está buscando cuando revisa una larga lista de tareas.
Creación de asignaciones
Cuando crea una tarea en Google Classroom, puede elegir que esté disponible para todos los estudiantes o solo para estudiantes específicos. Si desea asegurarse de que todos vean la tarea, puede hacer clic en el botón "Hacer disponible para todos los estudiantes".
Esto hará que la tarea sea visible para todos en la clase.
Si solo desea que ciertos estudiantes puedan ver la tarea, puede hacer clic en el botón "Hacer disponible para estudiantes específicos". Esto le permitirá elegir qué estudiantes pueden ver la tarea.
Esto puede ser útil si está creando una tarea que es solo para un determinado grupo de estudiantes.
También puede optar por hacer que una tarea venza en una fecha u hora específica. Esto puede ser útil si desea asegurarse de que los estudiantes tengan suficiente tiempo para completar la tarea.
Si desea que una tarea venza en una fecha específica, puede hacer clic en el botón "Establecer fecha de vencimiento". Esto le permitirá elegir una fecha y hora para la entrega de la tarea.
Si desea hacer que una tarea venza en un momento específico, puede hacer clic en el botón "Establecer fecha de vencimiento". Esto le permitirá elegir la fecha de vencimiento de la tarea. Esto puede ser útil si desea asegurarse de que los estudiantes tengan suficiente tiempo para completar la tarea.
Snelle Koppelingen
- Cómo guardar el mapa de Google para uso sin conexión
- ¿Cómo compartir tus fotos con amigos en Google Photos?
- Cómo verificar el tráfico al trabajo o al hogar en Google Maps
Conclusión: cómo hacer el modo oscuro en Google Classroom 2024
El modo oscuro de Google Classroom es una excelente manera de reducir la fatiga visual y la fatiga cuando se trabaja en tareas hasta altas horas de la noche. Si aún no lo ha habilitado, aquí le mostramos cómo hacer que el modo oscuro en Google Classroom funcione para usted.
Esperamos que este artículo haya sido útil y que aproveches todas las funciones que ofrece Google Classroom.