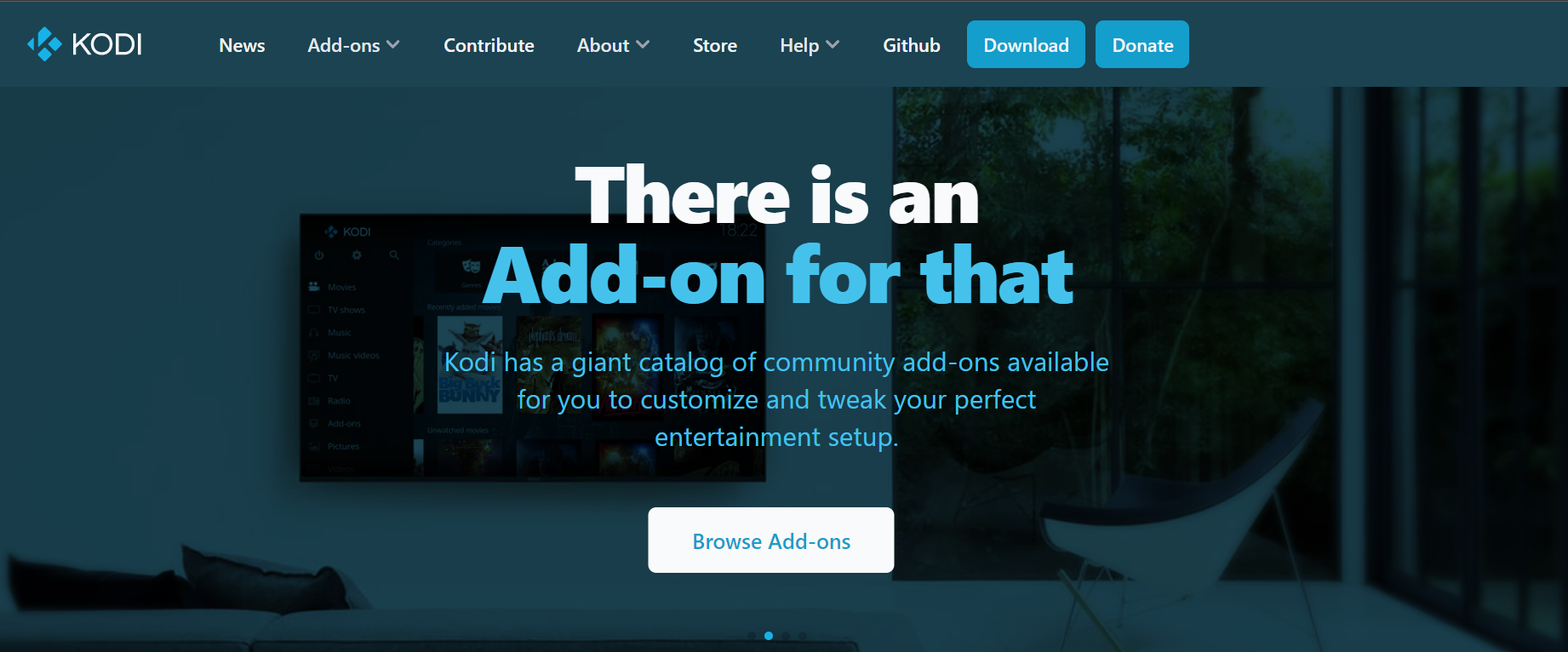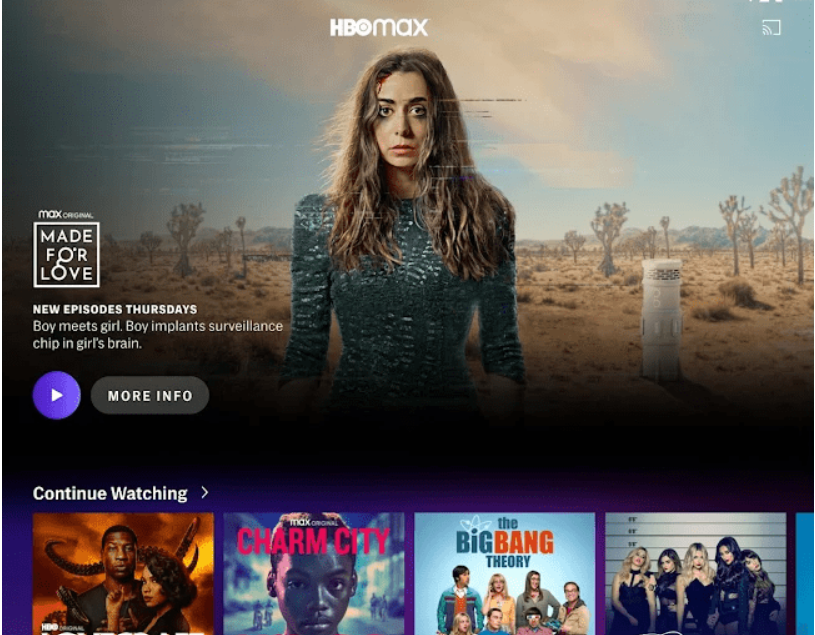Kodi es un potente reproductor multimedia que te permite ver películas, programas de televisión y deportes en directo. También es personalizable, lo que le permite instalar complementos y ajustar la apariencia para satisfacer sus necesidades.
Kodi se puede instalar en una variedad de dispositivos, incluidas PC con Windows, Mac, teléfonos inteligentes y tabletas con Android, y ahora Apple TV. En este artículo, le mostraremos cómo instalar Kodi en su Apple TV usando tres métodos diferentes.
App Store y buscando Kodi en 2 Easy Ways
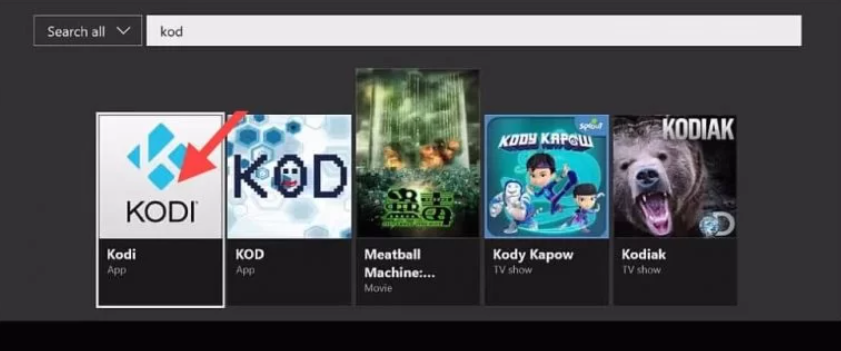
La primera forma de instalar Kodi en Apple TV es usando Xcódigo. Xcode es una herramienta de desarrollo para macOS que se puede usar para crear aplicaciones y software para dispositivos Apple.
- Para instalar Kodi usando Xcode, necesitará una computadora Mac con macOS Catalina o posterior. También deberá descargar el archivo deb de Kodi del sitio web de Kodi.
- Una vez que haya descargado el archivo deb de Kodi, abra Xcode y cree un nuevo proyecto. Seleccione la plantilla "Aplicación de vista única" y haga clic en Siguiente.
- En la página siguiente, ingrese "Kodi" como nombre del proyecto y haga clic en Finalizar. Xcode ahora creará un nuevo proyecto con el archivo deb de Kodi.
- A continuación, seleccione el proyecto "Kodi" en el navegador de proyectos y haga clic en la pestaña "General".
- En la sección "Identidad", cambie el Identificador de paquete a com.xbmc.kodi y haga clic en el botón "+" en la sección "Binarios integrados". Seleccione el archivo deb de Kodi y haga clic en Abrir.
- Ahora que el archivo deb de Kodi se agregó al proyecto, puede compilarlo y ejecutarlo en su Apple TV. Para hacer esto, conecte su Apple TV a su Mac usando un cable USB-C.
- Luego, seleccione su Apple TV en el menú desplegable "Esquema" y haga clic en el botón "Ejecutar". Xcode instalará Kodi en su Apple TV y debería ver la pantalla de inicio de Kodi en su televisor.
La segunda forma de instalar Kodi en Apple TV es usando el Tienda de aplicaciones tvOS. Para hacer esto, necesitará un Apple TV que ejecute tvOS 13 o posterior.
- En su Apple TV, vaya a la App Store y busque "Kodi". Seleccione la aplicación Kodi de los resultados de búsqueda y haga clic en el botón Obtener. La aplicación Kodi ahora se descargará e instalará en su Apple TV.
- Una vez que se complete la instalación, verá el ícono de Kodi en su pantalla de inicio. Selecciónelo para iniciar la aplicación y debería ver la pantalla de inicio de Kodi en su televisor.
- Ahora puede comenzar a usar Kodi en su Apple TV. Para ver una película o un programa de televisión, deberá agregar algunas fuentes de contenido. Por ejemplo, puede agregar el repositorio oficial de Kodi que contiene una amplia gama de complementos populares. Alternativamente, también puede instalar complementos de terceros que ofrecen contenido de transmisión de varias fuentes.
Instalar Kodi en su Apple TV es una excelente manera de ver sus películas y programas de TV favoritos en la pantalla grande.
Cómo configurar Kodi en Apple TV por primera vez
1. Antes de comenzar, asegúrese de tener instalada la última versión de tvOS en su Apple TV. Puede verificar esto yendo a Configuración -> Sistema -> Actualizaciones de software. Si hay una actualización disponible, continúe e instálela.
2. Una vez que haya actualizado su Apple TV, lo siguiente que deberá hacer es descargar la aplicación Kodi. Puede hacerlo directamente desde su Apple TV yendo a la App Store y buscando Kodi.
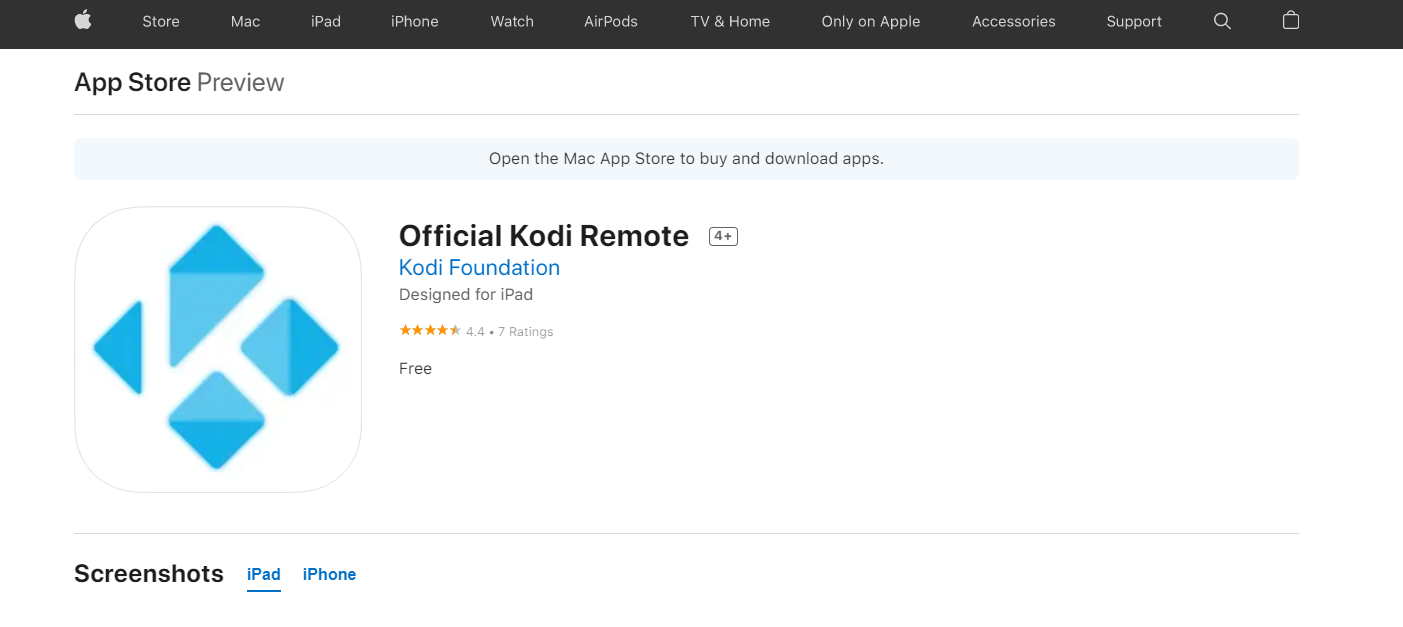
3. Una vez que haya encontrado la aplicación Kodi, continúe y descárguela. Es una aplicación gratuita, por lo que no debería tener ningún problema con esto.
4. Una vez descargada la aplicación Kodi, ejecútela y aparecerá la pantalla de configuración inicial. Aquí puede elegir su idioma, configurar el acceso de control remoto y configurar algunas otras opciones.
5. Una vez que haya realizado la configuración inicial, accederá a la interfaz principal de Kodi. Desde aquí puede comenzar a agregar contenido a su biblioteca. Cubriremos eso con más detalle a continuación.
6. Lo primero que querrá hacer es agregar algunos repositorios. Los repositorios son esencialmente tiendas en línea para complementos de Kodi. Le permiten navegar e instalar complementos desde Kodi.
Hay algunos repositorios diferentes entre los que puede elegir, pero recomendamos usar el repositorio oficial de Kodi.
7. Para agregar el repositorio oficial de Kodi, vaya a Configuración -> Complementos -> Instalar desde el repositorio. Desplácese hacia abajo y seleccione el Repositorio de complementos de Kodi, luego haga clic en Complementos de video. Aquí encontrará una lista de todos los complementos de video disponibles.
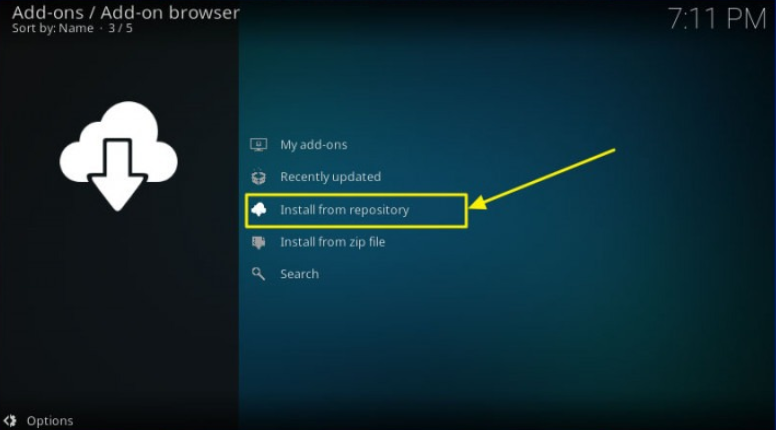
8. Navegue por la lista y busque un complemento que desee instalar. Estaremos instalando el YouTube complemento para este ejemplo. Una vez que haya encontrado el complemento que desea, haga clic en él y luego seleccione Instalar.
9. Ahora se instalará el complemento y podrá usarlo desde la interfaz principal de Kodi. Para iniciar el complemento, vaya a Videos -> Complementos y seleccione el complemento de YouTube.
10. ¡Eso es todo! Ahora ha instalado con éxito Kodi en su Apple TV y puede comenzar a ver sus videos favoritos.
¿Cómo instalar Kodi en Apple TV con una PC?
Antes de comenzar, deberá tener una PC con Kodi instalado. Puede descargar Kodi de forma gratuita desde el sitio web oficial de Kodi.
Una vez que haya instalado Kodi en su PC, siga estos pasos para instalarlo en su Apple TV:
1. Conecte su Apple TV a su PC mediante un cable USB.
2. Inicie Kodi en su PC.
3. Seleccione la opción "Configuración" en el menú principal.
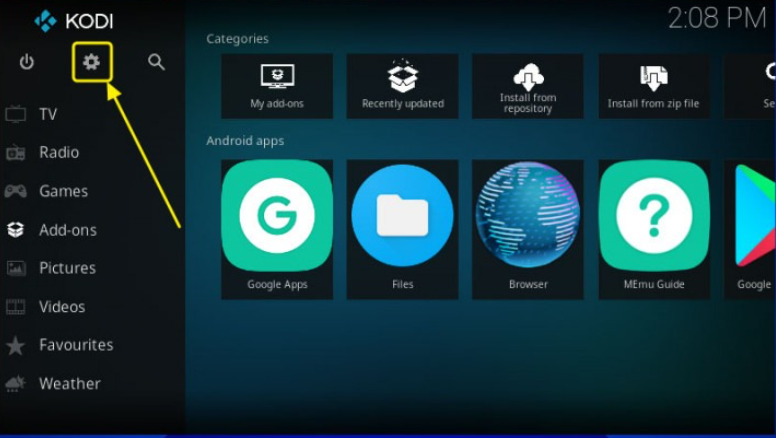
4. Seleccione la opción "Sistema".
5. Seleccione la opción "Complementos".
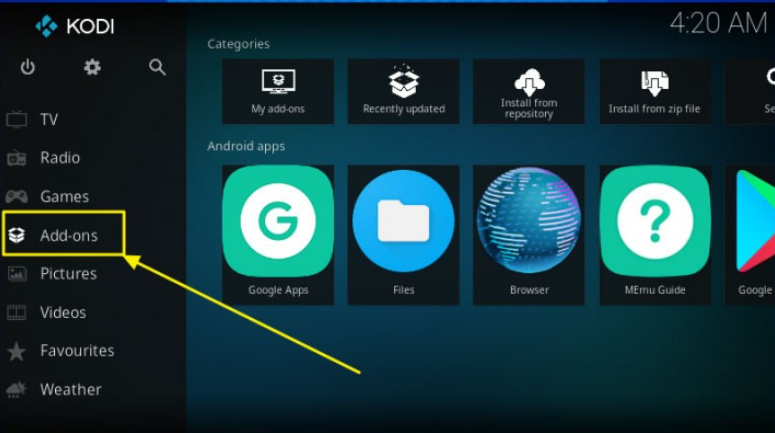
6. Seleccione la opción "Instalar desde archivo zip".
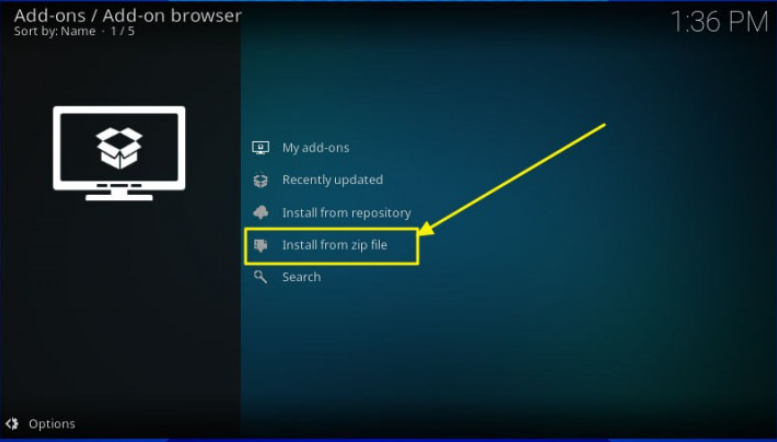
7. Navegue y seleccione el archivo de instalación de Kodi que descargó anteriormente.
8. Espere a que Kodi se instale en su Apple TV.
9. Una vez que se complete la instalación, podrá iniciar Kodi desde la pantalla de inicio de su Apple TV.
¡Ahí tienes! Ahora ha instalado con éxito Kodi en su Apple TV usando una PC.
Snelle Koppelingen
- Cómo obtener Kodi en Xbox
- Transmisión de Xfinity en Apple TV
- Cómo reparar el código de error 3205 de Paramount Plus
Conclusión: cómo instalar Kodi en Apple TV 2024
Kodi es una popular aplicación de transmisión de medios que se puede instalar en una variedad de dispositivos. En esta publicación de blog, le mostramos cómo instalar Kodi en Apple TV de dos maneras sencillas.
Esperamos que esta información le haya resultado útil y que disfrute usando Kodi en su Apple TV.