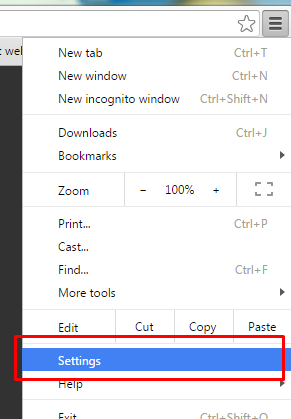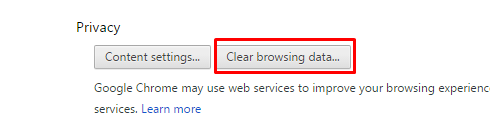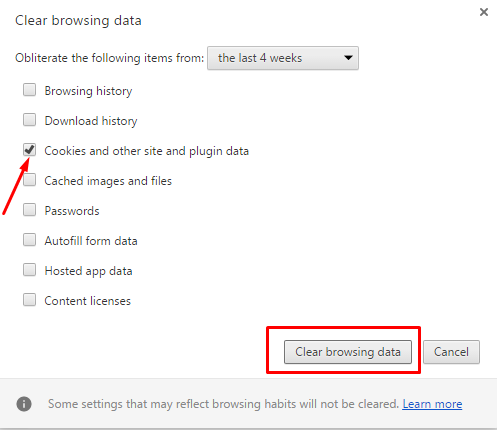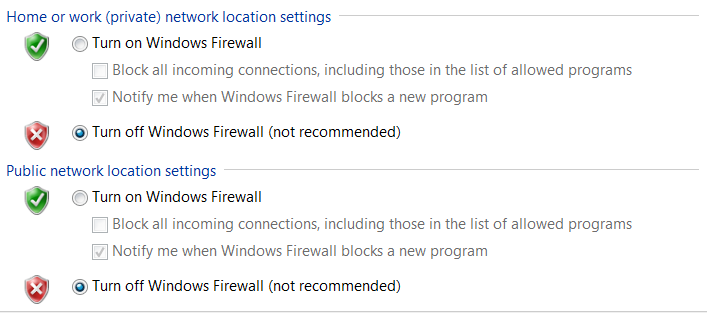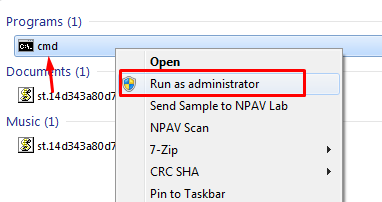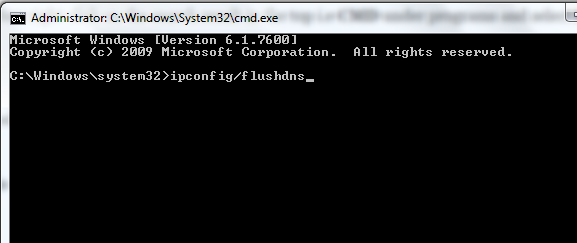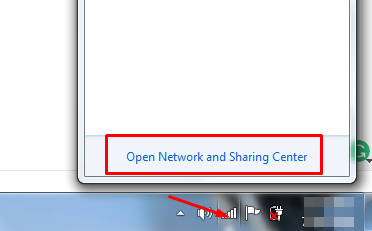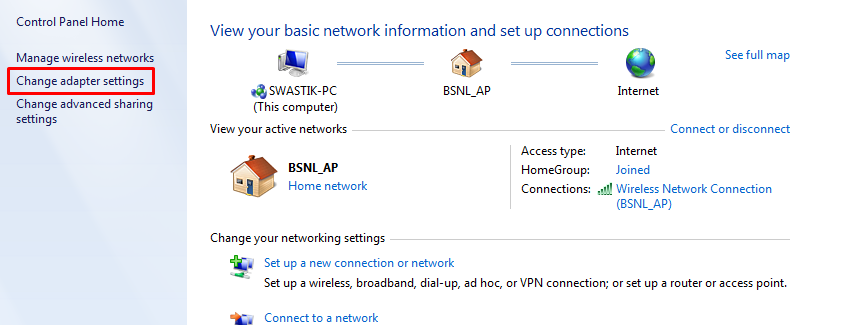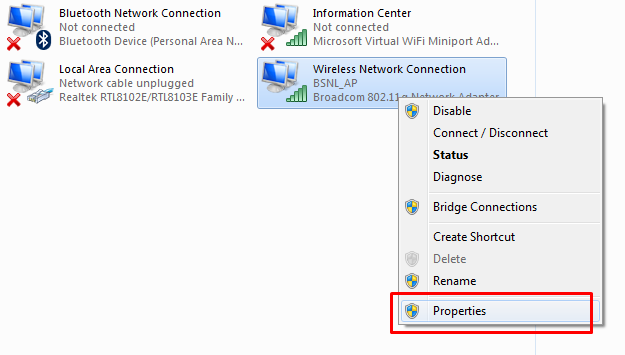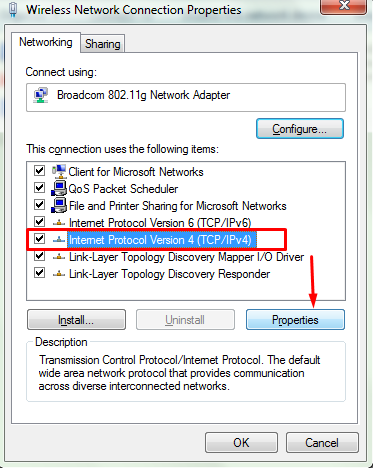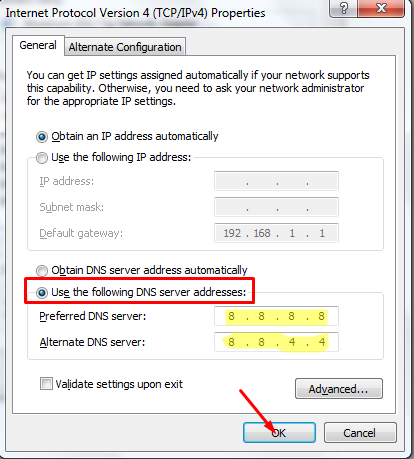Aprendamos a corregir el error "Esta página web no está disponible".
A nadie le gusta enfrentarse a errores, específicamente cuando se trata de Internet. Si hay algún otro problema, podemos encontrar su solución fácilmente a través de la web. Pero, ¿cómo solucionar ese problema cuando no se le da acceso a Internet y las páginas web no se cargan?
El error más molesto que conocemos es que la página web no está disponible. Puedo decir esto porque recientemente he pasado por este problema. Si también tiene problemas para abrir las páginas web y desea saber cómo corregir el error "Esta página web no está disponible", consulte la siguiente guía.
Una de las siguientes soluciones me ayudó a resolver mi problema. Busquemos cómo hacer eso.
Cómo corregir el error "Esta página web no está disponible":
El página web no disponible El error puede emanar por varias razones. Es posible que su antivirus esté prohibiendo el acceso al sitio web. O también es posible que su servidor DNS esté restringiendo los sitios web.
Además, las cookies defectuosas también pueden ser la razón de este error. Veremos las soluciones para todos los posibles problemas ya que no sabemos la razón que está causando este error. Así que comencemos con nuestra primera solución, es decir, eliminar las cookies.
#Borrar todas las cookies:
La primera solución que puede intentar es eliminar las cookies. Intentaremos este método al principio porque es el más fácil y no requiere más de un minuto. Si su problema se resuelve eliminando solo las cookies, nada puede ser mejor que esto.
Además, las cookies defectuosas son la causa de la mayoría de los problemas de Internet. Entonces, aquí le mostramos cómo eliminar las cookies de su navegador.
Los pasos están escritos para el navegador Chrome, pero el proceso sigue siendo el mismo para todos los navegadores.
- En primer lugar, abra el navegador web en su computadora y haga clic en las tres líneas horizontales, es decir, en el menú de Chrome en la esquina superior derecha.
- En la lista desplegable de opciones, haga clic en Ajustes. O puede ir directamente a esta dirección chrome: // configuración /.

- Ahora desplácese hacia abajo en la página de configuración hasta el final y haga clic en Mostrar configuración avanzada.
- Ahora desplácese hacia abajo nuevamente y haga clic en Eliminar datos de navegación en la sección Privacidad.

- En la ventana emergente, seleccione la opción Cookies y otros sitios y datos de complementos y haga clic en el botón Borrar datos de navegación en la parte inferior.

Una vez que se eliminen todas las cookies y los datos del navegador, cierre su navegador Chrome y ábralo nuevamente. Si los sitios web se cargan con normalidad, deje de leer la guía aquí mismo y disfrute de la navegación por Internet,
Para aquellos que aún sufren el mismo error, ¡continúen leyendo!
# Desactivar antivirus y cortafuegos:
Muchas veces el antivirus crea problemas en lugar de resolverlos. Es posible que su antivirus y firewall estén impidiendo que los sitios web obtengan acceso.
Ocurre en tales casos cuando los antivirus y los firewalls consideran que algunos sitios web son malos. Si este es el caso, debe desactivarlos todos.
Si deshabilitarlos a ambos resuelve su problema, genial. De lo contrario, lea más y pruebe otras correcciones. Estoy seguro de que sabe cómo deshabilitar su antivirus, aquí le mostramos cómo deshabilitar los firewalls.
- Haga clic en el menú de inicio y vaya al Panel de control.
- Ve a Sistema y seguridad y luego elige Firewall de Windows.
- Ahora haga clic en el Activar o desactivar Firewall de Windows en el panel izquierdo y marque la casilla junto a la opción Apague el Firewall de Windows (no recomendado).

- Confirme los cambios haciendo clic en Aceptar.
Las opciones para acceder al firewall pueden ser ligeramente diferentes en su versión de Windows. Una vez que el firewall y el antivirus estén desactivados, reinicie su computadora. Si el problema persiste, deshaga los cambios realizados anteriormente y continúe con la siguiente solución.
# Vaciar / renovar DNS:
Bien, la siguiente solución que es inmejorable y funciona en la mayoría de los casos es limpiar la configuración de DNS y renovarla. Para esto, usaremos un símbolo del sistema en modo administrativo. Aquí está el proceso paso a paso.
- Haga clic en el menú de inicio y escriba CMD en la barra de búsqueda.
- En los resultados de búsqueda cuando aparece CMD, haga clic derecho en él para seleccionar Ejecutar como administrador.

- Al hacer clic en Ejecutar como administrador, aparecerá el símbolo del sistema.
- Ahora escriba el siguiente comando y presione enter.
ipconfig / flushdns

- Una vez hecho esto, ejecute otro comando ipconfig / renew.
- El tercer comando que se ejecutará es ipconfig / registerdns.
Una vez que se sigan todos los pasos correctamente. reinicie su computadora y revise las páginas web nuevamente. Estoy seguro de que esto resolverá el problema. Si no es así, sigue leyendo.
#Cambia la dirección DNS:
Si ninguno de los métodos anteriores le ha funcionado, aquí va la siguiente solución, es decir, cambiar el servidor DNS. Cambiaremos la dirección DNS y usaremos el servidor de Google en su lugar. Veamos si esto te resuelve el problema.
He aquí cómo hacerlo.
- Haga clic en el pequeño icono de red en la parte inferior izquierda de su computadora y vaya a Red abierta y centro de intercambio de.

- En el panel izquierdo, vaya a Cambiar la configuración del adaptador.

- Allí se proporcionará una lista de todas las redes conectadas a su computadora. Haga clic con el botón derecho en la conexión activa y vaya a Propiedades.

- En la pestaña Redes, haga clic en Protocolo de Internet versión 4 (TCP / IP4) e ir a Propiedades.

- Seleccionar la opción Usar las siguientes direcciones de servidor DNS y escriba la siguiente dirección DNS.

- Una vez hecho esto, haga clic en Aceptar para guardar los cambios.
Después de que se hayan realizado todos los cambios, reinicie su computadora y vea si todo está bien ahora.
# Encienda y apague su computadora portátil / computadora y enrutador
Por último, pero no menos importante, la siguiente solución que puede probar es apagar y encender su computadora portátil y su enrutador. Simplemente significa que su computadora / computadora portátil y el enrutador deben estar desconectados de la fuente de alimentación. Esta solución funciona en la mayoría de los errores y resuelve muchos problemas.
Manténgalos desenchufados durante un par de minutos y vuelva a enchufarlos. Ahora encienda su computadora nuevamente y verifique si todo está bien ahora.
Si ninguno de los métodos anteriores funciona para usted hasta ahora y todavía está experimentando Esta pagina web no esta disponible error, probablemente su cable de Internet esté defectuoso o haya algún otro problema grave.
Pero antes de optar por llamar a su proveedor de servicios de Internet, pruebe todos los métodos anteriores correctamente. ¡Hay muy pocas posibilidades de que el problema persista!
Snelle Koppelingen