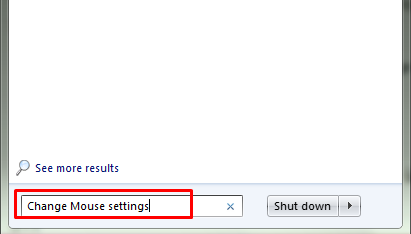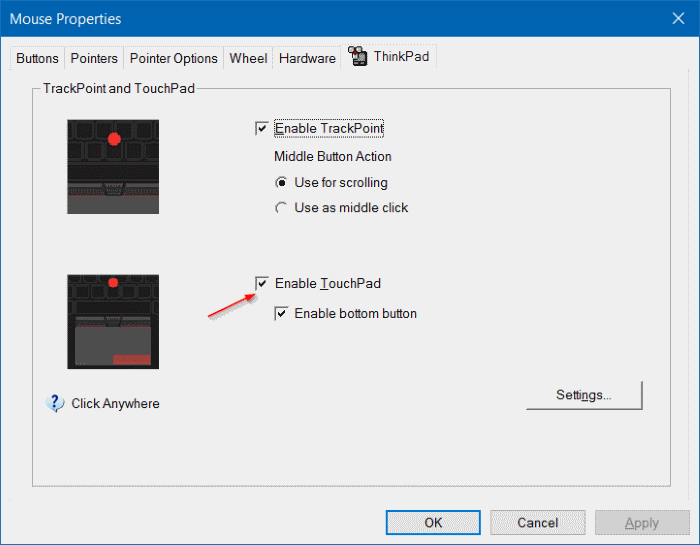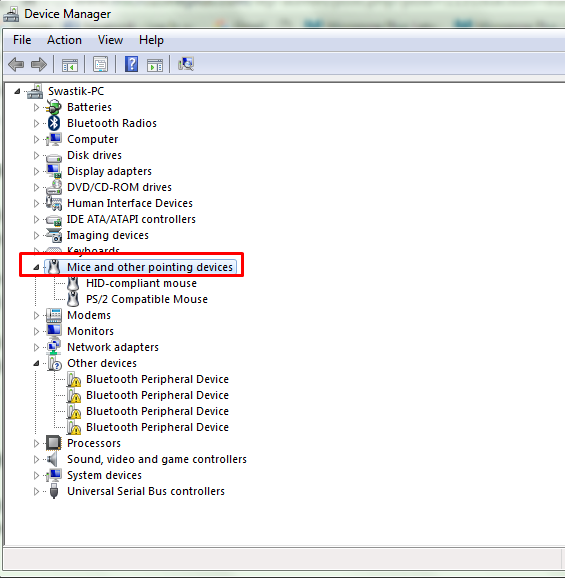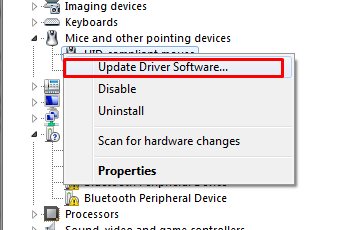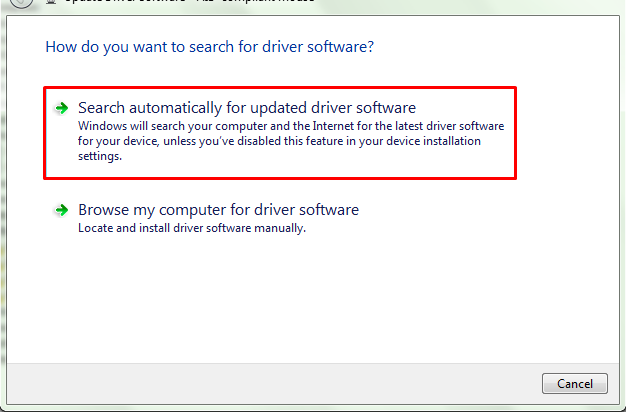Uno de los mayores problemas que puede enfrentar un usuario de computadora portátil es la ¡El ratón de la computadora portátil no funciona! Si su computadora o mouse USB no funciona, puede reemplazarlo fácilmente con otro USB externo, pero cuando el panel táctil de la computadora portátil haya dejado de funcionar.
Incluso resolver este problema resulta un gran dolor ya que toda la resolución de problemas requiere que el cursor se mueva.
Ahora te preguntarás cómo solucionar portátil congelación del ratón cuando el touchpad no funciona ?? Bueno, nada de qué entrar en pánico. Todavía hay una solución a este problema. Todas las computadoras portátiles tienen múltiples puertos USB.
Para resolver los problemas del touchpad, haremos uso de este puerto USB y usaremos un mouse externo. Antes de seguir la guía a continuación, coloque un mouse USB si aún no tiene uno.
Supongo que ha dispuesto un ratón para usted. Así que comencemos a aprender cómo descongelar un mouse de computadora portátil.
Cómo arreglar el mouse de la computadora portátil que no funciona
El mouse de la computadora portátil se puede congelar por varias razones. Por lo tanto, hay más de una solución que debe probar. Dependiendo del problema que tenga su computadora portátil, cualquiera de las soluciones puede resolver su problema.
Iremos uno por uno a todas las correcciones y aprenderemos Cómo arreglar el mouse en una computadora portátil en ventanas 8 / 9 / 10. Sí, todos los pasos mencionados a continuación son aplicables en todas las versiones de Windows.
Averigüemos cuáles pueden ser las posibles soluciones a este problema.
#Solución 1. Compruebe si su sistema operativo está respondiendo
Muchas veces ocurre una situación en la que nuestro sistema operativo deja de responder. Y cuando el sistema operativo se congela, el puntero del mouse también se congela. Entonces, antes de continuar y comenzar a buscar cualquier otra solución, verifique si su computadora portátil se ha congelado o es el panel táctil lo que está causando el problema.
Para comprobar si el sistema operativo funciona o no, pruebe el método siguiente.
- Presione la tecla de bloqueo numérico en el teclado y verifique si la luz verde se enciende / apaga. Si la luz no cambia, significa que el sistema operativo ha dejado de funcionar.
- Use la tecla Tab del teclado para mover el puntero del mouse. Si el puntero se mueve, significa que el sistema operativo está funcionando correctamente y ese es el panel táctil que ha dejado de funcionar.
Si el sistema operativo ha dejado de funcionar, reinicie su computadora portátil y todo estará bien. De lo contrario, siga adelante y lea a continuación.
#Solución 2. Compruebe si el panel táctil está habilitado
Mientras trabajamos en la computadora portátil, deshabilitamos por error el panel táctil y sin darnos cuenta de nuestro error, comenzamos a sentir pánico y comenzamos a encontrar la solución. El botón del panel táctil es un botón pequeño que se encuentra justo encima del panel táctil.
Simplemente presione el botón para ver si el puntero está funcionando. Si no puede ubicar el botón, vea la pantalla a continuación.
De lo contrario, también puede presionar las teclas del teclado fn + tecla del panel táctil (debajo de la tecla numérica 9) para desactivar o activar el panel táctil.
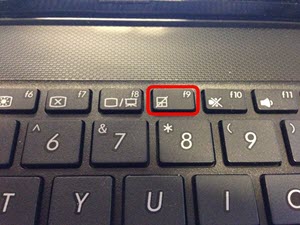
Si resuelve su problema, puede dejar de leer más la guía.
# Solución 3. Verifique la configuración del panel táctil
El mouse de la computadora portátil también crea problemas debido a una configuración incorrecta. Entonces, para que su panel táctil funcione, verifique la configuración del panel táctil y habilite el panel táctil. He aquí cómo hacerlo.
- Haga clic en el menú de inicio y escriba la consulta cambiar la configuración del mouse en el campo de búsqueda y luego presione Participar.

- Al hacer eso, aparecerá la ventana de propiedades del mouse.
- Ahora ve al Thinkpad pestaña, justo a la derecha de Hardware, y asegúrese de que el Habilitar TouchPad la opción está marcada. Eche un vistazo a la siguiente captura de pantalla para encontrar la opción fácilmente.

- Si la opción no está marcada, hágalo ahora. Esto seguramente resolverá su problema.
Si no encuentra la opción llamada Thinkpad, o no habilita el panel táctil, no se asuste. La opción puede tener un nombre diferente en su versión de Windows. Así que intente encontrar una opción similar. Si el problema continúa, pase a la siguiente solución.
# Solución 4. Verifique si algún dispositivo externo está causando el error
Muchas veces, varios dispositivos externos como un teclado externo, USB u otros dispositivos similares pueden hacer que su panel táctil no funcione. Por lo tanto, los dispositivos externos de su computadora portátil también pueden ser la razón por la que el mouse de su computadora portátil no funciona.
Para verificar si el mismo motivo por el cual el mouse de su computadora portátil no funciona, desconecte estos dispositivos de su computadora portátil y vuelva a verificar si el panel táctil funciona. Si todo va bien, genial !! De lo contrario, adelante.
# Solución 5. Verifique los controladores del panel táctil y actualícelos
Los controladores del panel táctil también pueden ser una razón para que el mouse de su computadora portátil no funcione. Verifique su sistema si los controladores del panel táctil están instalados allí, si lo hacen, asegúrese de que estén actualizados a la última versión.
Si los controladores no están allí, instálelos desde el sitio web del fabricante de su computadora portátil. Si no están actualizados, actualícelos a su última versión. Estos son los pasos para actualizar los controladores del panel táctil a la última versión.
- Haga clic en el menú de inicio y escriba Administrador de dispositivos en la barra de búsqueda
- En el administrador de dispositivos, haga doble clic en el Ratones y otros dispositivos señaladores. Vea la pantalla a continuación.

- Ahora localice su controlador táctil y haga clic derecho sobre él y seleccione Actualizar el software del controlador ...Vea la pantalla a continuación.

- En la siguiente ventana, seleccione la opción Busque automáticamente el software de controlador actualizado y siga las instrucciones en pantalla para completar el procedimiento.

Una vez que todo esté hecho, reinicie su computadora portátil y verifique si su panel táctil está funcionando ahora.
# Solución 7. Restaure sus ventanas a la fecha anterior
Si nada de lo anterior funciona para usted y aún no puede reconocer qué problema está causando este problema en su computadora, restaure el punto de restauración anterior. Veamos, si resuelve el problema.
El proceso de restauración puede variar según su versión de Windows. ¡Escriba el modelo de su computadora portátil en Google y busque cómo restaurar su computadora portátil!
Tengo la firme convicción de que después de seguir todos los pasos, hay muy pocas posibilidades de que pueda afrontar el mouse de la computadora portátil no funciona error.
Si su alfombrilla de ratón aún no funciona después de pasar por todas las correcciones anteriores, hay buenas posibilidades de que el hardware del panel táctil tenga fallas en su computadora portátil. Y para el error de hardware, ¡no necesita una guía en línea!
Para resolver las fallas de hardware, necesita el apoyo de una persona de hardware. Llámalo y resuelve tu problema.
Snelle Koppelingen