Este artículo trata sobre cómo corregir 'err_name_not_resolved' en Windows.
El momento más irritante es cuando se niega la carga de nuestras páginas web y comienzan a mostrar errores aleatorios. Uno de esos errores es err_name_not_resolved. Si su navegador también causa problemas y muestra Nombre de error no resuelto error, necesita urgentemente leer este artículo.
Tal error ocurre debido a que los servidores DNS bloquean algunos o todos sitios web obtener acceso o por alguna razón similar. Aunque se trata de un problema grave, tiene una solución sencilla. No lo comprometeré a ser solo un método de un clic, pero seguramente tiene una solución fácil.
Dado que este problema puede ocurrir por varias razones, una solución no puede ser adecuada. Si conoce el problema para que se produzca este error, puede resolverlo fácilmente. Pero si no sabe por qué ha ocurrido este problema, probablemente tendrá que probar diferentes métodos.
A continuación se muestra la guía, hemos proporcionado todas las posibles soluciones para Nombre de error no resuelto error. Pruebe todos los métodos uno por uno hasta que resuelva el problema.
Cómo arreglar 'err_name_not_resolved' en Windows:
Como dije anteriormente, este problema puede llegar por varios motivos; tiene que haber más de una solución para solucionar el problema.
Dado que la mayoría de la gente común no entiende las razones por las que se origina el problema, todos los métodos a continuación deben probarse uno por uno. Averigüemos qué soluciones deben aplicarse para resolver este problema.
#Solución 1.
La primera solución para este problema es cambiar la dirección del servidor DNS. Si sabe cómo hacerlo, siga adelante y cámbielo sin leer esta sección. Y si no sabe cómo cambiar la dirección del servidor DNS, siga los pasos a continuación.
Paso 1. Para cambiar la dirección DNS, vaya al panel de control y luego seleccione Centro de redes y recursos compartidos. Puede ir directamente a esa página haciendo clic en el pequeño icono de Internet en la esquina inferior izquierda de su computadora y luego ir a Abra el Centro de redes y recursos compartidos.
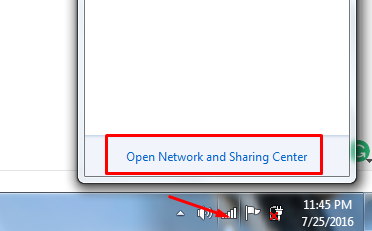
Paso 2. En la página Redes y recursos compartidos, haga clic en el Cambiar configuración del adaptador desde el panel izquierdo. Si no puede encontrar la opción, eche un vistazo a la siguiente captura de pantalla.
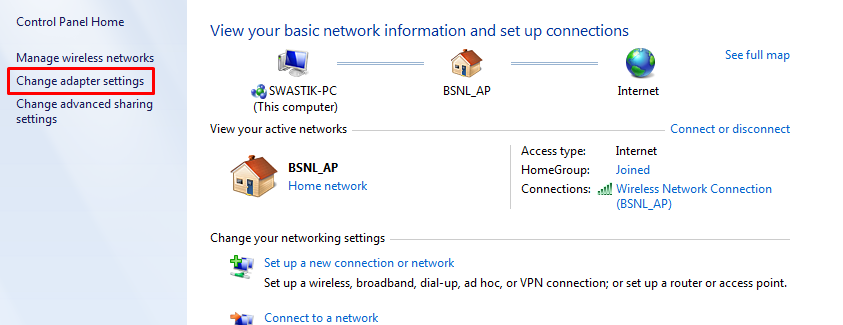
Paso 3. Ahora haga clic derecho en su conexión de red activa y vaya a Propiedades. Eche un vistazo a la siguiente captura de pantalla.
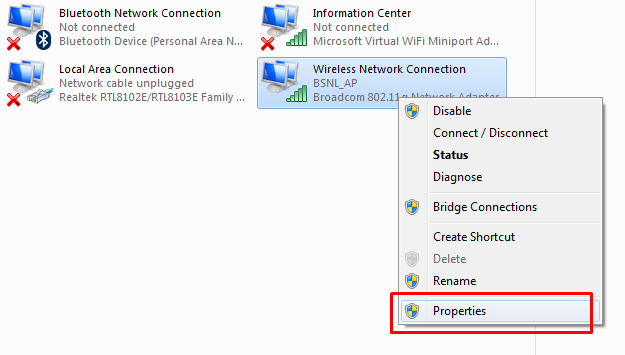
Paso 4. En la ventana Propiedades, desplácese hacia abajo hasta 4 Protocolo de Internet versión (TCP / IPv4) y haga doble clic en él, o haga clic en propiedades. Al hacer eso, aparecerá la siguiente ventana.
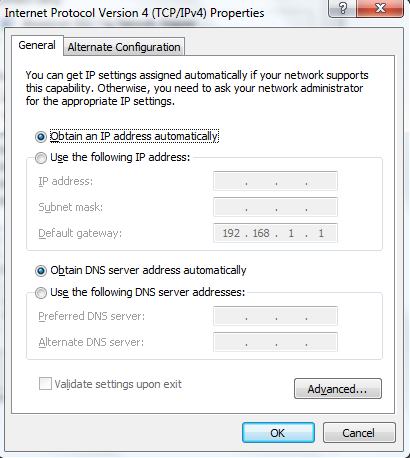
Paso 5. Ahora selecciona Use la siguiente Direcciones de servidor DNS y escriba los servidores DNS que desee y confirme los cambios haciendo clic en Aceptar. En mi caso, he usado el siguiente servidor, mira la imagen a continuación.
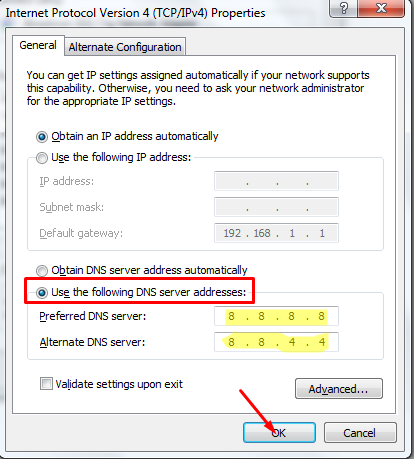
Paso 6. Tan pronto como haga clic en Aceptar, los cambios se confirmarán y habrá terminado.
#Solución 2.
Si el método anterior no funciona para usted, aquí va la segunda solución. Simplemente descargue o renueve su dirección DNS. Estos son los pasos que debe seguir para cambiar la dirección DNS de Flush / renovar.
Paso 1. Haga clic en el menú de inicio y escriba CMD en la barra de búsqueda. Ahora haga clic derecho en el resultado de la búsqueda en la parte superior, es decir. CMD en Programas y seleccione Ejecutar como administrador. El proceso completo se muestra en la siguiente captura de pantalla.
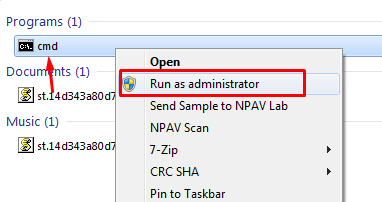
Paso 2. Tan pronto como haga como se indicó anteriormente, el símbolo del sistema se iniciará en el modo de administrador. Ahora necesitamos escribir aquí algunos comandos para limpiar y renovar la dirección IP.
El comando que necesita ejecutar es ipconfig / flushdns. Así que escribe este comando en el símbolo del sistema y presiona Enter. Consulte la siguiente pantalla para comprender cómo hacerlo.
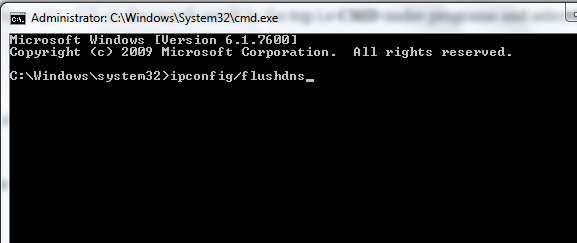
Paso 3. Al hacerlo, la dirección del servidor DNS se eliminaría y ahora debe renovarla. Así que escribe ipconfig / renew en el símbolo del sistema y presione enter.
Paso 4. Una vez hecho esto, registre un nuevo DNS ejecutando el comando ipconfig / registerdns . Escriba este comando en el símbolo del sistema y presione Intro.
Con eso, ya está. Ahora compruebe si su Internet funciona correctamente. Si todo está bien, no es necesario probar el siguiente método. Y si sigue mostrando el mismo error, pruebe la siguiente solución.
#Solución 3.
Si los métodos anteriores no funcionan para usted, pruebe el tercer método, es decir, eliminar todas las cookies del navegador, la memoria caché y otras cosas, tal vez estén causando el problema, después de todo, nunca lo sabremos. Así que siga los pasos a continuación y haga lo que se le indique.
Dependiendo del navegador que utilice, eliminar la caché, las cookies y los datos del navegador pueden ser diferentes a lo que hace en su navegador. Los pasos a continuación están dedicados a los usuarios de Chrome. He aquí cómo hacerlo.
Paso 1. En primer lugar, abra el navegador en su computadora y haga clic en el menú del navegador, es decir, tres líneas horizontales en la esquina superior derecha. Al hacer clic en el menú de Chrome, se abrirá una lista desplegable de todas las opciones, seleccione Ajustes fuera de ellos.
Paso 2. En la página de configuración, desplácese hacia abajo hasta la parte inferior y haga clic en el Mostrar configuración avanzada .
Paso 3. Al hacer clic en mostrar configuración avanzada, podrá ver más opciones. Ahora haga clic en el Eliminar datos de navegación botón debajo de Privacidad. Eche un vistazo a la siguiente captura de pantalla.
Paso 4. Al hacerlo, aparecerá una ventana emergente de datos de navegación claros. Ahora marque las casillas junto a Historial de navegación, Historial de descargas, Cookies y otros datos de sitios y complementos, e Imágenes y archivos en caché.
Para comprender mejor, vea la captura de pantalla a continuación.
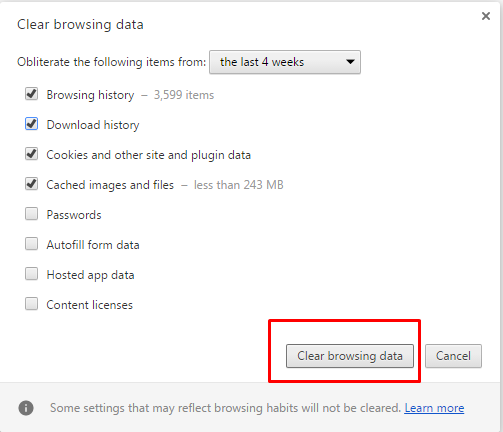
Paso 5. Una vez realizados todos los cambios, haga clic en el Eliminar datos de navegación en la parte inferior, y se eliminarán todas las cookies, los datos de navegación y todo.
Supongo que a estas alturas ya debes haber resuelto el error_nombre_no_resuelto error de su navegador y navegar por Internet sin problemas. Si el problema persiste, es posible que deba llamar a su ISP (proveedor de servicios de Internet). ¡Ellos podrían resolver este problema por ti!
Si el tutorial lo ayudó a resolver el error, muestre su cortesía compartiendo esta guía con otros, para que todos puedan beneficiarse de esta guía.
Snelle Koppelingen
