Crear un punto de acceso Wifi puede realmente molestarte si no conoces las técnicas adecuadas para crear uno. Con unos sencillos pasos, puede crear fácilmente su propio punto de acceso wifi sin utilizar ningún software. Al crear su propio punto de acceso wifi para Windows, puede compartir fácilmente el Internet de su computadora con sus teléfonos inteligentes y tabletas.

En esta guía, compartiré cómo crear un punto de acceso wifi para Windows 7/8/10. Este concepto de red alojada inalámbrica surgió con Windows 7. Para ejecutar esta técnica, todo lo que necesita es Command Prompt a.ka CMD con privilegios de administrador. Este proceso incluye algunos de los comandos que están disponibles solo en Windows 7 o Windows 8 o Windows 10.
Crear un punto de acceso Wifi usando CMD
Paso 1: abre CMD
Abra el símbolo del sistema (Admin) como administrador o presione 'Windows' y 'R' al mismo tiempo e ingrese 'cmd' y haga clic en 'enter'.
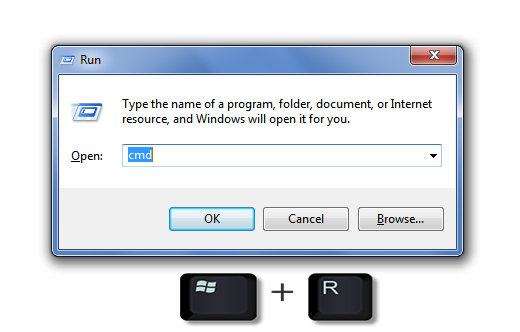
Paso 1: ingrese el comando
Ahora ingrese el siguiente comando.
netsh wlan show drivers
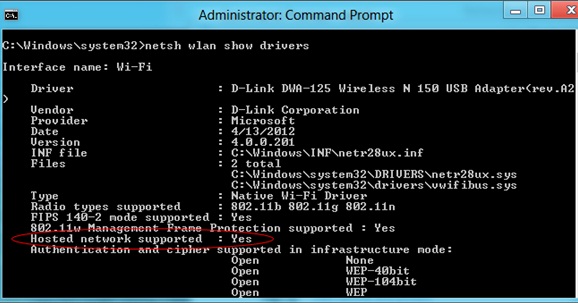
Esto mostrará la salida como se muestra en la imagen. Si la salida tiene esto 'Hosted network supported :Yes', esto verifica que su computadora admita redes alojadas.
Recientemente publicamos una guía paso a paso sobre cómo instalar herramientas informáticas y de usuario del directorio activo en Windows 10, 8 y también 7. Si también desea saber cómo se puede hacer esto, consulte nuestro artículo detallado.
Paso 2: ingrese el comando
Ahora ingrese el siguiente comando en CMD.
netsh wlan establece el modo de red hospedada = permitir ssid = Hotspotname key = contraseña
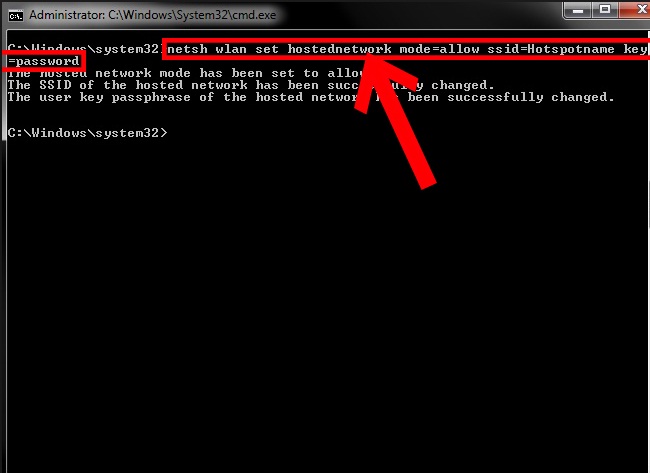
Aquí ssid = su nombre de Wi-Fi y clave = su contraseña. Presione enter y esto creará un punto de acceso wifi en sus ventanas, que actualmente está fuera de línea.
Paso 3: activar el punto de acceso Wifi
Ahora tienes que activar el hotspot. Para hacer esto, debe ingresar el siguiente comando y luego presionar enter,
netsh wlan start hostednetwork
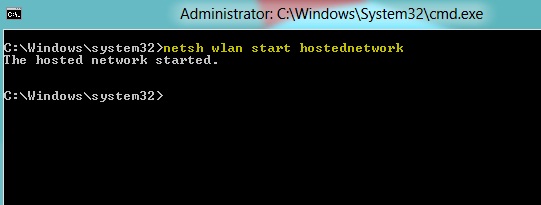
Esto inicia su propio punto de acceso que acaba de crear.
Paso 3: compartir la conexión a Internet en Windows
Para compartir su Internet con otros dispositivos, debe jugar con la configuración de red de Windows. Para hacer esto:
- Haga clic o presione el botón de Windows.
- Luego escribe Trabajar en red y compartir.
- Haga clic en Cambia el ajuste de adaptador
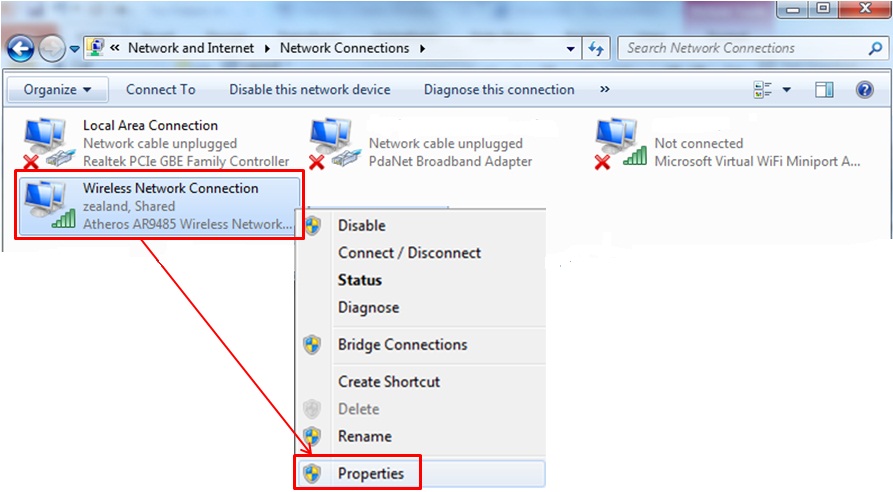
Aquí haga clic derecho en la Conexión que usa para conectarse a Internet y luego seleccione propiedades. En las propiedades, haga clic en la pestaña Compartir y marque la casilla "Permitir que otros usuarios de la red se conecten a través de la conexión a Internet de esta computadora y seleccione el nombre de la conexión de red que utiliza su punto de acceso". (Para esto, marque la ventana Conexión de red y busque Conexión que dice Microsoft Adaptador virtual de red alojada). Y guárdalo. Ahora tu conexión a Internet está compartida.
¿Tiene un error al usar Netflix? Mira esta publicación y conoce cómo reparar fácilmente el error de Netflix M7111-1931-404.
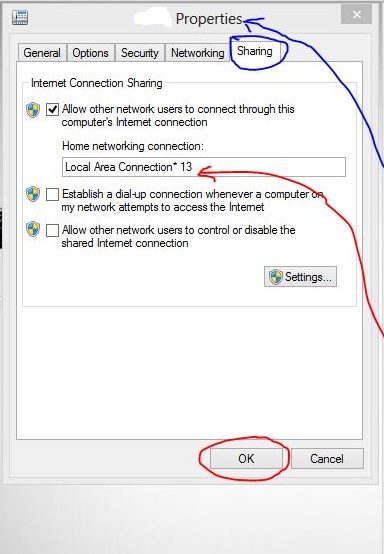
Conclusión:

Así que ahora supongo que sabe cómo crear un punto de acceso wifi para su Windows 7/8/10 y con este punto de acceso puede compartir Internet desde su Windows a sus teléfonos inteligentes, tabletas o computadoras portátiles y disfrutar de una conexión inalámbrica perfecta. Si cree que esto es demasiado para usted y no quiere jugar con CMD, puede tomar la ayuda de un software llamado Connectify, que a su vez crea un punto de acceso wifi sin ningún problema. Pronto publicaré una guía sobre cómo usar Connectify para crear un punto de acceso, así que estad atentos para leer la guía.
