Conocer a alguien de forma remota es fácil con Zoom Meeting. ¡Es una aplicación de reunión remota que le permite conectarse y colaborar en video, audio o reuniones en línea desde cualquier parte del mundo!
Con soporte para reuniones de 100 personas en calidad de alta definición, este impulsor de la productividad puede ayudarlo a aumentar su flujo de trabajo incluso si está fuera de la oficina o del espacio de trabajo.
Aunque no viene con funciones estándar como screencasting de forma predeterminada, existen formas de evitar tales limitaciones utilizando algunas herramientas de software innovadoras disponibles en estos días que permitirán a los usuarios acceder a todo tipo de potencialidades creativas al alcance de su mano.
Con Zoom Meeting, puede conectarse con cualquier persona a través de videoconferencias y realizar reuniones en línea. ¡Podrá participar en una reunión de 100 personas en calidad HD sin importar dónde se encuentre su estación de trabajo!
¿Qué son las reuniones en la nube de Zoom?
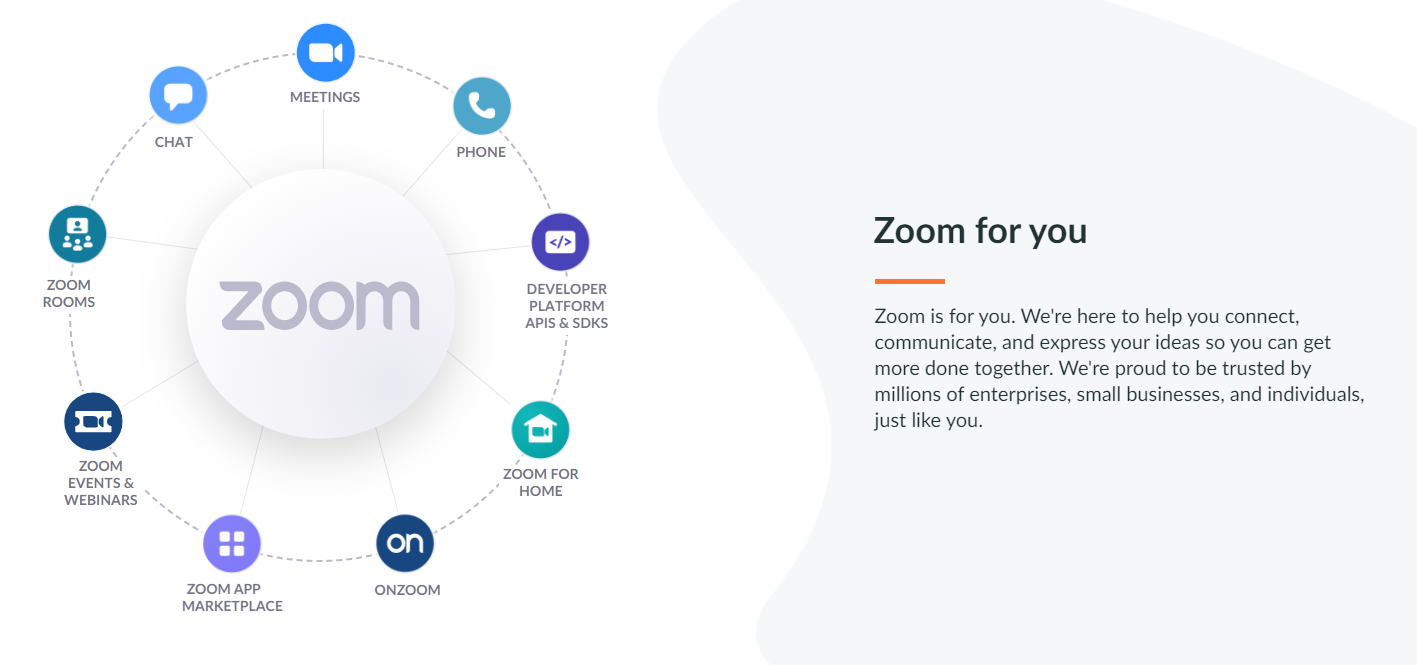
Zoom Cloud Meetings es una aplicación de videoconferencia que permite a los usuarios conectarse entre sí a través de Internet. La aplicación ofrece calidad de audio y video de alta definición, así como la capacidad de compartir su pantalla con otros participantes.
Zoom Cloud Meetings también ofrece una función de "fondo virtual", que le permite cambiar su fondo a cualquier imagen que elija.
Cómo Chromecast Zoom Meetings a la TV
Ahora que sabe cómo Chromecast Zoom Meetings a la TV, es hora de conocer los beneficios de hacerlo. Al transmitir su Zoom Meeting a su televisor, podrá ver a todos en la reunión con mayor claridad y tener una mejor experiencia general.
Además, transmitir su Zoom Meeting a su televisor puede ayudar a reducir el ruido de fondo y las distracciones, lo que facilita concentrarse en la discusión en cuestión.
Si está interesado en transmitir su próxima reunión de Zoom a su televisor, esto es lo que debe hacer:
- Asegúrate de que tu computadora y el dispositivo Chromecast estén conectados a la misma red Wi-Fi.
- Abra la aplicación Zoom en su computadora e inicie sesión en su cuenta.
- Inicie o únase a una reunión de Zoom como de costumbre.
- Haga clic en el icono Compartir pantalla en la barra de herramientas en la parte inferior de la ventana.
- Seleccione su dispositivo Chromecast de la lista de opciones.
- Su reunión de Zoom ahora se transmitirá a su televisor.
Aplicaciones alternativas de Chromecast para reuniones y conferencias telefónicas
Hay muchas aplicaciones diferentes de Chromecast disponibles, y cada una tiene su propio conjunto de funciones. Algunas de las mejores aplicaciones para reuniones de negocios y conferencias telefónicas incluyen:
1. Centro de reuniones de Cisco WebEx: Esta aplicación es ideal para empresas que necesitan realizar videoconferencias o seminarios web. Ofrece audio y video de alta calidad, así como funciones como compartir pantalla y grabar.
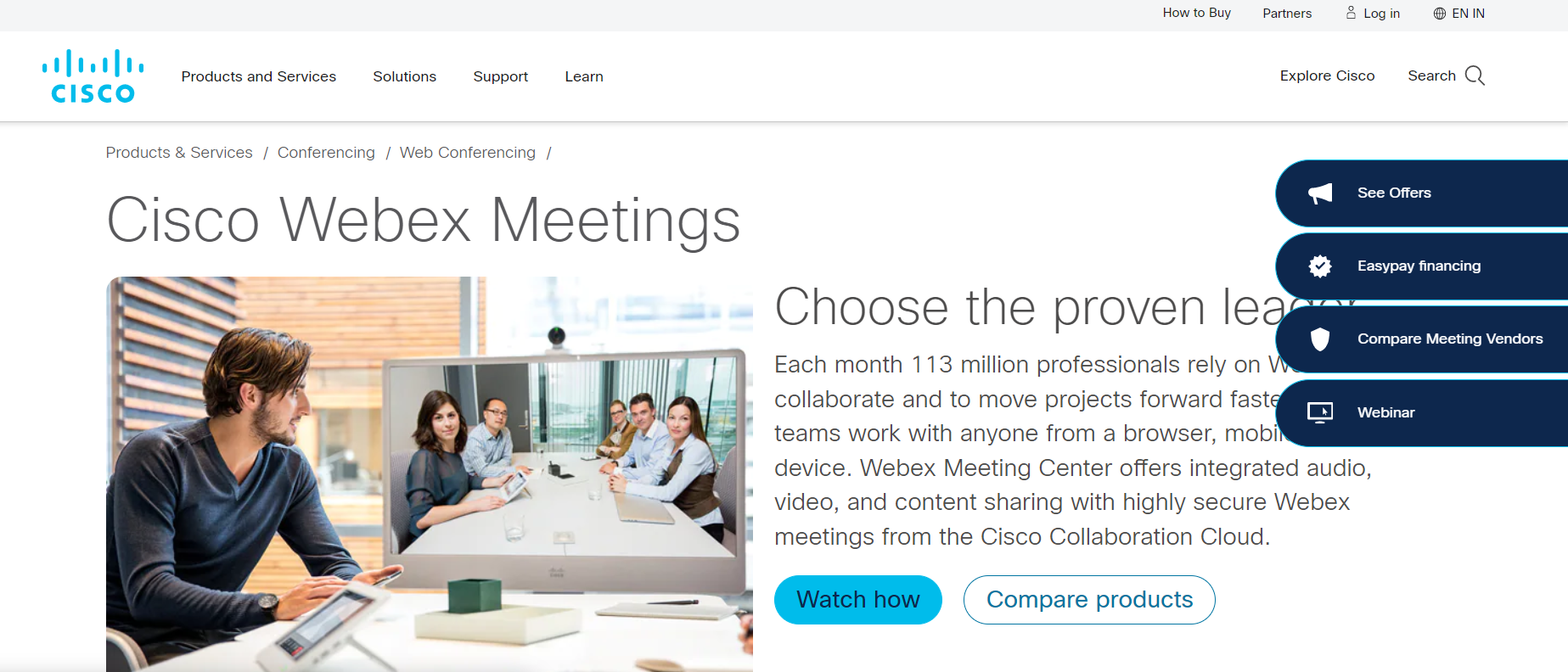
2. Google Hangouts: Esta aplicación es perfecta para empresas que necesitan realizar llamadas de audio o video con hasta 10 personas. También es ideal para mensajería y colaboración.
3. Skype para empresas: Esta aplicación es ideal para empresas que necesitan realizar llamadas de audio o video con hasta 25 personas. Ofrece funciones como compartir pantalla y chat grupal.
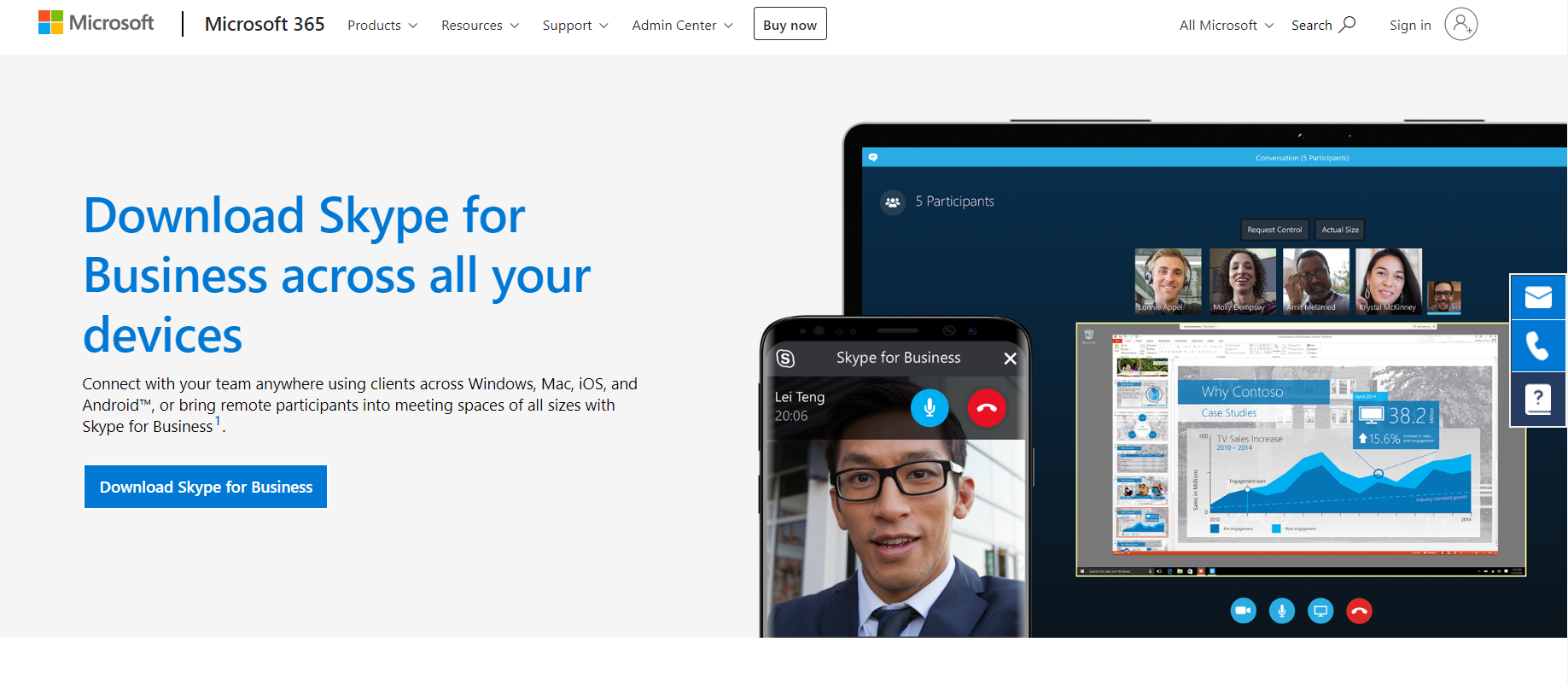
4. Enfocar: Esta aplicación es perfecta para empresas que necesitan realizar llamadas de audio o video con hasta 100 personas. Ofrece funciones como video y audio HD, así como compartir pantalla y grabar.
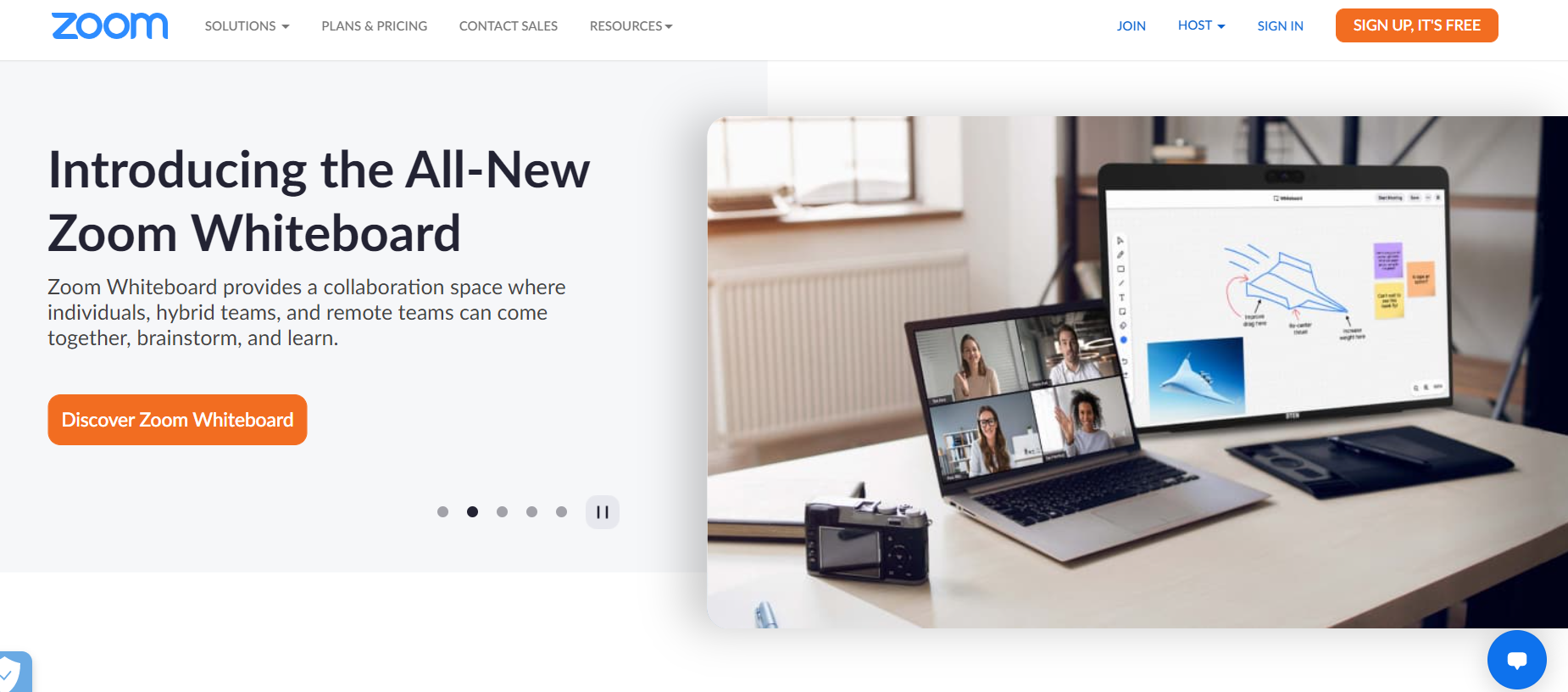
5. Ir a la reunión: Esta aplicación es ideal para empresas que necesitan realizar conferencias de audio o video con hasta 250 personas. Ofrece funciones como compartir pantalla y grabar, así como la capacidad de marcar desde un teléfono.
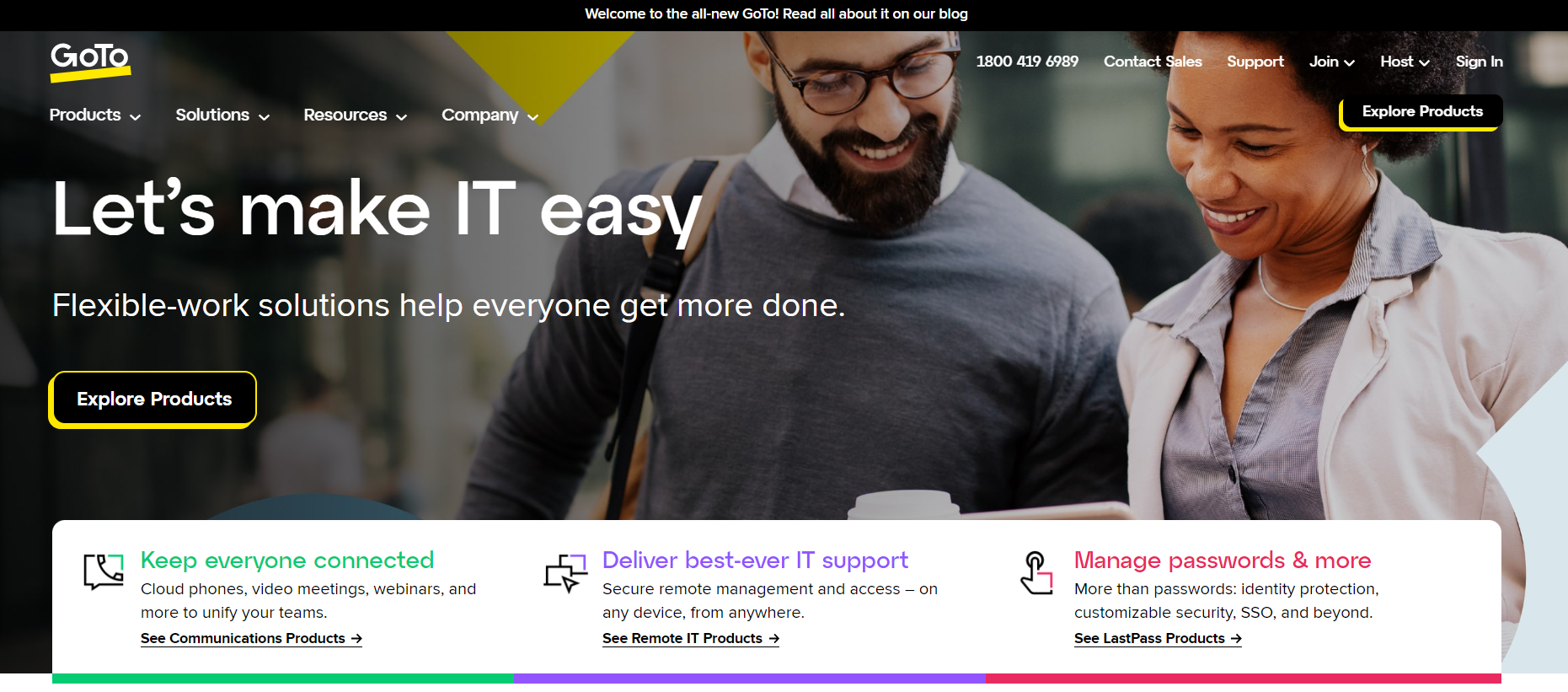
¿Cómo conectar su dispositivo Chromecast a un televisor?
Este proceso es muy simple y se puede completar en solo unos minutos. Deberá tener el dispositivo Chromecast, el cable HDMI y el televisor con un puerto HDMI abierto. Una vez que tenga estos elementos, siga estos pasos para poner en funcionamiento su Chromecast.
1) Conecte el dispositivo Chromecast al puerto HDMI de su televisor.
2) Conecte el cable de alimentación al Chromecast y conéctelo a un tomacorriente disponible.
3) En su televisor, seleccione la entrada a la que conectó el Chromecast.
4) En su computadora o dispositivo móvil, abra la aplicación Google Home.
5) Seleccione el dispositivo Chromecast que le gustaría usar.
6) Siga las indicaciones en la pantalla para completar el proceso de configuración.
7) Una vez que su Chromecast esté configurado, ¡puede comenzar a transmitir contenido desde su computadora o dispositivo móvil a su televisor!
Cosas a tener en cuenta cuando Chromecast para transmitir reuniones de Zoom desde su computadora-
Si está utilizando Chromecast para transmitir una reunión de Zoom a través de una computadora, hay algunas cosas que debe tener en cuenta.
Primero, asegúrese de que el audio de su computadora esté encendido y que el volumen esté configurado en un nivel apropiado. No desea que los demás participantes de la reunión se distraigan con el ruido de fondo de su computadora.
En segundo lugar, si está compartiendo su pantalla, tenga en cuenta lo que se muestra. Asegúrese de que ninguna información confidencial o delicada se comparta sin darse cuenta.
Finalmente, tenga en cuenta las diferencias de zona horaria si tiene participantes en diferentes zonas horarias. Puede ser útil usar una herramienta como World Clock para realizar un seguimiento de la hora local de todos.
Chromecast para compartir pantalla desde tu dispositivo Android-
Compartir pantalla con un Chromecast a través de Android El dispositivo es simple y solo requiere unos pocos pasos.
Primero, asegúrese de que su dispositivo Android y Chromecast estén conectados al mismo Wi-Fi red.
Luego, abra la aplicación desde la que desea compartir contenido en su dispositivo Android. Por ejemplo, si desea compartir una foto desde su aplicación Galería, abra la aplicación Galería.
Una vez que la aplicación esté abierta, busque el ícono "Transmitir". Este ícono parece una pequeña pantalla de televisión con ondas que emanan de ella.
Toque este ícono y luego seleccione su dispositivo Chromecast de la lista de dispositivos disponibles.
Ahora, todo lo que haga en su dispositivo Android se reflejará en la pantalla a la que está conectado su Chromecast. Entonces, si abre un video en su aplicación Galería, comenzará a reproducirse en la pantalla más grande.
Snelle Koppelingen
- Solucione fácilmente el error io.netty.channel.AbstractChannel $ AnnotatedConnectException
- Cómo hacer un símbolo de copyright en Windows
- ¿Tu blog tiene una página de archivo?
Conclusión: cómo Chromecast Zoom Meetings To TV 2024
Reuniones Chromecast Zoom a su televisor para una experiencia de reunión aún mejor. Siguiendo estos sencillos pasos, puede tener una gran reunión que es fácil de seguir y aprovecha al máximo el espacio de la pantalla grande.
Si está buscando más formas de hacer que sus reuniones de Zoom sean más efectivas, asegúrese de consultar nuestras otras publicaciones de blog sobre el uso de Zoom para empresas.
