Quiere aprender algunos trucos geniales que pueden ahorrarle una buena cantidad de tiempo. En caso afirmativo, no puede permitirse perderse este artículo sobre ¿Cómo cambiar el nombre de varios archivos por lotes en Windows?
Entonces empecemos:
¿Cómo cambiar el nombre de varios archivos por lotes en Windows?
Supongamos que fue de picnic con su familia y quería cambiar el nombre de todos los archivos de imagen con un nombre común. ¿Cómo lo harías tú? Hacerlo manualmente llevará mucho tiempo. Si alguna vez se ha encontrado con este tipo de experiencias, este artículo es una visita obligada para usted.
Este artículo le mostrará los métodos disponibles para cambiar el nombre de varios archivos de una sola vez. Existen varios métodos para hacerlo. Exploremos uno por uno:
Método 1:
Paso # 1: En este primer paso de este método, debe navegar a la carpeta que contiene todos los archivos a los que desea renombrar por lotes. Una vez que haya hecho eso, puede pasar al siguiente paso para continuar con los procedimientos.
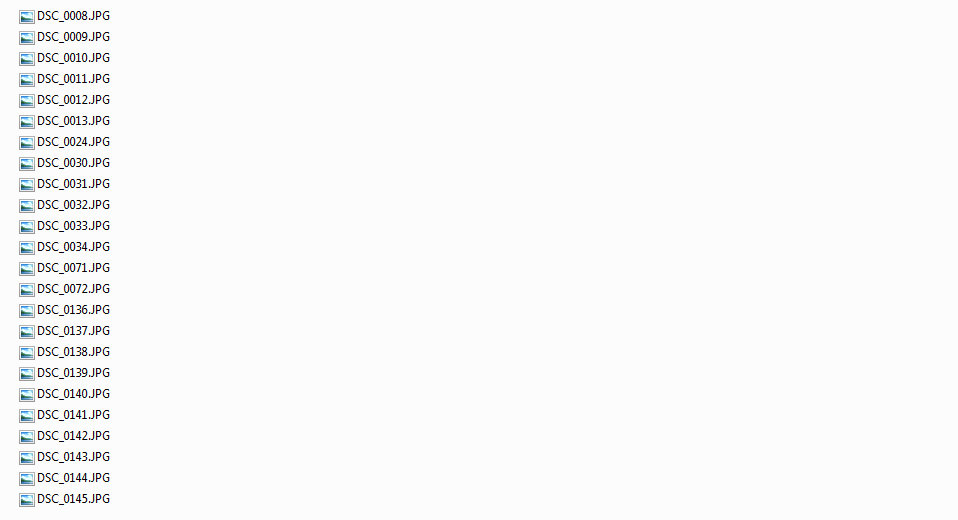
Paso # 2: Ahora tienes acceso a los archivos. Entonces, todo lo que necesita hacer es seleccionar todos los archivos a los que desea cambiarles el nombre.
Una vez que haya hecho eso, ahora debe hacer clic derecho en uno de estos archivos. Recuérdalo; todos esos archivos aún deben seleccionarse. Ahora, en el menú que sigue después de hacer clic con el botón derecho, ahora debe seleccionar cambiar el nombre.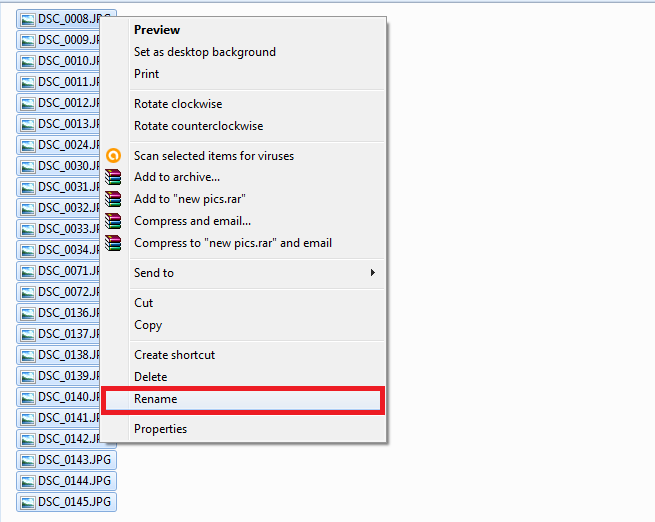
Ahora, cambie el nombre del archivo con el nombre que desee.
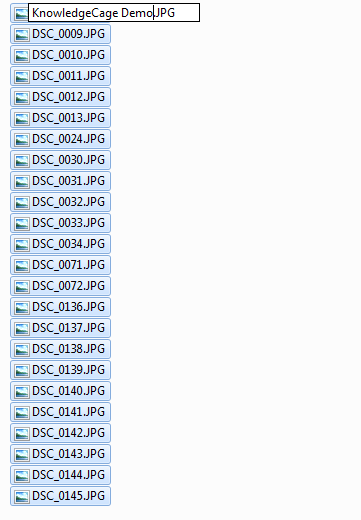
Una vez que haya terminado de cambiar el nombre, todo lo que necesita hacer es presionar Enter y boom, tendrá todos los archivos renombrados con el texto específico que acaba de ingresar. Tendrá una salida similar a la que mostramos a continuación.
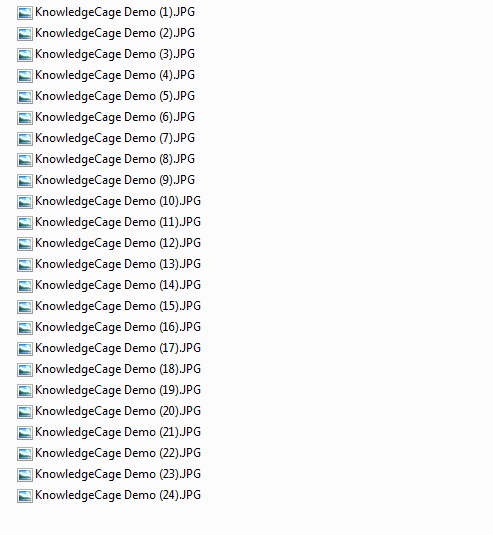
Método 2: uso del símbolo del sistema.
Este método puede resultar útil para las personas conocedoras de la tecnología. O para aquellas personas que aman jugar con la terminal o el símbolo del sistema. Entonces, veamos cómo cambiar rápidamente el nombre de varios archivos en Windows usando el símbolo del sistema.
Paso # 1: Entonces, en primer lugar, tendrá que abrir el terminal del símbolo del sistema en su sistema Windows. Para eso, puede ir al menú de inicio y luego escribir "cmd" o "símbolo del sistema" y luego hacer clic en el resultado apropiado. Esto abrirá el terminal del símbolo del sistema.
Una vez que haya terminado con el terminal del símbolo del sistema, ahora puede continuar con los siguientes pasos.
Paso # 2: Por si acaso, si desea cambiar el nombre de un solo presentar usando el símbolo del sistema, entonces debe usar el siguiente comando que tiene la sintaxis como ren "Current_Name.The extensión" "New_Name.Extension"
Por lo tanto, si desea cambiar el nombre de un archivo que tiene un nombre actual como "Knowledgecage.jpg" a "KC demo.jpg", debe escribir el siguiente comando
ren "Knowledgecage.jpg" "KC demo.jpg".
Tenga en cuenta que las comillas juegan un papel vital en esto si su nombre tiene espacios en el medio. Como les he mostrado en el ejemplo. Y si el nombre no consta de espacios, puede omitir el uso de las comillas.
Sin embargo, no nos preocupa cambiar el nombre de un solo archivo. Entonces, veamos ¿Cómo cambiar el nombre de varios archivos por lotes en Windows? Usando el símbolo del sistema. Este método le ayudará específicamente a cambiar el nombre de las extensiones.
Por lo tanto, el comando utilizado para cambiar el nombre de varias extensiones de archivo a la vez mediante el símbolo del sistema es el siguiente:
ren * .html * .php
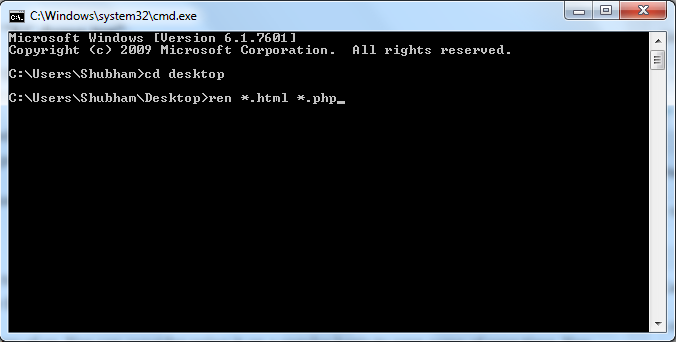
Este ejemplo le dice al sistema que convierta todos los archivos seleccionados con la extensión .html a la extensión .php. La * El comodín dice que no importa el nombre del archivo como si tuviera una extensión .html, tienes que convertirlo a .php.
Este es un gran truco de vida para muchos de nosotros. Puede considerar usarlo de forma regular para ahorrar algo de tiempo. De hecho, puede crear un archivo por lotes para automatizar estas cosas. Del mismo modo, también puede cambiar el nombre de varios archivos de una vez usando windows PowerShell.
Aparte de estos, también puede hacer uso de algún software de terceros que le permite cambiar el nombre de varios archivos mediante una interfaz gráfica de usuario.
Entonces, permítanos contarle sobre uno de esos programas. El nombre del software es Bulk Rename Utility. Puede acceder a la utilidad haciendo clic en este liga. Este software tiene una interfaz de usuario bastante desactualizada, pero eso no se muestra en su funcionalidad principal. Este software es bastante útil y muy útil para cambiar el nombre de varios archivos a la vez.
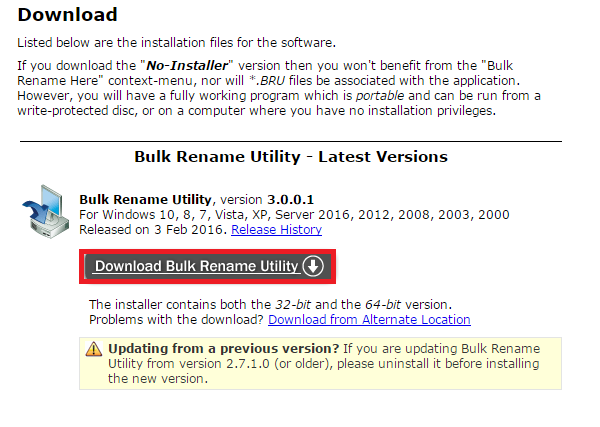
Entonces, todo lo que necesita hacer es hacer clic en el enlace que se proporciona arriba y descargar la utilidad Bulk Rename gratuita. Una vez que haya hecho eso, ahora debe instalar la herramienta en su sistema. Esto se puede hacer fácilmente siguiendo las instrucciones en pantalla hasta que no se encuentre el botón Finalizar.
Entonces, a estas alturas, debe tener la utilidad de cambio de nombre masivo instalada en su sistema. Aquí es exactamente donde comienza el trabajo real. Ahora, debe seleccionar los archivos a los que desea cambiar el nombre.
En el tablero en sí, verá muchos paneles. Simplemente cambie las opciones que están disponibles en el panel y con solo hacerlo podrá ver los cambios que se producirán en un estado de vista previa.
Puede acostumbrarse a esta herramienta una vez que comience a usarla de forma regular. Simplemente explore las diversas opciones disponibles y las cosas se pondrán fáciles a pesar de la interfaz desordenada de la herramienta.
Entonces, esto fue todo ¿Cómo cambiar el nombre de varios archivos por lotes en Windows? Hacemos Espero que esto te haya ayudado en tu búsqueda de ¿Cómo cambiar rápidamente el nombre de varios archivos usando accesos directos de Windows?
Si te gustó este artículo, háznoslo saber a través de la sección de comentarios. Nos encantaría saber de ti. Además, comparta este artículo con sus compañeros.
Gracias por pasar y leerlo.
Estén atentos y sigan visitando para obtener más información.
Snelle Koppelingen
