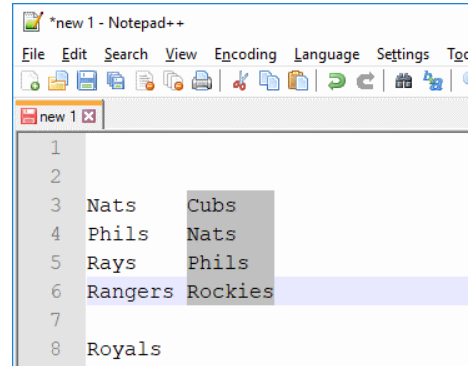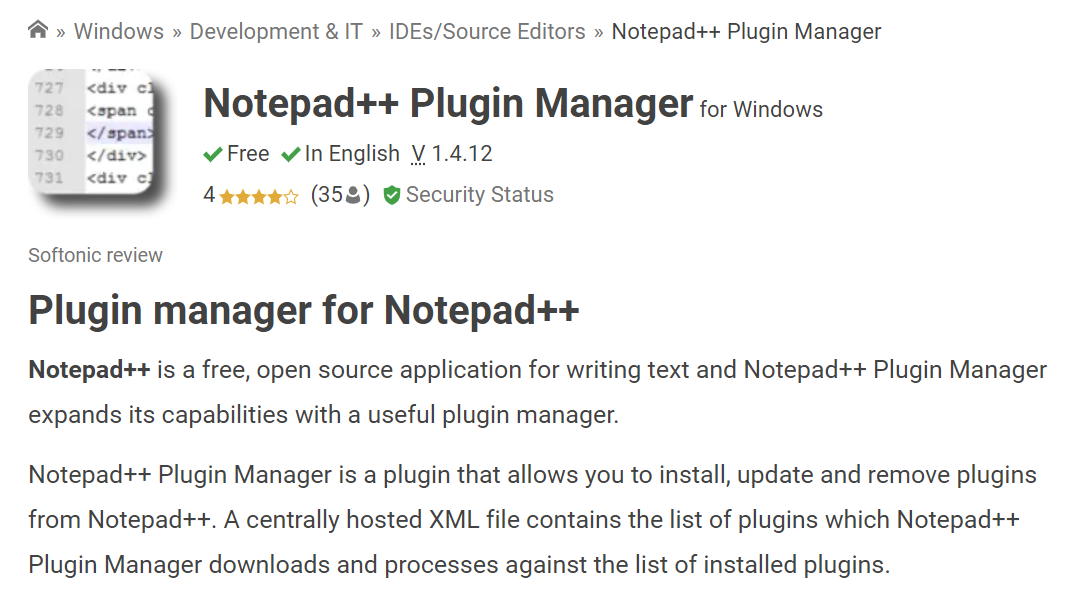Notepad Plus Plus es un editor de texto para PC con Windows y Linux. Es una de las mejores alternativas a los programas preinstalados como los Blocs de notas, ¡en algunos casos sus funciones coinciden con las de las aplicaciones de escritorio más caras!
Cuando se compara uno al lado del otro con este programa minimalista pero poderoso en cuanto al tamaño, solo ocupa 3 MB en lugar de 58, lo que le brinda mucho espacio en su disco o espacio de almacenamiento en la nube, por lo que no debe preocuparse por quedarse sin tiempo pronto de cualquier manera I' Me gusta lo que he visto hasta ahora.
Es un editor de texto liviano que tiene numerosas funciones para ayudarlo a trabajar de manera más eficiente. Se puede usar como una alternativa para los Blocs de notas preinstalados en su computadora, y es más pequeño que la mayoría de los otros editores que existen.
¿Cómo habilitar el modo oscuro en Notepad Plus Plus?
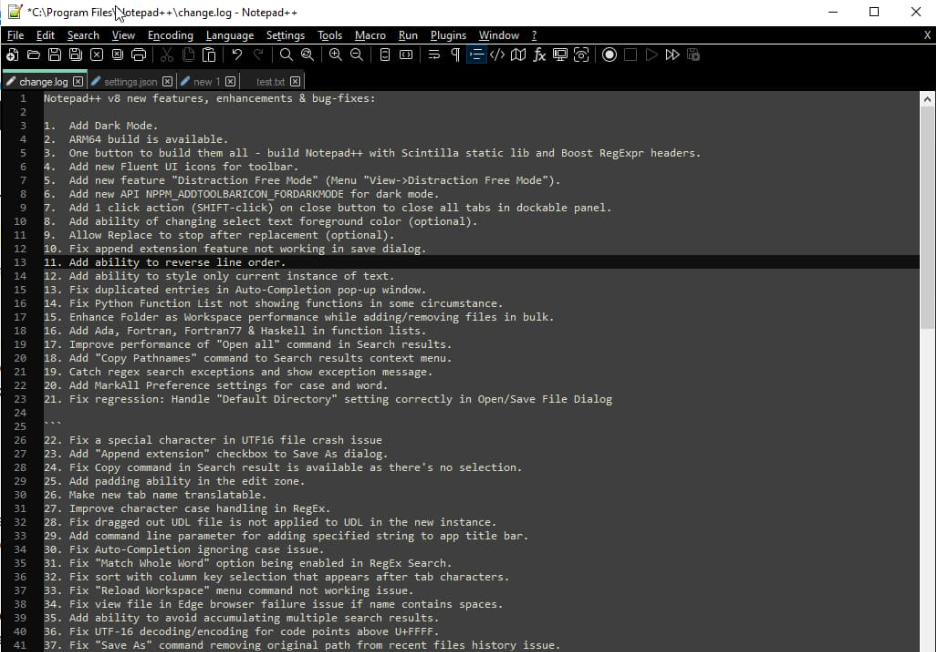
Notepad ++ es un excelente editor de texto para Windows que ofrece muchas funciones, incluida la opción de habilitar el modo oscuro. Habilitar el modo oscuro puede ayudar a reducir la fatiga visual, especialmente cuando se trabaja en condiciones de poca luz o de noche. Aquí se explica cómo habilitar el modo oscuro en Notepad Plus Plus:
1. Abra la aplicación Notepad++.
2. Haga clic en el elemento de menú "Configuración".

3. En el cuadro de diálogo "Configuración", haga clic en la pestaña "Pantalla".
4. En la sección "Tema", seleccione la opción "Modo oscuro".
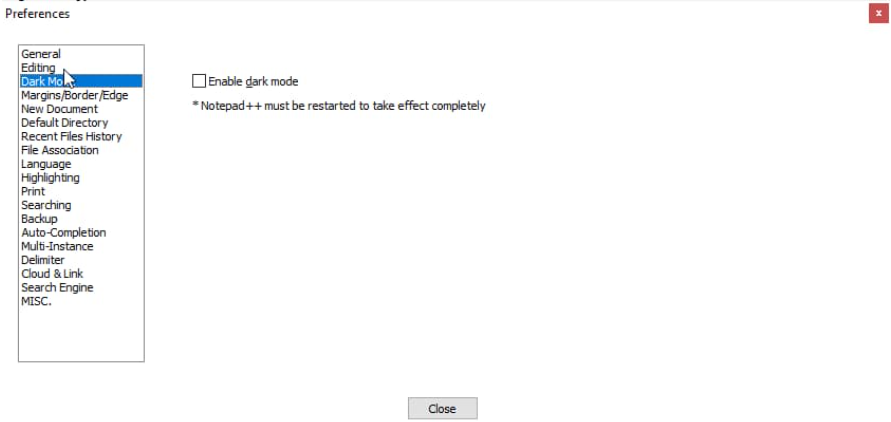
5. Haga clic en el botón "Aceptar" para guardar los cambios y cerrar el cuadro de diálogo.
Ahora debería ver que la interfaz de Notepad Plus Plus cambia a un esquema de color oscuro. Si desea desactivar el modo oscuro, simplemente siga los mismos pasos y seleccione la opción "Modo claro" en su lugar.
¿Cómo personalizar la apariencia de Notepad Plus Plus?
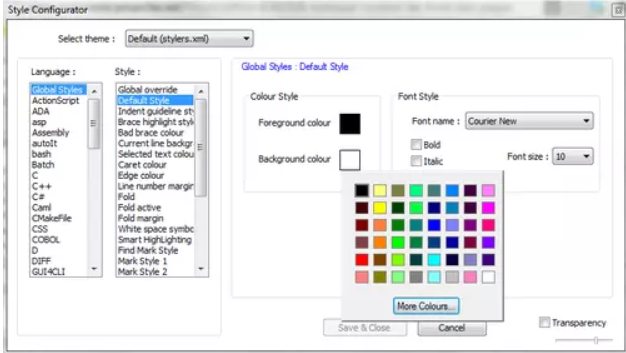
Si es un usuario de Notepad++, probablemente esté al tanto de las muchas formas en que puede personalizar la apariencia del programa para que se adapte a sus preferencias. Los temas son una forma de cambiar el aspecto de Notepad++, y hay muchos para elegir.
Pero si desea algo un poco más exclusivo, también puede crear su propio tema personalizado. Así es cómo:
1. Elija Ver > Diálogo definido por el usuario en la barra de menú de Notepad++.
2. En el cuadro de diálogo definido por el usuario, seleccione la pestaña Tema.
3. Haga clic en el botón Importar.
4. Navegue hasta la ubicación de su archivo de tema personalizado y selecciónelo.
5. Haga clic en el botón Abrir.
6. Su tema personalizado aparecerá ahora en el menú desplegable Tema. Selecciónelo para aplicarlo a Notepad++.
7. Para cambiar los colores utilizados en su tema, seleccione la pestaña Colores en el cuadro de diálogo definido por el usuario.
8. Realice sus cambios y haga clic en el botón Guardar.
9. Sus colores personalizados ahora se aplicarán a su tema.
Crear un tema personalizado para Notepad ++ es una excelente manera de personalizar el programa. Y con la capacidad de personalizar los colores, realmente puede hacerlo único.
La mejor manera de usar Notepad Plus Plus
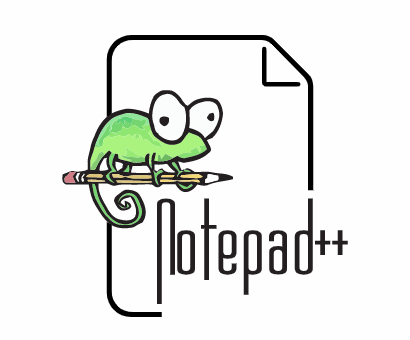
Suponiendo que tiene Notepad Plus Plus instalado en su computadora, siga estos pasos para usarlo de manera efectiva:
1. Abra el programa haciendo doble clic en el icono de acceso directo o buscándolo en el menú Inicio.
2. Utilice la barra de menú en la parte superior de la ventana para abrir, guardar e imprimir archivos, así como para acceder a otras funciones del programa.
3. Use las pestañas en la parte superior de la ventana para cambiar entre los archivos abiertos.
4. Use la barra de herramientas justo debajo de la barra de menú para acceder rápidamente a funciones comunes, como opciones de formato de texto y funciones de búsqueda.
5. Use el mapa del documento en el lado izquierdo de la ventana para saltar rápidamente a secciones específicas de documentos largos.
6. Use el contorno del documento en el lado derecho de la ventana para realizar un seguimiento de su lugar en documentos largos.
7. Use la barra de estado en la parte inferior de la ventana para ver información sobre el archivo abierto actualmente, como la cantidad de palabras o caracteres que contiene.
8. Utilice las diversas funciones de edición y navegación del programa para editar y navegar por su documento.
9. Guarde sus cambios con frecuencia haciendo clic en el botón Guardar en la barra de herramientas o presionando Ctrl+S en su teclado.
10. Cuando haya terminado, cierre el archivo haciendo clic en el botón Cerrar en la barra de herramientas o presionando Ctrl+W en su teclado. También puede salir del programa haciendo clic en el menú Archivo y luego seleccionando Salir.
Snelle Koppelingen
- Solucione fácilmente el error io.netty.channel.AbstractChannel $ AnnotatedConnectException
- Cómo hacer un símbolo de copyright en Windows
- ¿Tu blog tiene una página de archivo?
Conclusión: habilite el modo oscuro Notepad Plus Plus 2024
En esta publicación, le mostramos cómo habilitar el modo oscuro en Notepad Plus Plus. Creemos que es una excelente característica para aquellos que trabajan muchas horas frente a la pantalla de la computadora, ya que puede ayudar a reducir la fatiga ocular.
Ya sea que esté buscando salvar sus ojos del fuerte resplandor de una pantalla blanca o simplemente quiera probar una nueva apariencia, esperamos que este artículo le haya ayudado.