En este post vamos a conocer el detalle sobre Discord Screen Share.
Discord es un software de chat grupal que se desarrolló originalmente para jugadores, pero ahora ha crecido para ser utilizado por una amplia gama de comunidades.
Discord se divide en servidores, cada uno con su propio conjunto de miembros, temas, normas y canales.
Los usuarios de Discord ahora pueden utilizar sus PC para conversaciones de voz y video, así como para juegos en vivo y muchos otros programas.
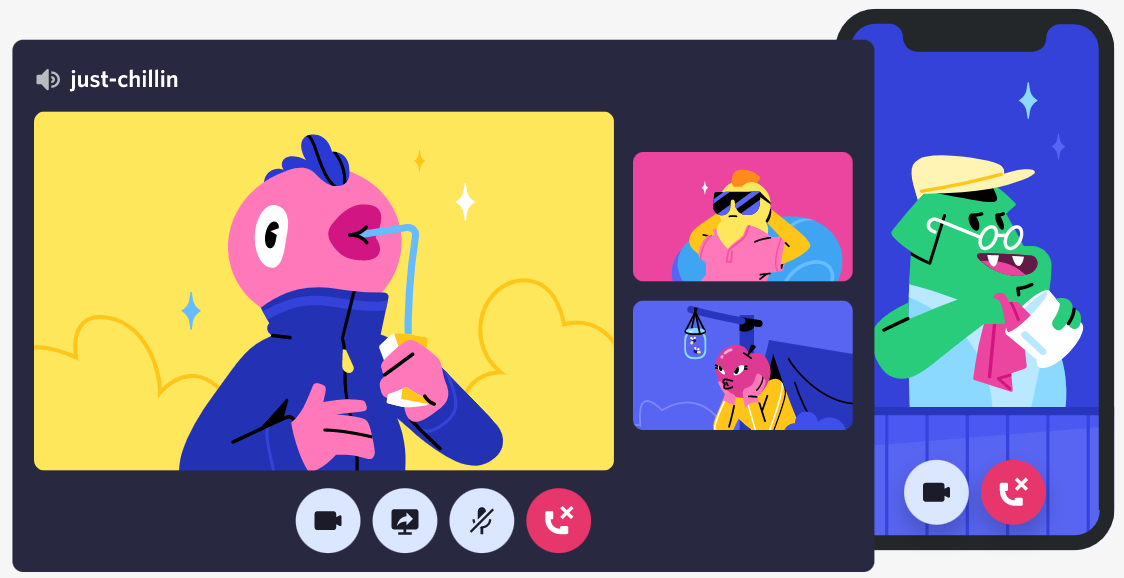
Se creó una famosa herramienta de chat grupal para proporcionar un espacio para que los jugadores formen comunidades y se comuniquen.
Sin embargo, desde su establecimiento en 2015, ha crecido para abarcar comunidades de toda la web, incluidos escritores, artistas y fanáticos del K-Pop.
Dado que más personas trabajaron, jugaron o chatearon en línea durante el brote, su popularidad aumentó y el sitio actualmente afirma tener más de 140 millones de usuarios activos mensuales.
Introducción a Discord:
Discord se encuentra entre los programas de mensajería más populares a los que se puede acceder en la actualidad, y es accesible para teléfonos Mac, PC, iPhone y Android.
Discord está diseñado para permitir que los participantes se comuniquen entre sí en una etapa fundamental. Un “servidor” es el nombre que se le da a cada comunidad. Si ha utilizado Slack anteriormente, considérelo como una versión menos formal de ese programa.
Los canales de texto (en los que puede escribir para comunicarse con otras personas) y los canales de voz prosperan en los servidores (donde puede chatear por voz con otras personas). También puede intercambiar películas, fotografías, enlaces a Internet, música y otros medios.
Por lo general, cada servidor tiene numerosos canales, cada uno de los cuales puede estar dedicado a un tema distinto o tiene su propio conjunto de regulaciones.
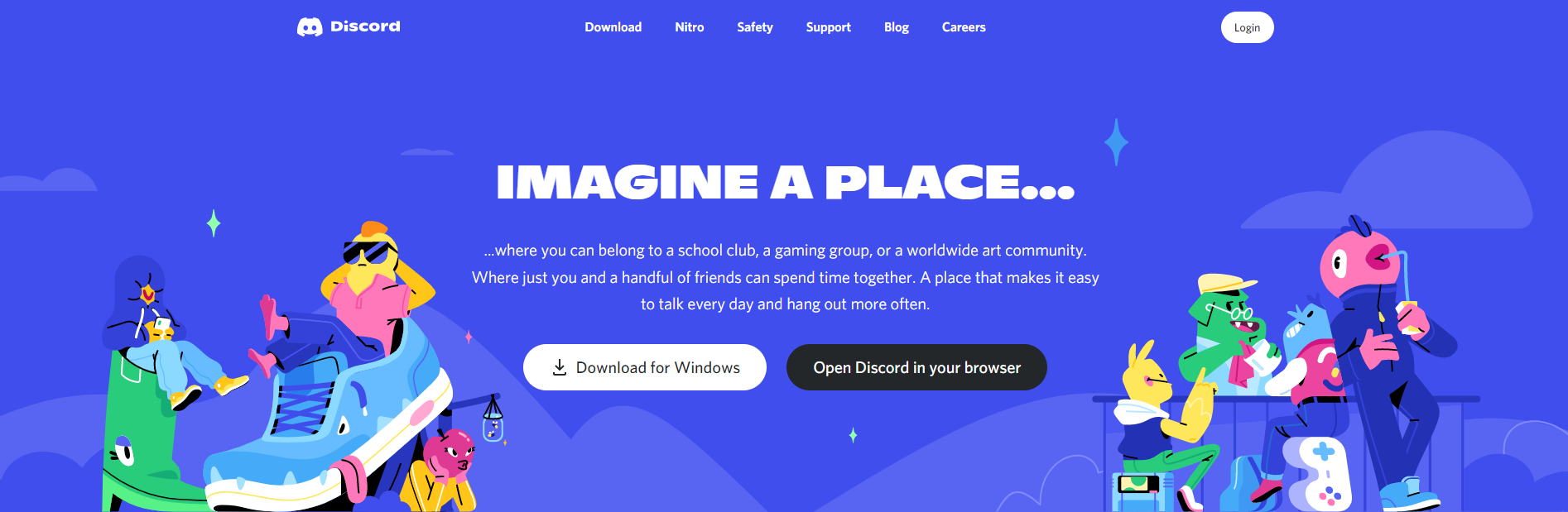
Por ejemplo, es posible que solo tenga un canal para discutir un juego, el otro para charlas informales y otro para imágenes de gatos. Las opciones son ilimitadas.
El acceso a otros servidores y el establecimiento de su propio servidor son gratuitos. Hay cientos o miles de servidores Discord, todos dedicados a un tema específico. Existe una gran posibilidad de que pueda encontrar fácilmente un servidor de Discord para lo que sea que le interese.
Esto es particularmente cierto para los videojuegos, que representan la mayoría de los servidores Discord más comunes. Puede buscar en Google "[ingrese el tema aquí] servidor de Discord" para descubrir servidores alternativos a los que unirse.
También puede utilizar la propia función de búsqueda de Discord, pero tenga en cuenta que solo rastrea los servidores más populares.
Puedes usar palabras clave como "/ giphy" o "/ spoiler" para hacer cosas como agregar un GIF a tu mensaje o marcarlo como spoiler cuando chateas.
Discord, como algunos de los otros programas de mensajería, permite a sus usuarios enviar mensajes directos a las personas. Luego puede usar el chat de voz o video para comunicarse con ellos.
En conversaciones privadas o como partes de "servidores", comuníquese con llamadas de voz, videollamadas, mensajes de texto, multimedia y carpetas.
Los servidores son solo una colección de foros de discusión permanentes y canales de comunicación de voz a los que se puede acceder mediante enlaces de invitación.
Windows, macOS, Android, iOS, iPad OS, Linux y los navegadores de Internet son compatibles con Discord. El sitio web tiene más de 350 millones de usuarios registrados, incluidos 150 millones de usuarios activos mensuales a partir de 2021.
¿Cómo ver una transmisión en vivo en Discord?
Si eres parte del mismo servidor de Discord que la persona que comparte la pantalla, puedes ver su transmisión en vivo.
Para hacerlo, navegue hasta su chat de voz y luego toque su nombre. La opción Go Live estará disponible junto a su nombre cuando estén compartiendo la pantalla.
Puede chatear por voz con el presentador y todos los demás en el canal de voz mientras mira la transmisión en vivo.
Sin embargo, puede compartir su pantalla mientras ve la transmisión en vivo de otra persona. En la aplicación Discord, los usuarios pueden cambiar entre diferentes pantallas de Discord.
Aunque no puede ver su transmisión en vivo individual y la de otra persona al mismo tiempo, puede ir y venir fácilmente entre las dos, permitiendo que las personas trabajen juntas en proyectos desde la distancia.
¿Cómo compartir la pantalla en Discord?
Para los jugadores, desarrolladores y personas influyentes, Discord es realmente el mejor servicio de chat de texto, audio y video. Sin embargo, en Discord, ¿sabe cómo compartir la pantalla?
La pantalla compartida de Discord facilita la comunicación de información visual con los trabajadores, la transmisión de juegos e interactuar con otros jugadores.
Puedes usarlo para compartir audios y videos en Discord. Continúe leyendo para aprender todo lo que necesita comprender sobre cómo compartir la pantalla en Discord y también cómo transmitir con audio en Discord.
La funcionalidad de compartir pantalla de Discord permite a sus usuarios compartir una sola aplicación o su pantalla completa con otros.
Puede requerir el consentimiento de un moderador del servidor para compartir la pantalla en un servidor público de Discord.
Las versiones de escritorio, navegador y móvil de Discord son compatibles con el uso compartido de pantalla.
Jugar juegos de computadora, dibujar o incluso transmitir videos de YouTube no tiene por qué ser una actividad solitaria.
En Discord, mostrar tu pantalla ayuda a mostrar a todos tus amigos lo que está sucediendo en tu pantalla mientras también charlas con ellos.
En todas las versiones de Discord, estos son algunos de los pasos para usar la función de compartir pantalla.
Problemas con Discord Screen Share:
¿Tiene problemas con el sonido al compartir la pantalla en Discord? No entre en pánico, hemos compilado una lista completa de todas las posibles soluciones al problema de audio compartido de la pantalla de Discord.
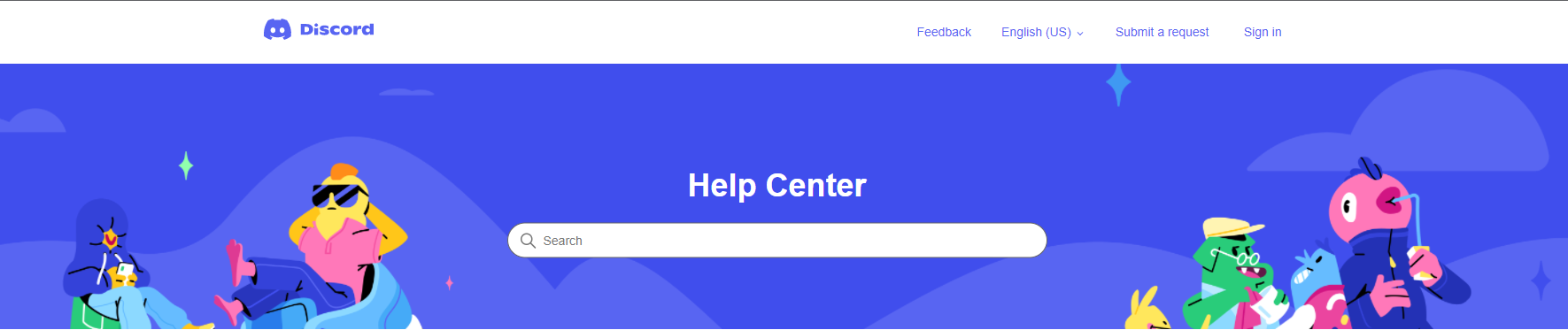
Los usuarios pueden compartir la pantalla sin esfuerzo o transmitir cualquier ventana desde su computadora con un amigo y tal vez con cientos de personas más en el mismo canal, ¡que es una de las características más sorprendentes de Discord!
Solución 1: reinicia tu computadora
Los problemas complicados a veces requieren las soluciones más básicas. Intente reiniciar su computadora antes de comenzar a solucionar problemas y pierda tiempo intentando rectificar su audio de Discord.
Un desacuerdo que involucre sus controladores de audio y el software a veces podría causar estos problemas, que se pueden resolver reiniciando su computadora.
Si el primer remedio no logró curar sus problemas, pase al segundo.
Arreglo 2: Activar el sonido de la transmisión
A diferencia de muchas otras funciones de la aplicación, el diseño de la interfaz de Discord no es particularmente fácil de usar cuando se trata de transmisión. Esto puede ser difícil para los usuarios novatos porque no hay otras sugerencias o consejos que lo lleven a las opciones que desea.
Algunos usuarios se quedan sin audio cuando ven una transmisión debido a esta ausencia de datos. Es posible que ni siquiera se les informe de que se puede silenciar una transmisión. Siga los pasos a continuación para activar el sonido de su transmisión si cree que se ha silenciado.
- En primer lugar, abra la transmisión de su amigo en modo de pantalla completa.
- Mueva el cursor a la esquina inferior derecha de la pantalla.
- Verás tres iconos, uno de ellos es un altavoz
- Ahora, haga clic en el icono del altavoz para reactivar o silenciar la transmisión.
Además, puede arrastrar sobre el icono del altavoz para cambiar el volumen de acuerdo con sus requisitos.
Arreglo 3: actualizar Discord
Los usuarios a menudo tienen problemas para escucharse entre sí o para compartir el audio de la pantalla, ya que las diferentes variantes de Discord no siempre son compatibles.
Debes actualizar tu aplicación para sincronizarla con la de tus amigos en caso de que tengan una versión actualizada de Discord descargada.
Para actualizar la aplicación de forma rápida y precisa, reiníciela.
Arreglo 4: Sin soporte de audio para Transmisión de escritorio o de toda la pantalla
En ciertos casos, no debería buscar soluciones porque no hay un problema de su lado.
La transmisión de escritorio de Discord, por ejemplo, no admite audio. No habrá audio accesible si sus amigos están transmitiendo su pantalla / escritorio completa en lugar de una ventana en particular.
Para obtener la mejor experiencia, solo se debe transmitir una ventana en lugar de todo el escritorio. Su transmisión se volverá más atractiva visualmente y sus clientes podrán escucharla.
Y si eso no resuelve su problema, puede haber un problema con la configuración de la aplicación o los controladores de audio en su computadora. Continúe con los siguientes métodos si esa es la situación.
Solución 5: restablecer la configuración de voz a los valores predeterminados
Discord incluye una variedad de configuraciones que le permiten modificar completamente su experiencia de chat de voz.
Sin embargo, a medida que Discord evoluciona, es posible que descubra que las opciones de configuración más nuevas ya no se ajustan a sus necesidades.
Para asegurarse de que este problema no sea causado por su configuración, restaure la configuración de voz a sus valores predeterminados. Así es como puede lograrlo:
- Seleccione el icono del tipo de rueda dentada pequeña en la esquina inferior izquierda de la pantalla en un servidor de Discord para abrir la Configuración de usuario.
- Abra la pestaña Voz y video en la lista de la izquierda.
- Desplácese hasta la parte inferior y presione Restablecer configuración de video.
- Presione el botón Aceptar cuando una ventana emergente le pida que confirme su selección.
Se restableció la configuración de audio de su computadora. Al monitorear una transmisión de pantalla compartida, puede determinar si hay audio o no. Si el problema persiste, sigue leyendo este artículo para probar algunas de las opciones de audio de Discord.
Si no ha podido solucionar el problema, a continuación se enumeran algunas opciones más.
Solución 5: deshabilite Shadowplay (esto es solo para usuarios de NVIDIA)
La función de grabación de pantalla de NVIDIA, Shadowplay, viene preinstalada en sus controladores y aplicaciones. Debido a que es conveniente y muy fácil de usar, normalmente no hay excusa para apagarlo.
Sin embargo, una vez que se activa Shadowplay, algunos clientes han notado una menor calidad de video y audio en las transmisiones de Discord o en las pantallas compartidas. La claridad de la transmisión de Discord podría mejorar significativamente una vez que se elimine esta función.
Este parche está limitado para los usuarios de NVIDIA GPU y solo funciona cuando otras personas tienen dificultades para escuchar su transmisión mientras usted mira la suya. Si tiene problemas para escuchar las transmisiones de otras personas, puede probar algunas de las otras soluciones en esta publicación.
Para desactivar Shadowplay de NVIDIA y las funciones adicionales de superposición en el juego que vienen con él, sigue estas instrucciones.
- Navegue hasta la bandeja de iconos presente en la parte inferior derecha de su pantalla y haga doble clic en el icono de NVIDIA.
- Una vez que se abra GeForce Experience, toque la rueda dentada en la esquina superior derecha, junto a su nombre de usuario.
- En la pestaña General, desplácese hacia abajo y luego busque In - Game Overlay
- Desactívalo.
- Shadowplay ahora está desactivado. Simplemente reinicie su computadora, luego inicie Discord e inicie una nueva transmisión. Pídale a sus amigos que confirmen si pueden escuchar el audio de su transmisión o no.
Si esto no funciona, puede volver a habilitar la superposición repitiendo los pasos anteriores.
Solución 6: actualice sus controladores de audio
Si todo lo demás falla pero aún no puede escuchar la transmisión en vivo de su amigo, actualizar sus controladores de audio es una medida sensata.
Esto puede parecer difícil al principio, pero si sigue los pasos que se describen a continuación, podrá actualizar sus controladores sin esfuerzo.
Método 1
- Abra el Administrador de dispositivos desde el menú Inicio buscándolo.
- Expanda las entradas y salidas de audio, haga clic con el botón derecho en los altavoces / auriculares y seleccione Actualizar controlador.
- Elija Buscar controladores automáticamente en la nueva ventana.
- Windows localizará automáticamente un controlador actualizado y completará el procedimiento de instalación en varios minutos.
- Si Windows no puede localizar un controlador adecuado, puede intentar una técnica manual. Deberá instalar CPU-Z, que es un software de código abierto que puede identificar su hardware de inmediato.
Método 2
- Descarga CPU-Z (ZIP portátil)
- Primero extraiga el zip, luego abra la aplicación y haga clic en la pestaña Mainboard
- En la placa base, busque el fabricante y el modelo
- Puede buscar manualmente el modelo adecuado y luego descargar el controlador de audio adecuado utilizando los detalles sobre el modelo y el fabricante de su placa base.
- Visite la página principal de productos de los fabricantes de placas base, incluidos MSI, Asus, Gigabyte, Biostar, ASRock y otros, buscando su producto en Google.
- En la página oficial del producto, busque la página de soporte.
- Ahora, seleccione Controladores, busque controladores de audio o de audio integrado y luego descargue la última versión.
- Instale el archivo de instalación, siga cuidadosamente las instrucciones de instalación y, por último, reinicie su computadora
- Después de seguir todos estos pasos, habrá actualizado correctamente al controlador de audio más reciente.
- Ahora intente ingresar una pantalla compartida o una transmisión en Discord y luego verifique si todavía tiene problemas de audio.
No debe tener ningún problema grave en el futuro si sigue estas seis estrategias para arreglar el audio de la transmisión en Discord. Aún puede volver a estos ajustes si es necesario.
En la situación poco probable si aún no logra solucionar sus problemas después de intentar estos métodos, debe comunicarse directamente con el servicio de atención al cliente de Discord.
Enlaces rápidos :
- Cómo encontrar tonos de llamada para iPhone
- Cómo alojar su propio sitio web
- Cómo habilitar la función de autenticación de dos factores
Conclusión: Discord Screen Share
Los usuarios de Discord tienen acceso a una función única llamada pantalla compartida. Puede permitir que sus amigos sean parte de sus experiencias compartiendo una pantalla en Discord.
Puede usar su pantalla para compartirla en una variedad de circunstancias, como reproducir juegos, hacer presentaciones y debatir películas y dramas con sus amigos.
Este artículo explica cómo compartir tu pantalla en Discord. Pruébelo y vea cómo la función de compartir pantalla de Discord puede ayudarlo.

