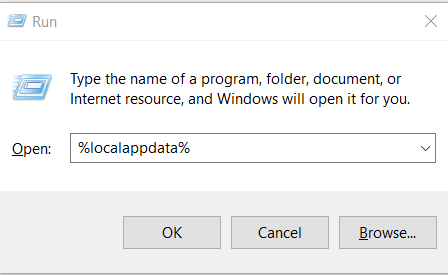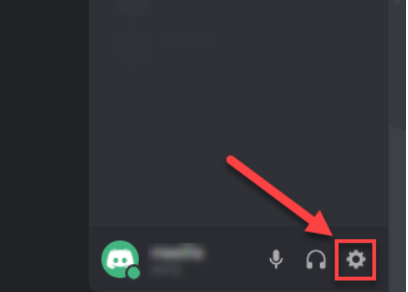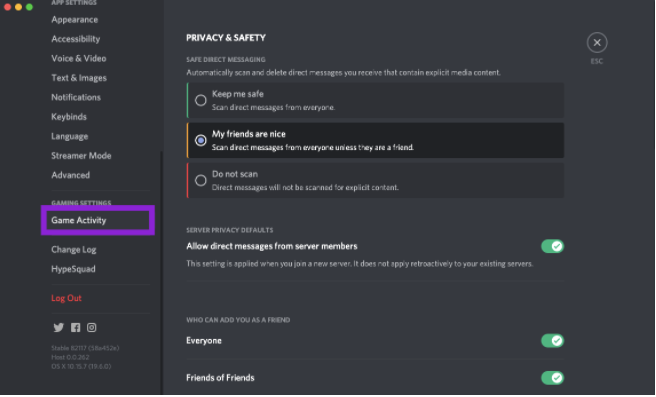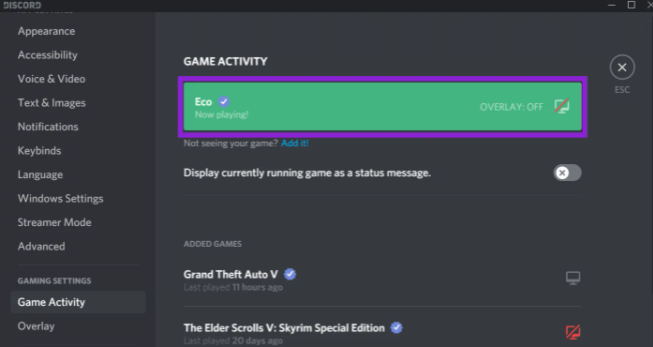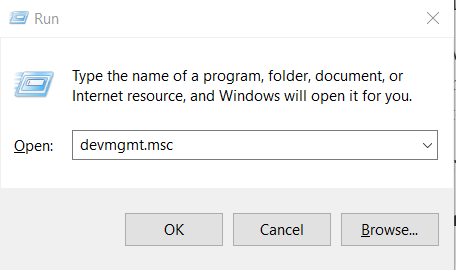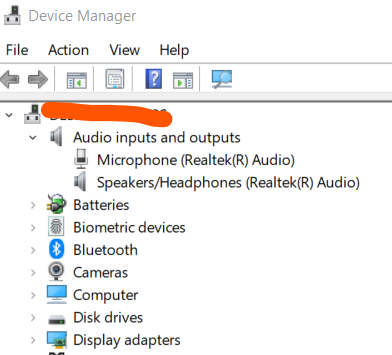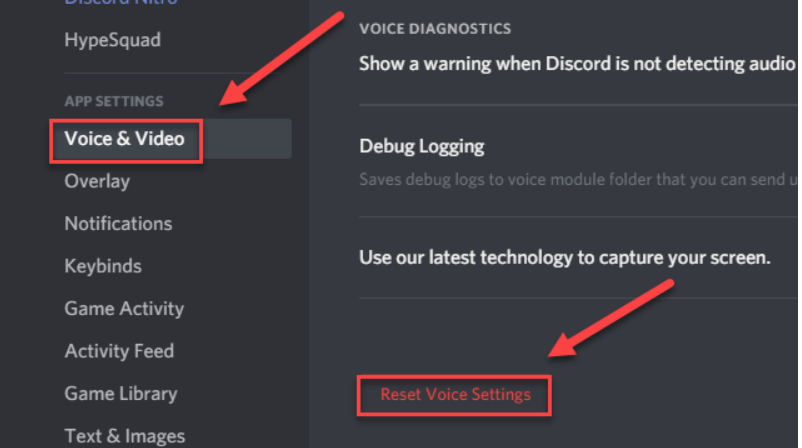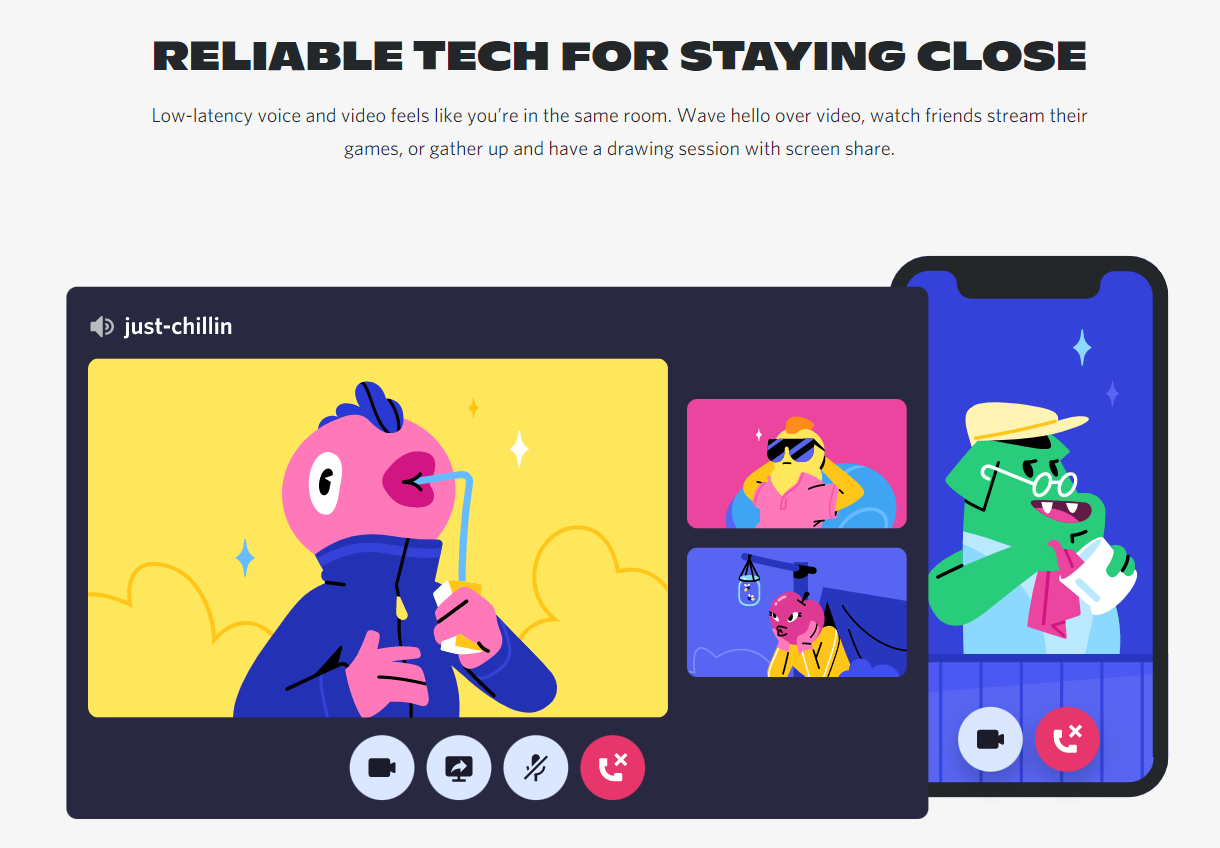¿Tus compañeros de equipo no pueden escucharte cuando compartes tu pantalla en Discord?
No tienes que preocuparte. Mi garantía para usted es que encontrará la mejor solución a su problema después de leer la publicación completa.
¿Cómo puedo solucionar el problema de audio compartido de la pantalla de discordia?
Si su aplicación de pantalla compartida está en modo de pantalla completa, no podrá escuchar el audio de pantalla compartida. Discord no puede transmitir ningún sonido en modo de pantalla completa. Restablezca la configuración de voz a los valores predeterminados y minimice la ventana de la pantalla compartida para resolver este problema.
Estamos aquí para ayudarte si ese es el caso.
Aprenderá cómo solucionar problemas de audio al compartir pantalla en minutos en esta publicación.
Debería consultar cómo usar Discord en PS4 si es un usuario de PS4.
Discord Screen Share Audio: ¿La pantalla compartida de Discord tiene audio?
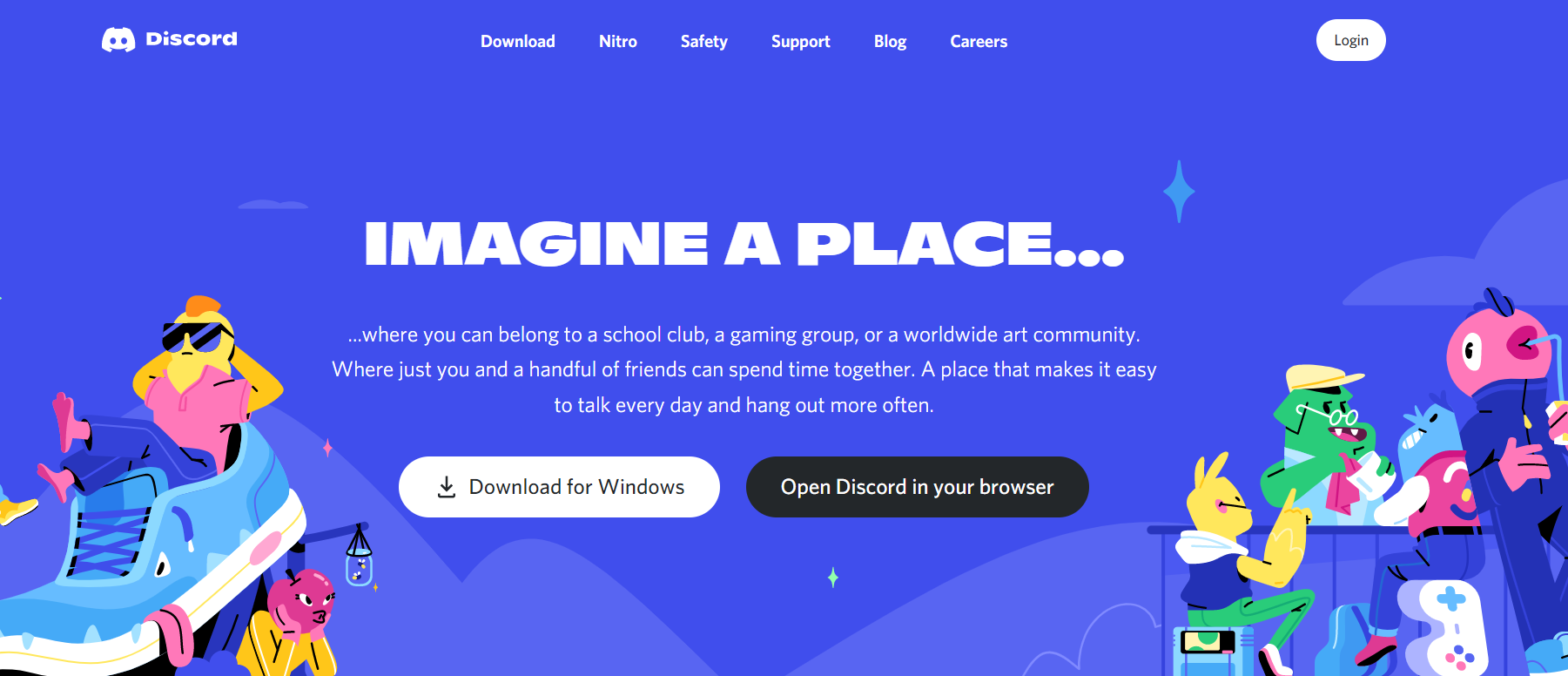
Es posible agregar audio para compartir pantalla en Discord. La configuración de voz debe restablecerse si comparte su pantalla en modo de pantalla completa o si el volumen es bajo.
La falta de audio en Discord es frustrante Un controlador de audio defectuoso es la causa más común de que el uso compartido de audio de Discord sea problemático.
Ahora se ha convertido en una tendencia para la mayoría de los jugadores compartir sus pantallas a través de Audio Discord. Desafortunadamente, esto les causa todos los problemas.
Además de no poder escuchar la pantalla compartida, existen otras causas posibles.
El hecho de que Discord no haya compartido audio tiene algunas razones válidas.
Este problema surge por una razón.
¿Error al iniciar Discord debido a JavaScript? ¡Aquí se explica cómo solucionarlo!
La falta de audio en la pantalla compartida puede deberse a las siguientes razones:
Problemas con las funciones de audio
En la versión inicial, los desarrolladores tuvieron problemas con el audio de discord screenshare, pero después de una actualización masiva, este problema se resolvió. La versión anterior de Discord causará problemas de audio cuando se use para compartir la pantalla.
Compartí con ustedes dos excelentes formas de integrar Discord en la PS5. Por favor, consulte nuestro artículo separado.
Controladores de audio defectuosos
Discordia sin sonido cuando la pantalla compartida es causada por controladores de audio heredados defectuosos instalados en su PC, encontrará el error discordia sin sonido cuando se comparte la pantalla. El audio que se comparte en Discord se comparte mediante controladores de audio, como cualquier otro programa de audio.
Es posible que el audio de Discord no funcione si tiene un controlador de audio defectuoso.
Los errores de discordia se pueden evitar instalando los controladores de audio adecuados.
Entrada Administrativa
Debido a que la mejor discordia se muestra a pantalla completa en su PC cuando comparte la pantalla con otros, necesitará acceso administrativo. Puede solucionar el problema dando permiso al administrador.
Aplicaciones inapropiadas
El algoritmo de Discord no coincide con algún software. Esto dará como resultado una pantalla compartida sin errores de sonido en discordia. El sonido de Discord que no funciona requiere que encuentres alternativas.
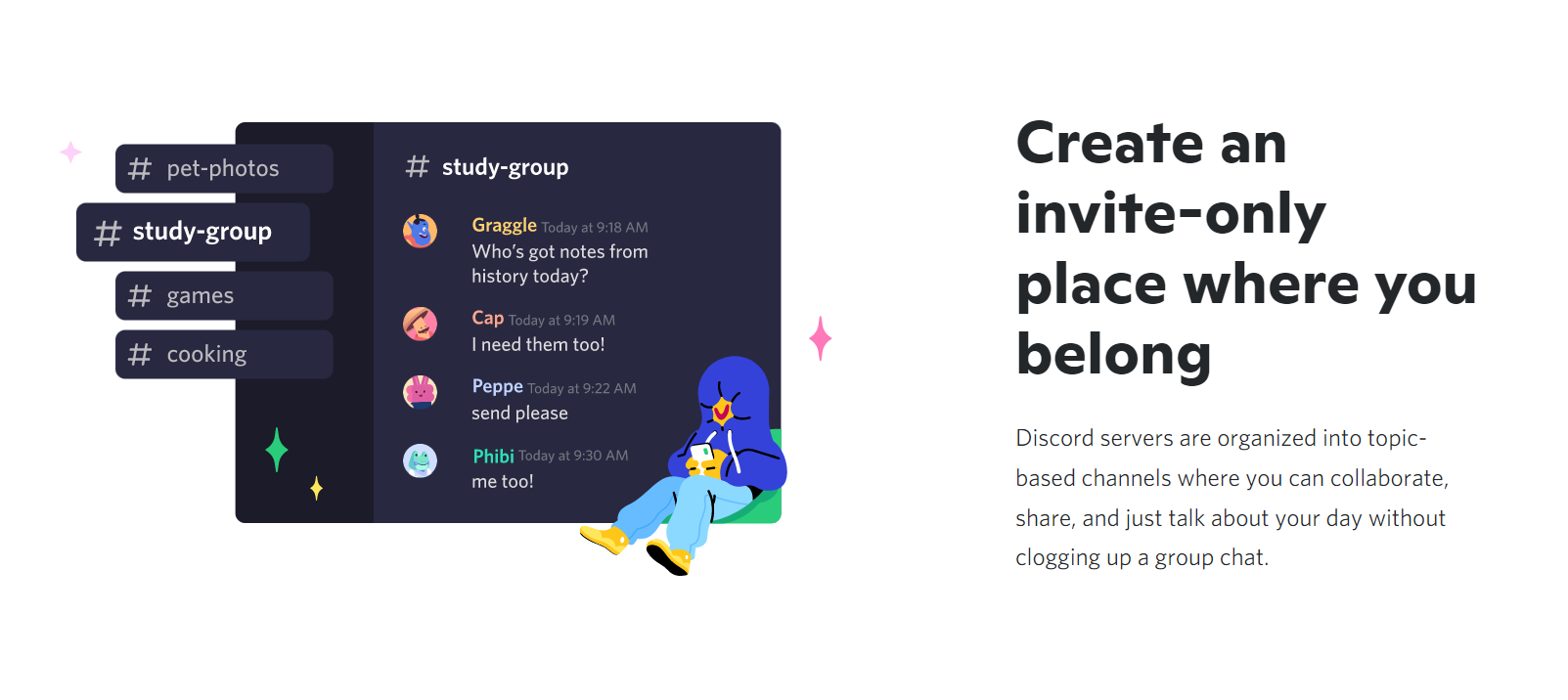
Discord Voz Sin error de ruta
Si no hay manera de Discord para transferir la voz, no habrá ningún sonido para compartir la pantalla. Si desea utilizar el uso compartido de pantalla de Discord sin problemas de audio, debe cambiar ligeramente la configuración de voz.
Incompatibilidad de transmisión
Discord rara vez es la mejor opción para los usuarios de YouTube que desean transmitir sus videos. Si intenta transmitir usando Discord, experimentará fallas de audio y errores de juego de transmisión de discordia. Si encuentra este problema, es posible que deba usar aplicaciones alternativas.
Problemas de antivirus
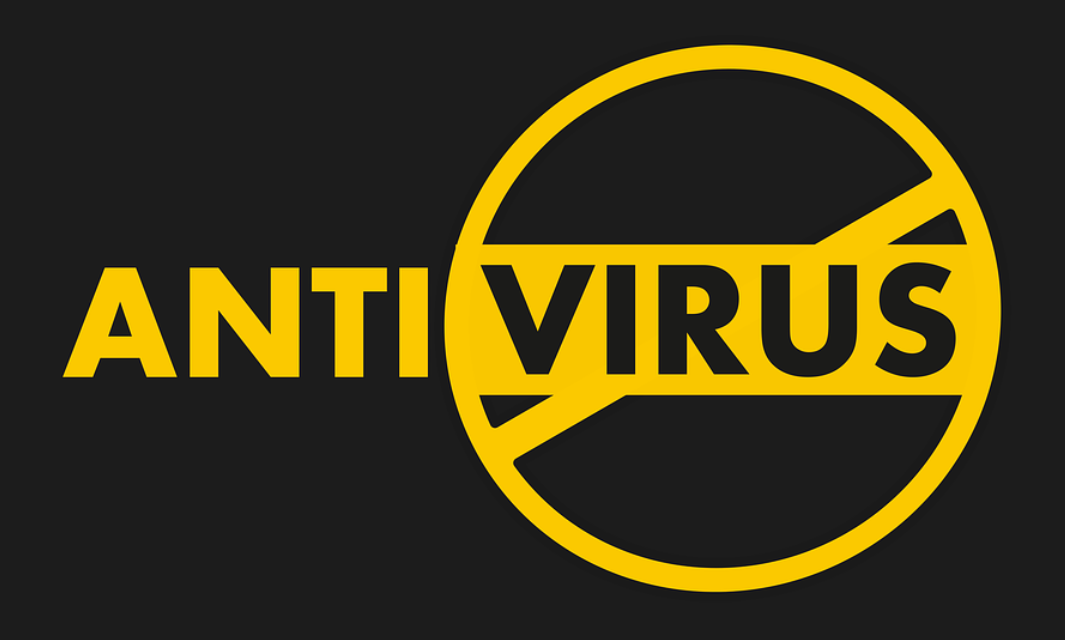
Los archivos de discordia pueden verse gravemente dañados por el software antivirus.
No escuchará ningún audio en Chrome si inicia sesión en Discord a través de Chrome. La solución al error de compartir pantalla sin audio en Discord es deshabilitar su antivirus.
Se pueden crear múltiples canales de texto y audio usando los servidores de Discord.
Qué hacer si Discord Screen Share Audio no funciona
Las últimas características de Discord incluyen compartir pantalla y compartir audio. Desafortunadamente, esta característica también está plagada de errores.
Habrá más problemas de audio en Discord debido a los errores.
Los siguientes pasos lo ayudarán a reparar Discord Screen Share No Audio:
1. Reinicia la computadora
El poder de reiniciar su computadora no puede ser subestimado. Cuando no puede escuchar el sonido a través de la pantalla compartida en Discord, un reinicio rápido solucionará el problema.
Discord no puede escuchar los problemas de audio para compartir pantalla cuando tienes programas ejecutándose en segundo plano.
Pruebe el problema después de reiniciar el dispositivo reiniciando Discord.
2. Actualice la aplicación Discord
No se puede solucionar ningún problema de audio de Discord actualizando la aplicación.
Los problemas de audio de Discord se pueden resolver actualizando la aplicación.
Puedes actualizar Discord siguiendo estos pasos:
- Presione Win+R simultáneamente para abrir el cuadro de diálogo Ejecutar.
- Presiona enter después de escribir %localappdata%.

- Para actualizar Discord, haga doble clic en el archivo Update.exe.
- Deje que se complete el proceso de actualización, luego reinicie la aplicación.
3. Proporcionar acceso a las funciones administrativas
La aplicación funcionó perfectamente antes de que se agregara el uso compartido de pantalla a Discord. La aplicación comenzó a mostrar problemas de audio debido a que cargaba demasiados recursos, lo cual es bastante preocupante.
Así es como puede otorgar acceso de administrador a Discord:
- Al presionar Windows + E, puede abrir el Explorador de archivos.
- Navegue a la ubicación de instalación de Discord.
- Elegir Ejecutar como administrador en el menú contextual de la aplicación Discord.exe.
- Guarde sus cambios haciendo clic en Aceptar.
4. No utilices el modo de pantalla completa
Si está jugando un juego en pantalla completa mientras usa Discord, experimentará problemas de audio con Discord. Los permisos de Discord entran en conflicto con él, por lo que debe minimizar la ventana de Discord y jugar en modo fuera de pantalla.
5. Agregar actividad de discordia
También puede usar Discord para detectar qué actividad está realizando actualmente.
Existe la posibilidad de que Fallout 4 aparezca sin sonido cuando estés jugando Fallout 4 y estés usando Discord en segundo plano.
Tienes que agregar una actividad de discordia para deshacerte de la discordia sin sonido.
Puedes agregar actividades de Discord siguiendo estos pasos:
- Inicie sesión en Discord y abra la pestaña Configuración de usuario.

- Verá varias opciones en la barra de navegación izquierda. Elige Juegos.
- Seleccione la pestaña Actividad del juego y agregue la actividad.

- Active la superposición de discordia presionando el botón de alternar

6. Actualice los controladores de audio
Un problema de discordia de audio puede deberse a controladores de audio desactualizados o defectuosos.
Actualice sus controladores de audio regularmente.
Los siguientes pasos lo guiarán a través de la actualización de los controladores de audio:
- Para abrir el Administrador de dispositivos, presione Windows + R para abrir el cuadro de diálogo Ejecutar, escriba devmgmt.msc y luego presione Entrar.

- Haga clic en Sonido y hardware en la categoría Entrada y salida de audio.

- Reinicie su computadora después de seleccionar Actualizar controlador. Entonces podrá resolver el problema de falta de sonido rápidamente.
También puede darle vida a sus mensajes de chat de discordia leyendo nuestra guía de formato de texto de discordia.
7. Restablecer la configuración de voz en Discord
La configuración de voz de Discord se puede restablecer para corregir las voces
La configuración de voz de Discord se puede restablecer siguiendo estos pasos:
- La configuración de usuario de Discord está abierta.

- En la esquina derecha, haga clic en el icono de configuración.
- Más información sobre voz y vídeo.
- Restablezca la configuración de voz defectuosa seleccionando Restablecer configuración de voz.

- Salga de Discord haciendo clic en Aceptar.
8. Reinstale Discord
Se recomienda reinstalar Discord para corregir todos los errores de software. Discord siempre debe descargarse de su sitio web.
También debe descargar siempre la última versión de Discord del sitio oficial.
Uso de Discord Screen Share para compartir audio
Una gran característica de Discord es la capacidad de compartir o reproducir audio.
Discord permite a los usuarios compartir sonidos incluso cuando comparten videos.
Con la capacidad de compartir los sonidos de su sistema, esta aplicación ha ganado un nivel completamente nuevo de funcionalidad.
La función de compartir sonido de Discord se puede habilitar en cuestión de segundos.
Snelle Koppelingen