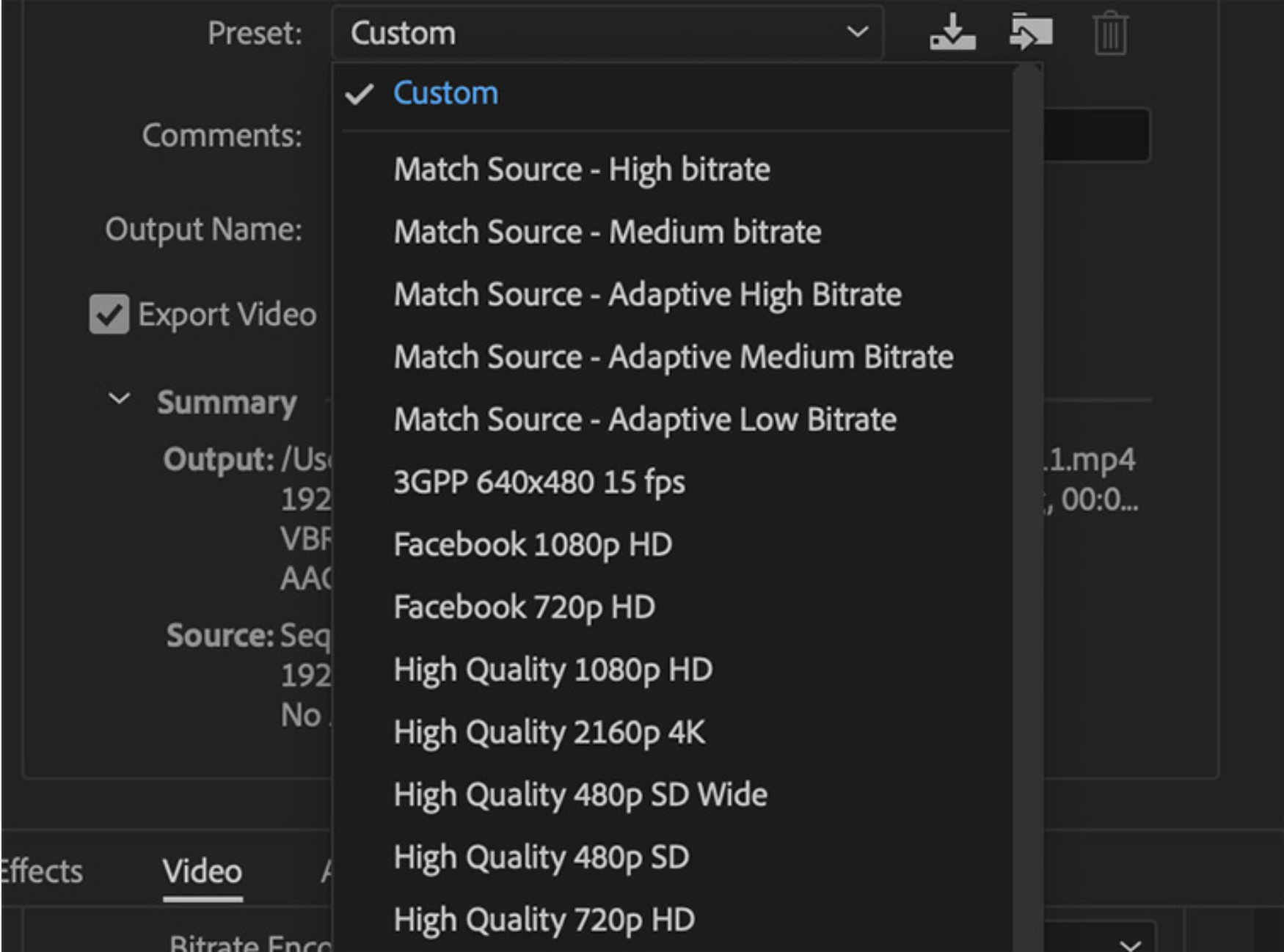Si está buscando la mejor configuración de exportación para Premiere Pro, ha llegado a la página correcta.
No existe una respuesta única a la pregunta de cuál es la mejor configuración de exportación para Premiere Pro. Sin embargo, hay algunas cosas que puede hacer para optimizar sus exportaciones y obtener los mejores resultados.
Primero, asegúrese de haber seleccionado el códec y la resolución adecuados. Premiere Pro ofrece una amplia gama de códecs y velocidades de bits, pero no todos están disponibles para todos los formatos de exportación. Algunos formatos también requieren que seleccione la relación de aspecto adecuada de su video.
A continuación, asegúrese de haber seleccionado la mejor configuración para sus necesidades. Premiere Pro ofrece varias opciones diferentes para cada combinación de códec, resolución y velocidad de fotogramas.
Las diferentes combinaciones producirán resultados diferentes, por lo que es importante experimentar hasta que encuentre la configuración que funcione mejor para su proyecto.
Finalmente, asegúrese de que su computadora sea capaz de manejar la exportación. Si está exportando un video de alta resolución, es posible que su computadora no pueda manejar la carga de trabajo.
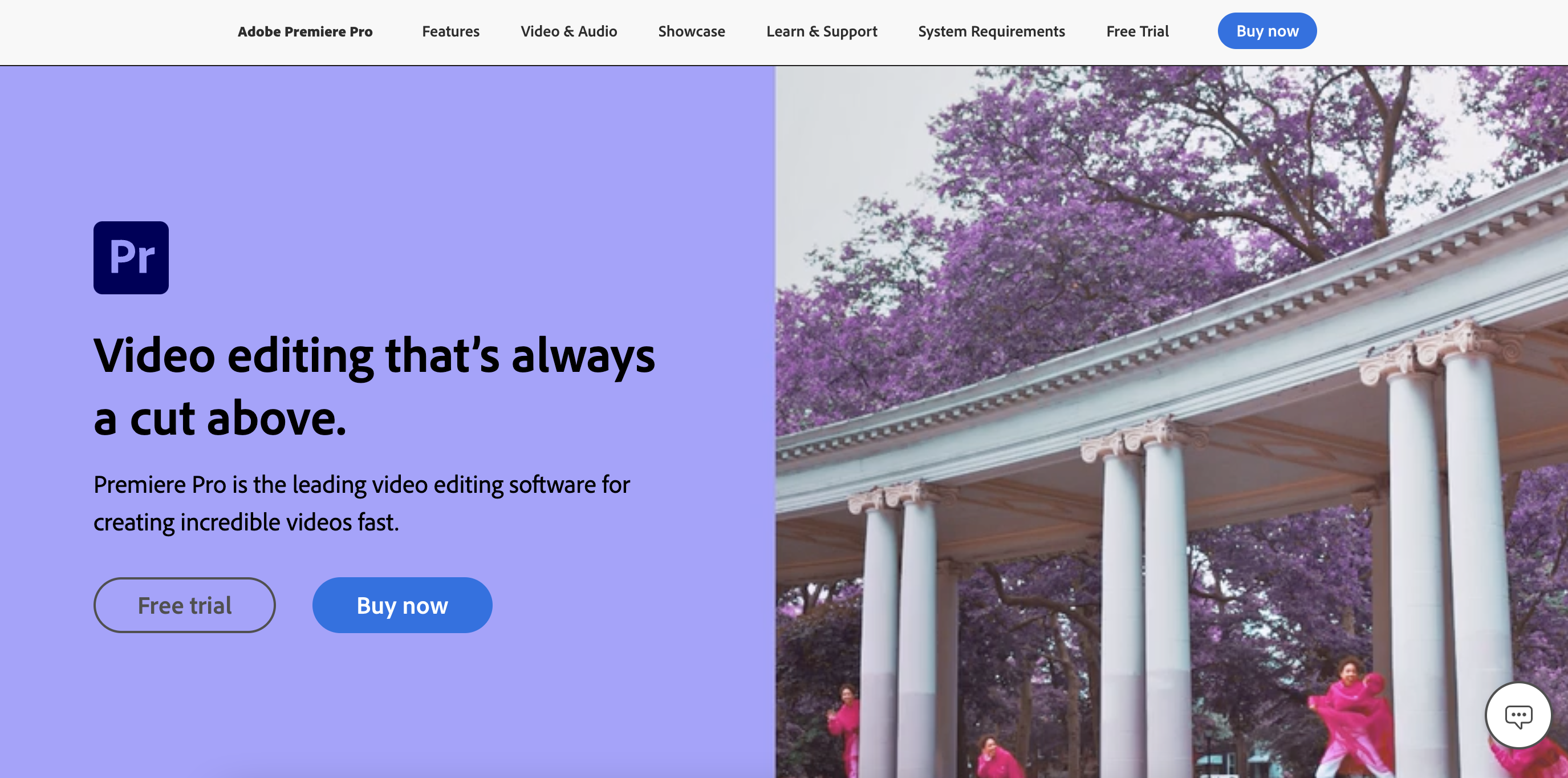
En este caso, es posible que deba reducir la resolución de su video exportado o que deba exportar su video como un archivo sin comprimir.
Para darle una mejor idea de cuáles son las mejores configuraciones para cada escenario, revisaremos algunos ejemplos y le mostraremos qué códecs funcionan mejor para diferentes escenarios.
Si bien deberá experimentar un poco por su cuenta, este artículo le brindará un buen punto de partida para crear las mejores exportaciones.
Establecer dentro y fuera
Al exportar desde Premiere Pro, hay una variedad de configuraciones entre las que puede elegir para generar su video. En este artículo, repasaremos las mejores configuraciones de exportación para Premiere Pro y explicaremos qué hace cada una.
Primero, comencemos con lo básico. En el menú "Archivo", hay tres opciones de exportación: "Exportar video", "Exportar audio" y "Exportar medios". La primera opción, "Exportar video", es en lo que nos enfocaremos en este artículo.
La ventana "Exportar video" tiene una variedad de configuraciones que puede ajustar:
- Formato de salida: esta configuración le permite elegir el formato de archivo para su video exportado. Premiere Pro ofrece muchos formatos diferentes, incluidos ProRes, H.264 y MPEG-2.
- Preestablecido: esta configuración le permite elegir un ajuste preestablecido que ajustará automáticamente las otras configuraciones de exportación por usted. Hay muchos ajustes preestablecidos disponibles, incluidos YouTube, Facebook y Vimeo.
- Resolución: esta configuración le permite elegir la resolución de su video exportado.
- Tasa de bits: esta configuración le permite elegir la tasa de bits de su video exportado. Cuanto mayor sea la tasa de bits, mayor será la calidad del video exportado. Sin embargo, una tasa de bits más alta también dará como resultado un tamaño de archivo más grande.
- Canales de audio: esta configuración le permite elegir la cantidad de canales de audio para su video exportado.
- Formato de audio: esta configuración le permite elegir el formato de audio para su video exportado. Premiere Pro ofrece muchos formatos de audio diferentes, incluidos AAC, MP3 y WAV.
Menú Exportar
El menú de exportación se puede encontrar en la barra de herramientas principal y brinda la posibilidad de guardar su trabajo en una variedad de formatos. Estos incluyen PDF, HTML, RTF y texto sin formato. El menú de exportación también incluye opciones para guardar una copia del documento como una página web o para enviarlo como un archivo adjunto de correo electrónico.
Además de estas opciones de exportación específicas, el archivo se puede exportar a cualquier aplicación instalada en su computadora que sea capaz de abrir archivos que contengan HTML, imágenes, películas, etc.
Por ejemplo, puede optar por guardar el documento como un archivo PDF para su distribución por correo electrónico a colegas o amigos en el trabajo. También puede encontrar varios programas alternativos enumerados en este menú.
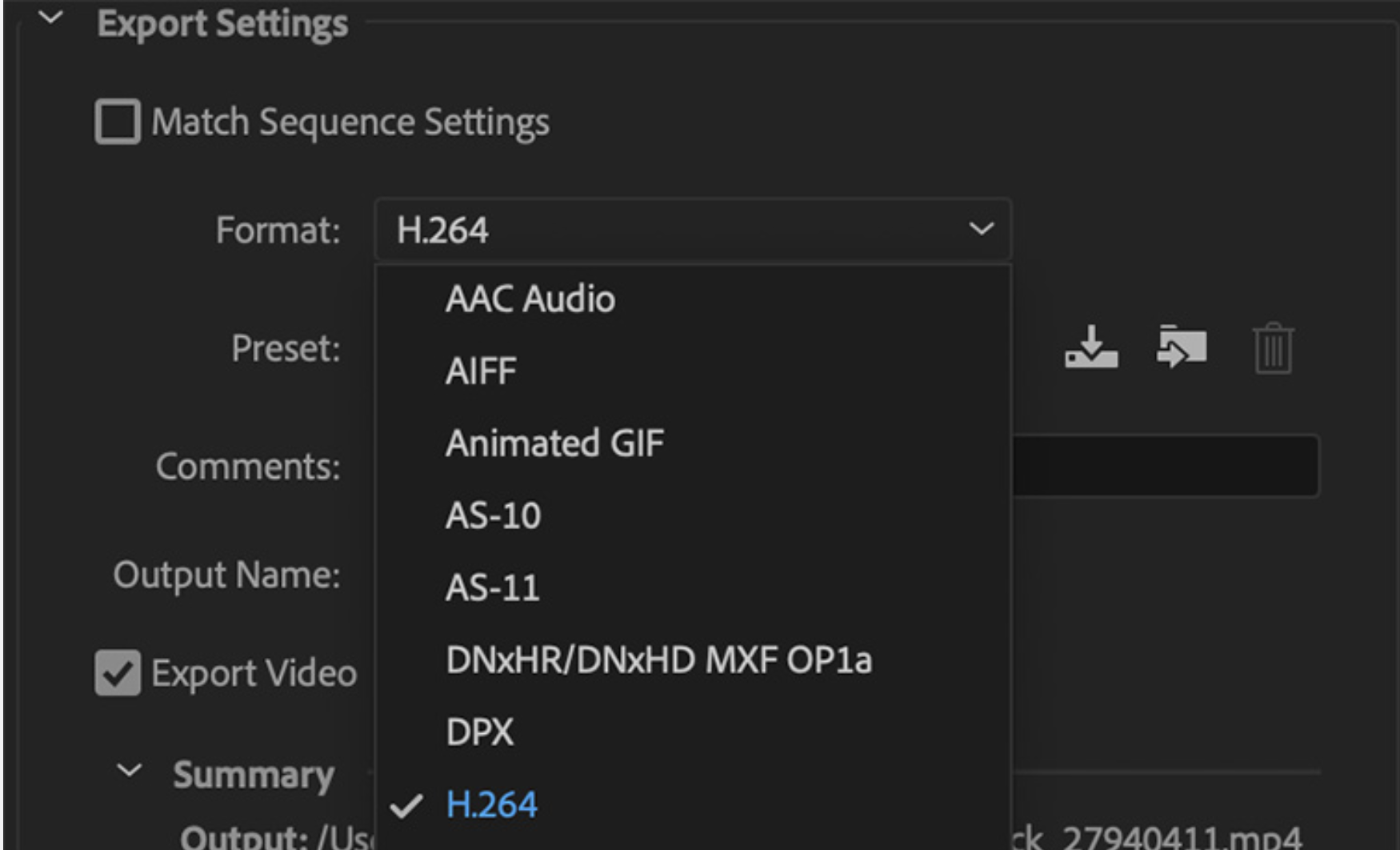
Al exportar un documento, tiene la posibilidad de elegir lo siguiente:
El formato de archivo para guardar como (PDF, HTML, RTF, Texto). El nombre del archivo. La ubicación en su computadora donde se guardará el archivo La configuración de compresión para archivos PDF (opcional) Si se deben incluir componentes especiales del documento (películas incrustadas, clips de sonido, etc.)
Ya sea para crear una versión comprimida del archivo que requiere una contraseña para abrir. Esta opción solo aparece si el documento contiene Archivos Macromedia Flash o archivos que pueden abrirse como riesgos de seguridad.
Nota: esto no proporciona ninguna seguridad adicional para que no sea visto por personas no autorizadas.
Un menú de exportación es una herramienta poderosa que brinda una variedad de opciones para guardar su trabajo en diferentes formatos. Al comprender las diferentes opciones disponibles, puede guardar sus documentos en el formato más apropiado para sus necesidades.
Los archivos PDF se usan ampliamente para distribuir documentos porque se pueden abrir en la mayoría de las computadoras sin necesidad de ningún software adicional. Los archivos PDF también se pueden proteger con contraseña para evitar que personas no autorizadas accedan a la información.
Quick Links:
- ¿Cómo instalar la aplicación DirecTV en Firestick y Fire TV?
- ¿Cómo eliminar aplicaciones en iPad?
- ¿Cómo editar archivos temáticos sin Cpanel en WordPress?
Conclusión: La mejor configuración de exportación para Premiere Pro 2024
Suponiendo que haya seguido los consejos de este artículo hasta ahora, su configuración de exportación para Premiere Pro ahora debería estar optimizada para la calidad y el rendimiento.
Pero, ¿qué sucede si necesita exportar un archivo para un propósito o formato de entrega específico? En ese caso, es posible que deba ajustar su configuración en consecuencia.
Si está exportando para la web, intente usar los códecs H.264 o MPEG-4 con una tasa de bits de alrededor de 500-800 kbps. Para proyectos de alta resolución, es posible que deba usar una tasa de bits más alta (hasta 3,000 kbps). Asegúrese de usar un códec que sea compatible con el formato de entrega que está usando.
Si está exportando para transmisión, deberá usar un códec diferente y una tasa de bits más alta. Los códecs de transmisión más comunes son MPEG-2 y H.264. Para MPEG-2, use una tasa de bits de alrededor de 18-20 Mbps y para H.264, use una tasa de bits de alrededor de 25 Mbps.
Tenga en cuenta que estas son solo pautas. Si necesita comprimir más el metraje para acomodar un ancho de banda bajo, le recomiendo usar Sorenson Squeeze (3.5.2), ya que es extremadamente rápido y fácil de usar.
Si está exportando para DVD, su mejor opción es H.264 o MPEG-4 con un conjunto de alta calidad de "Alta" o "Muy alta". Para discos Blu-ray, use el códec MPEG-2 con una tasa de bits de alrededor de 28 Mbps.