Dieser Artikel ist der Antwortschlüssel zum Konvertieren von Bildern in PDF auf dem iPhone. Wenn Sie sich deswegen Sorgen machen, hören Sie hier auf und lesen Sie mehr darüber.
Fotos können mit den nativen Apps des iPhones in PDF-Dateien umgewandelt werden.
Sie können die PDF-Dateien jedoch nicht mit diesen Apps bearbeiten. Dank unserer App können Sie PDF-Dateien nicht nur konvertieren, sondern auch bearbeiten.
Zu den besten PDF-Scan-Apps für Ihr iPhone gehört The Scanner App – PDF Editor.
PDF-Dateien können von jeder Anwendung, Hardware oder jedem Betriebssystem gelesen und erstellt werden.
Zu den Vorteilen von PDF gehört, dass Sie jedes Dokument mit der Gewissheit versenden können, dass es genau wie beabsichtigt ankommt.
In dieser Schritt-für-Schritt-Anleitung zeigen wir Ihnen, wie Sie Ihre iPhone-Bilder in PDF-Dokumente konvertieren.
Wie konvertiert man Bilder auf dem iPhone in PDF?
Es gibt viele Gründe, warum Sie Fotos als PDF speichern möchten. Vielleicht möchten Sie ein Foto oder ein Buch, das Sie aufgenommen haben, in das PDF-Format konvertieren, damit Sie später leichter darauf zugreifen können.
Sie können Screenshots und Fotos auch als PDF-Dateien speichern, um das Drucken zu ermöglichen.
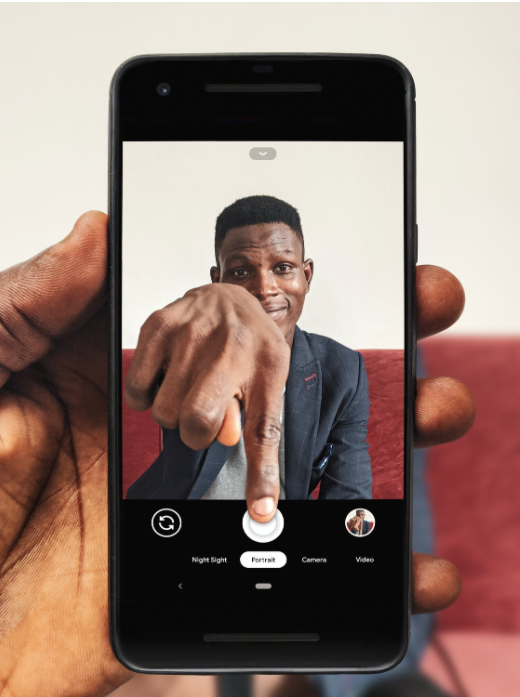
Erfahren Sie in diesem Handbuch die vier besten iPhone-Methoden zum Konvertieren von Fotos in PDF.
- Sie können ein Bild als PDF speichern, indem Sie die Option Drucken in der iPhone Fotos-App verwenden.
- Speichern Sie Fotos als PDF mit der Bücher-App auf dem iPhone.
- Mit der Dateien-App auf Ihrem iPhone können Sie Fotos in PDFs konvertieren.
- Erstellen Sie mit der PDF-Scanner-App PDFs aus Fotos auf dem iPhone.
Kommen! Lass uns das jetzt kurz lesen.
1. Verwenden der Druckoption auf einem iPhone:
Mit der Fotos-App können Sie Bilder auf zwei Arten als PDF speichern. In diesem Abschnitt werden wir eine Methode demonstrieren, die die Druckoption verwendet.
Das Drucken der Bilder in Ihrer Fotoanwendung und das Vergrößern mit dem Finger sind bei dieser Technik erforderliche Schritte.
Schritt 1: Sie können auf die Fotos-App Ihres iPhones zugreifen, indem Sie sie öffnen.
Schritt 2: Um ein Bild zu konvertieren, wählen Sie es aus. Drücken Sie dann lange auf das Bild und wählen Sie „Teilen“.
Schritt 3: In der oberen rechten Ecke des Bildschirms können Sie mehrere Fotos oder Screenshots auswählen, um sie in PDF zu konvertieren.
Schritt 4: Klicken Sie dann auf „Teilen“ und wählen Sie die Elemente aus, die Sie konvertieren möchten.
Schritt 5: Um ein Dokument zu drucken, wählen Sie im Freigabemenü die Option „Drucken“.
Schritt 6: Führen Sie auf der Registerkarte Druckeroptionen eine Zoom-Geste aus. Basierend auf den ausgewählten Bildern wird ein PDF erstellt.
Schritt 7: Klicken Sie zum Teilen auf „Teilen“. Es gibt mehrere Möglichkeiten zum Teilen.
2. Mit der Bücher-App:
Eine andere Möglichkeit, JPG-Dateien in PDF zu konvertieren, besteht darin, Bilder aus der Fotos-App an die Bücher-App. Es gelten fast die gleichen Schritte.
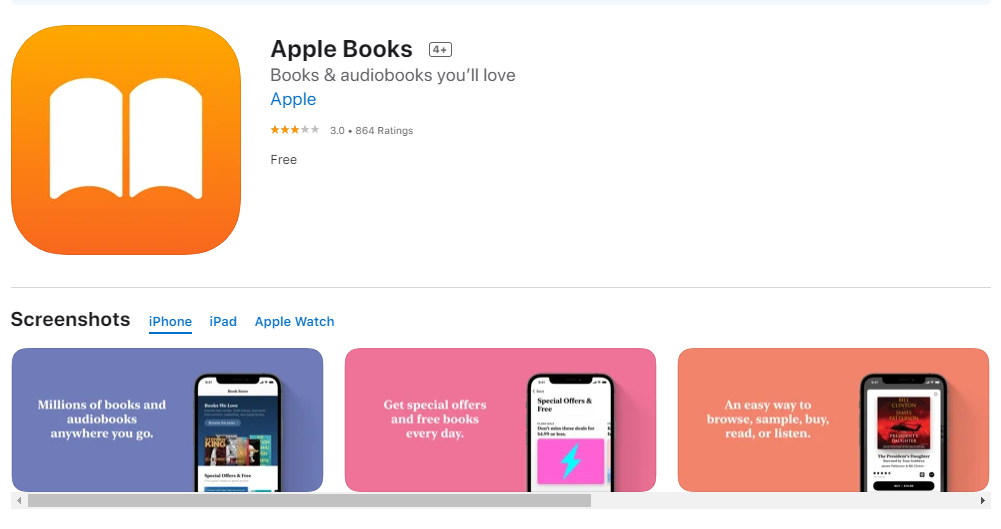
Schritt 1: Installieren Sie die Fotoanwendung auf Ihrem iPhone.
Schritt 2: Sie können ein zu konvertierendes Bild auswählen. Klicken Sie dazu nach langem Drücken auf das Bild auf „Teilen“.
Schritt 3: Klicken Sie für mehrere Fotos oder Screenshots auf die Schaltfläche „Auswählen“ in der oberen rechten Ecke.
Schritt 4: Klicken Sie auf das Symbol „Teilen“, wenn Sie die Bilder ausgewählt haben, die Sie konvertieren möchten.
Schritt 5: Wählen Sie die Bücher-App aus dem Teilen-Menü.
Schritt 6: Sie können ein PNG- oder JPG-Bild auswählen und es wird automatisch in PDF konvertiert.
3. Die Dateien-App auf dem iPhone:
Mit Dateien können Sie Fotos in PDFs konvertieren.
Mit der Dateien-App können Sie jedes Bild, das Sie in einer anderen App gespeichert haben, in eine PDF-Datei umwandeln. Drücken Sie lange auf das Foto, wenn Sie es bereits in der Datei-App gespeichert haben. Klicken Sie im Popup-Menü auf „PDF erstellen“.
Befolgen Sie für Bilder, die Sie in einer anderen App, z. B. der Fotos-App, gespeichert haben, die nachstehenden Anweisungen, um sie in eine PDF-Datei umzuwandeln.
Schritt 1: Wählen Sie das/die Bild(er) aus der Fotos-App aus.
Schritt 2: Klicken Sie zum Teilen auf „Teilen“.
Schritt 3: Wählen Sie den Ordner aus, in dem Sie die Datei(en) speichern möchten, indem Sie auf „In Dateien speichern“ klicken.
Schritt 4: Starten Sie die Dateien-App und tippen Sie auf „PDF erstellen“, nachdem Sie lange auf das Bild gedrückt haben.
Schritt 5: Drücken Sie für mehrere Bilder in der unteren rechten Ecke des Bildschirms auf „PDF erstellen“, nachdem Sie auf ein Drei-Punkte-Symbol geklickt haben.
Schritt 6: Ihre neue PDF-Datei wird in der Datei-App im selben Ordner wie Ihre vorherige gespeichert.
4. Verwenden von a PDF-Scanner:
Sie können sehen, dass Apple keine einfache Möglichkeit bietet, Fotos von den vorherigen Methoden in PDF zu konvertieren.
Es dauert entweder einen langen oder komplizierten Prozess. Das einzige, was Sie mit einer PDF-Datei tun können, ist, sie zu kopieren, umzubenennen oder zu teilen.
Sie benötigen eine PDF-Editor-App eines Drittanbieters wie z PDF Scanner um Ihre Dateien in bearbeitbares PDF zu konvertieren.
Es ist nicht nur einer der besten PDF-Editoren für das iPhone, sondern auch eine großartige App zum Konvertieren von JPG in PDF.
Im Folgenden werden zwei Möglichkeiten gezeigt, um Ihr iPhone-Foto mit der Scanner-App in PDF zu konvertieren.
Laden Sie zuerst die PDF-Scanner-App herunter, falls Sie dies noch nicht getan haben.
Methode 1: Gescanntes Dokument in PDF konvertieren:
Schritt 1: PDF-Scanner herunterladen und installieren.
Schritt 2: Klicken Sie auf „Mit Kamera scannen“, nachdem Sie das „+“-Symbol ausgewählt haben.
Schritt 3: Verwenden Sie die Kamera Ihres iPhones, um ein Foto aufzunehmen.
Schritt 4: Sie können auch ein Bild aus der Kamerarolle auswählen.
Schritt 5: Das Bild wird im PDF-Format gespeichert, sobald Sie auf „Speichern“ klicken.
Methode 2: Scannen Sie ein Foto, um mit der Scanner-App ein PDF zu erstellen:
Schritt 1: Um PDF Scanner zu verwenden, öffnen Sie die App und klicken Sie dann auf Scannen.
Schritt 2: Wählen Sie „Aus Cloud importieren“, indem Sie auf das „+“-Symbol klicken.
Schritt 3: Bilder können über Dropbox, Google Drive, iCloud oder WiFi Sync in Ihrer App gespeichert werden.
Schritt 4: Sie können zwischen JPEG und PDF wählen, indem Sie auf das Symbol „Teilen“ tippen.
Schritt 5: Slider sollte in Richtung PDF verschoben werden.
Diese Methoden werden Ihren Prozess der Konvertierung des Bildes in PDF sicherlich beschleunigen.
Quick Links:
- So finden Sie Klingeltöne für das iPhone
- iPhone kein Ton bei Anrufen
- Filmbox für iPhone herunterladen
Fazit: So konvertieren Sie Bilder in PDF auf dem iPhone 2024
Mit dem iPhone können Sie Ihre Fotos auf vier verschiedene Arten als PDF erstellen und speichern.
Wählen Sie die Methode, die sich für Sie am intuitivsten anfühlt. Um Ihre Bilder in PDF-Dateien umzuwandeln, empfehlen wir Ihnen, die vierte Option auszuprobieren, die PDF-Scanner-Anwendung.
Mit Scanner können Sie jede Bilddatei in PDF konvertieren oder umgekehrt.
Sie können beispielsweise ein JPG in ein PDF oder ein JPEG in ein PDF konvertieren. Das Tool funktioniert auch als PDF-Editor, mit dem Sie PDFs erstellen, bearbeiten, filtern und zusammenführen können.
