Einführung-
ChromeCast ist eine großartige Möglichkeit, Inhalte von Ihrem Telefon, Tablet oder Computer auf einen größeren Bildschirm zu projizieren. Wenn Sie jedoch kein WLAN zur Verfügung haben, kann es schwierig sein, ChromeCast ohne WLAN zu verwenden. Dieser Blogbeitrag zeigt Ihnen, wie Sie ChromeCast ohne WLAN mit einigen verschiedenen Methoden verwenden.
Haben Sie einen Google ChromeCast, aber kein WLAN zu Hause? Kein Problem! Sie können Ihren ChromeCast weiterhin ohne WLAN verwenden. In diesem Blogbeitrag zeigen wir Ihnen, wie Sie Ihren ChromeCast ohne WLAN mit Ihrem Smartphone oder Computer verwenden.
Das kleine Gerät eignet sich zwar hervorragend zum Streamen von Inhalten auf Ihren Fernseher, ohne dass eine WLAN-Verbindung erforderlich ist, aber es kann vorkommen, dass Sie keinen Zugriff auf ein drahtloses Signal haben. In diesem Blogbeitrag zeigen wir Ihnen mit ein paar einfachen Tricks, wie Sie ChromeCast ohne WLAN nutzen können.
Was ist Google ChromeCast?
Wenn es darum geht, Inhalte von Ihrem Mobilgerät oder Computer auf Ihren Fernseher zu streamen, stehen Ihnen verschiedene Optionen zur Verfügung. Eine beliebte Option ist Googles Chromecast. In diesem Artikel werfen wir einen Blick darauf, was Chromecast ist, wie es funktioniert und einige seiner besten Funktionen.
Chromecast ist ein kleines, erschwingliches und benutzerfreundliches Gerät, das an den HDMI-Anschluss Ihres Fernsehers angeschlossen wird. Sobald es angeschlossen ist, können Sie Ihr Mobilgerät oder Ihren Computer verwenden, um Inhalte auf Ihren Fernseher zu streamen. Chromecast funktioniert mit einer Vielzahl von Apps, sodass Sie Filme, Fernsehsendungen, Musik und mehr streamen können.
Eines der besten Dinge an Chromecast ist, dass es erschwinglich ist. Es ist eines der günstigsten Streaming-Geräte auf dem Markt, also eine großartige Option, wenn Sie ein begrenztes Budget haben.
Eine weitere großartige Sache an Chromecast ist, dass es einfach zu bedienen ist. Sie müssen kein Technikexperte sein, um es einzurichten und zu verwenden. Befolgen Sie einfach die mit dem Gerät gelieferten Anweisungen, und Sie sind im Handumdrehen einsatzbereit.
Schließlich bietet Chromecast eine Vielzahl von Funktionen, die es zu einem großartigen Streaming-Gerät machen. Sie können beispielsweise Ihr mobiles Gerät als Fernbedienung verwenden, sodass Sie nicht aufstehen müssen, um den Kanal oder die Lautstärke zu ändern.
Sie können Ihren Bildschirm auch von Ihrem Mobilgerät auf Ihren Fernseher übertragen, sodass Sie das, was Sie gerade ansehen, mit Freunden und Familie teilen können.
Benötigt ChromeCast WLAN?
Wenn es darum geht, Inhalte von Ihrem Telefon oder Computer auf Ihren Fernseher zu streamen, stehen Ihnen einige verschiedene Optionen zur Verfügung. Einer der beliebtesten ist ChromeCast von Google. Aber braucht dieses Gerät WLAN, um zu funktionieren?
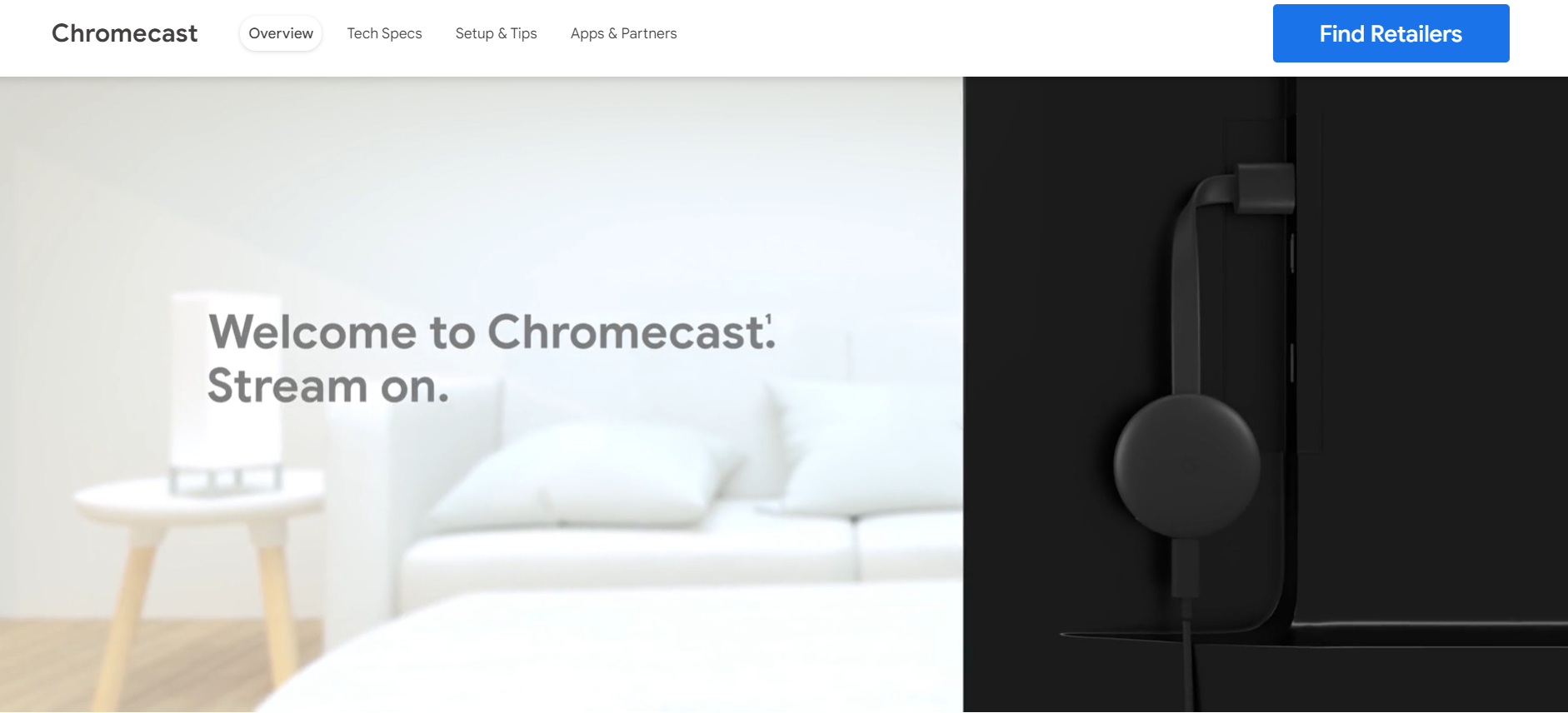
Die kurze Antwort lautet: Ja, ChromeCast braucht es W-Lan um zu funktionieren. Dies liegt daran, dass das Gerät auf eine WLAN-Verbindung angewiesen ist, um Inhalte aus dem Internet zu empfangen und zu streamen.
Ohne eine WLAN-Verbindung könnte der ChromeCast keine Verbindung zum Internet herstellen und daher keine Inhalte streamen.
Es gibt jedoch einige Möglichkeiten, dies zu umgehen. Wenn Sie ein Telefon oder Tablet mit Datentarif haben, können Sie Ihren ChromeCast mit dem Ihres Geräts verbinden Hotspot. Dadurch kann sich ChromeCast wie gewohnt mit dem Internet verbinden und Inhalte streamen.
Eine weitere Option ist die Verwendung einer kabelgebundenen Verbindung. Schließen Sie dazu ein Ethernet-Kabel von Ihrem Router an ChromeCast an. Dadurch wird eine direkte und stabile Verbindung bereitgestellt, die nicht auf WLAN angewiesen ist.
Was ist der ChromeCast-Gastmodus?
Der Chromecast-Gastmodus ist eine Funktion, mit der Sie Ihr Chromecast-Gerät mit anderen teilen können, ohne ihnen Ihre Kontoinformationen geben zu müssen. Wenn der Gastmodus aktiviert ist, kann jeder mit dem richtigen Passwort Ihr Chromecast-Gerät verwenden.
Dies macht es einfach, Ihre Inhalte mit Freunden und Familie zu teilen, ohne sich Sorgen machen zu müssen, dass diese auf Ihre persönlichen Daten zugreifen.
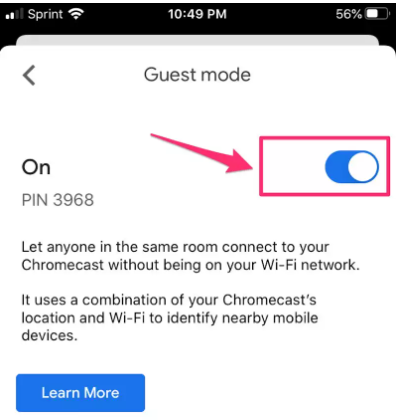
Um den Gastmodus zu aktivieren, öffnen Sie die Chromecast-App und wählen Sie die Option „Gastmodus“. Sie werden dann aufgefordert, einen Passcode festzulegen. Sobald der Gastmodus aktiviert ist, kann jeder mit dem richtigen Passwort Ihr Chromecast-Gerät verwenden.
Der Gastmodus ist eine großartige Möglichkeit, Ihre Inhalte mit anderen zu teilen, ohne sich Sorgen machen zu müssen, dass diese auf Ihre persönlichen Daten zugreifen.
Wenn Sie Bedenken haben, dass jemand Ihr Gerät ohne Ihre Erlaubnis verwendet, können Sie den Gastmodus jederzeit deaktivieren, indem Sie in die Chromecast-App gehen und die Option „Gastmodus deaktivieren“ auswählen.
So richten Sie ChromeCast ohne WLAN für die Verwendung des „Gastmodus“ ein
Wenn Sie keine WLAN-Verbindung haben, können Sie ChromeCast trotzdem verwenden, indem Sie es im Gastmodus einrichten. Hier ist wie:
1. Schließen Sie Ihr ChromeCast-Gerät an den HDMI-Anschluss Ihres an TV.
2. Öffnen Sie die Google Home-App auf Ihrem Telefon oder Tablet.
3. Tippen Sie auf die Schaltfläche Geräte in der oberen rechten Ecke des Bildschirms.
4. Tippen Sie in der Geräteliste auf den ChromeCast, den Sie einrichten möchten.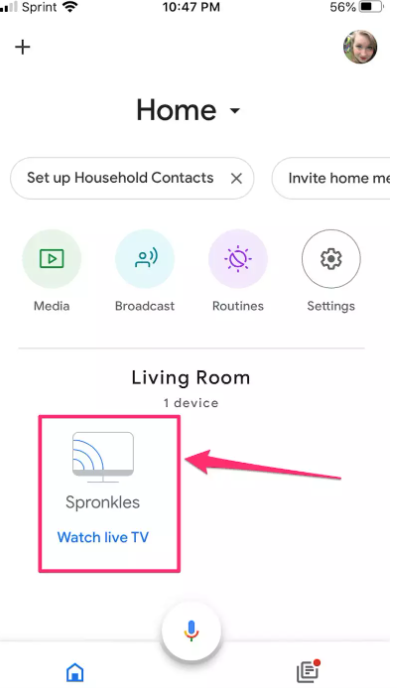
5. Tippen Sie neben dem Gerätenamen auf das Zahnradsymbol.
![]()
6. Tippen Sie auf Gastmodus.
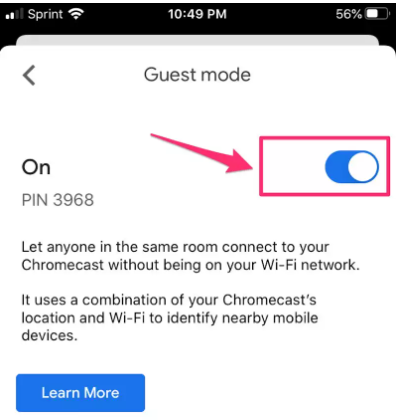
7. Wenn Sie dazu aufgefordert werden, geben Sie die PIN ein, die auf Ihrem Fernsehbildschirm angezeigt wird.
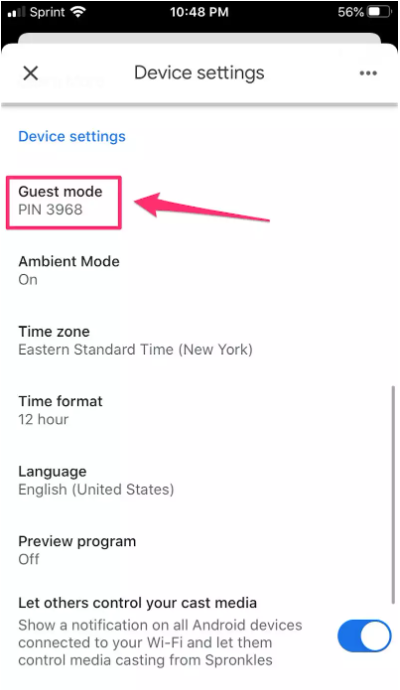
8. Das ist es! Ihr ChromeCast ist jetzt eingerichtet und kann im Gastmodus verwendet werden.
Beachten Sie, dass der Gastmodus nur mit Geräten funktioniert, auf denen Android 4.4 oder höher ausgeführt wird.
Wenn Sie ein iOS-Gerät verwenden, müssen Sie mit demselben WLAN-Netzwerk wie Ihr ChromeCast verbunden sein, um es einzurichten.
Wie kann ich ChromeCast ohne WLAN mit Ethernetkabel verwenden?
Wenn Sie einen ChromeCast ohne WLAN verwenden möchten, können Sie dies tun, indem Sie ihn mit einem Ethernet-Kabel verbinden. Hier sind die Schritte:
1. Stecken Sie ein Ende des Ethernet-Kabels in den ChromeCast.
2. Stecken Sie das andere Ende des Ethernet-Kabels in Ihren Router oder Ihr Modem.
3. Sobald die Verbindung hergestellt ist, sollten Sie ChromeCast ohne WLAN verwenden können.
Denken Sie daran, dass Sie einen Router oder ein Modem benötigen, das Ethernet-Verbindungen unterstützt, damit dies funktioniert. Außerdem muss Ihr ChromeCast mit demselben Netzwerk wie Ihr Router oder Modem verbunden sein, um auf Inhalte zugreifen zu können.
Wenn Sie Probleme haben, Ihren ChromeCast mit einer Ethernet vergewissern Sie sich, dass das Kabel an den richtigen Anschluss Ihres Routers oder Modems angeschlossen ist. Möglicherweise müssen Sie auch Ihre Geräte neu starten, um eine Verbindung herzustellen.
[/ Alarm-Erfolg]Quick Links
- Ist Chromebook gut für Studenten?
- Helium 10 Chrome-Erweiterung
- Warum ist mein Akku auf meinem iPhone gelb?
Fazit – Verwendung von ChromeCast ohne WiFi 2024
Obwohl wir Ihnen gezeigt haben, wie Sie ChromeCast ohne WLAN verwenden, ist es immer am besten, Ihr Gerät wann immer möglich mit dem Netzwerk zu verbinden. Dadurch erhalten Sie das beste Streaming-Erlebnis mit weniger Unterbrechungen.
