Wenn Ihr Firefox-Browser Probleme verursacht, sollten Sie besser Firefox-Einstellungen zurücksetzen.
Nach der ständigen Verwendung von Browsern über einen langen Zeitraum treten normalerweise Probleme mit Browsern auf, wie plötzliche Abstürze, ungewöhnliche Weiterleitungen, Anzeigen-Popups und mehr. Wie gehen Sie mit solchen Problemen um??
Wenn Ihre Antwort darin besteht, Firefox zu löschen und neu zu installieren, machen Sie wahrscheinlich einen Fehler. Das Deinstallieren und anschließende erneute Installieren von Firefox kann Ihre Probleme jedoch lösen, aber gleichzeitig kann diese Technik Sie erschaudern lassen.
Diese Situationen schreien heraus, wie wichtig es ist zu lernen So setzen Sie Firefox zurück.
Wenn Sie Firefox auf Standard zurücksetzen, anscheinend haben Sie den besten Weg gewählt, um die meisten Ihrer Browserprobleme zu lösen. Bereit zu lernen Wie kann man Firefox auf Standard zurücksetzen??? Ich bin sicher, Sie sind es, fangen wir an!
So setzen Sie Firefox zurück:
Um den Firefox-Browser auf die Standardeinstellungen zurückzusetzen, müssen Sie die folgende Anleitung durchgehen. Das Verfahren ist extrem einfach und es dauert nicht länger als 2 Minuten, um die Arbeit zu erledigen. Sollen wir anfangen???
#Methode 1.
Schritt 1. Um Firefox auf die Standardeinstellungen zurückzusetzen, öffnen Sie zunächst das Firefox-Browser auf deinem Computer. Wenn Sie fertig sind, gehen Sie zum Firefox-Menü, dh drei horizontale Linien in der oberen rechten Ecke des Browsers. Kann die Option nicht finden?? Schauen Sie sich den Screenshot unten an.
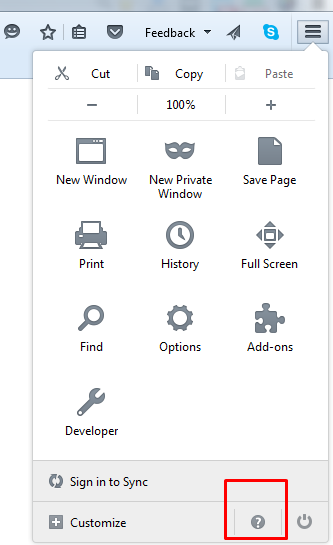
Schritt 2. Klicken Sie im Dropdown-Menü mit den Optionen auf das Fragezeichen, dh das Firefox-Hilfemenü am unteren Rand des Dropdown-Menüs. Nachfolgend finden Sie einen Screenshot, mit dem Sie die Option leicht finden können.
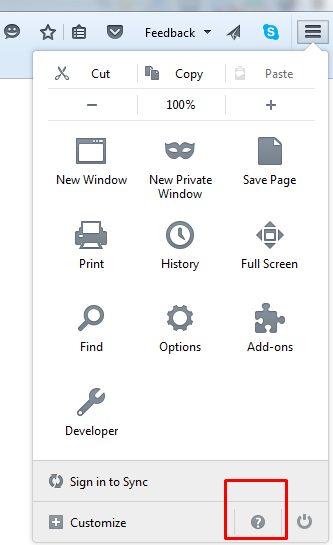
Schritt 3. Okay, sobald Sie sich im Hilfemenü befinden, sehen Sie dort die verschiedenen Optionen. Eine der Optionen ist Starten Sie mit deaktivierten Add-Ons neu. Wählen Sie diese Option, um Ihren Firefox-Browser im abgesicherten Modus zu starten.
Ein Screenshot dafür ist unten aufgeführt.
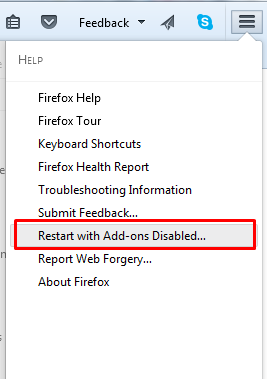
Schritt 4. Beim Anklicken des Neustart mit deaktivierten Add-ons.. Option wird ein Dialogfeld angezeigt, in dem Sie aufgefordert werden, Ihren Browser im abgesicherten Modus zu starten oder Ihren Browser zurückzusetzen. Da unser Zweck darin besteht, unseren Browser auf die Standardeinstellungen zurückzusetzen, wählen Sie die zweite Option, dh Firefox zurücksetzen. Schauen Sie sich den folgenden Screenshot an.
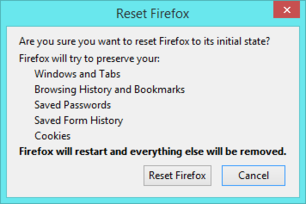
Schritt 5. Sobald Sie auf die Schaltfläche klicken Firefox zurücksetzen Option erscheint das nächste Pop-up zur Bestätigung und um Sie darüber zu informieren, wie Sie Browsereinstellungen zurücksetzen, die sich auf Ihre Browsereinstellungen auswirken, welche Daten gelöscht werden und was nicht.
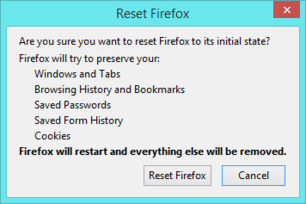
Wenn Sie mit dem Lesen der Anweisungen fertig sind, klicken Sie auf Firefox zurücksetzen.
Schritt 6. Starten Sie nun Ihren Browser neu und sehen Sie die Änderungen in Ihrem Browser. Das ist es.
#Methode 2.
Ich weiß, dass die obige Methode wirklich schnell und einfach zu befolgen war, aber wir haben eine andere einfachere Methode dafür. Sehen Sie sich die folgenden Schritte an, um lernen wie man Mozilla-Firefox zurücksetzen mit dieser Methode.
Schritt 1. Öffnen Sie zunächst den Firefox-Browser auf Ihrem Computer. Klicken Sie nun im oberen Menü auf die Hilfeoption und wählen Sie Informationen zur Fehlerbehebung. Siehe den Screenshot unten.
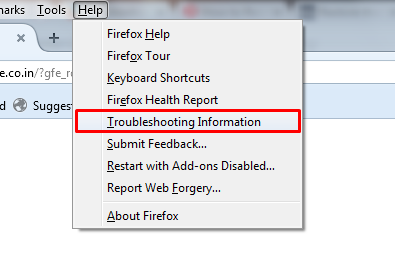
Alternativ gehen Sie zu dieser URL über: Unterstützung in Ihrem Firefox-Browser.
Schritt 2. Wenn Sie auf der Mozilla-Supportseite gelandet sind, klicken Sie auf das
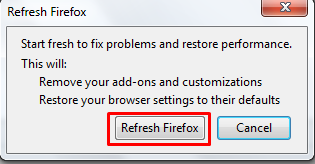
Oder wenn Sie diesen Artikel in Ihrem Firefox-Browser lesen, klicken Sie hier Aktualisieren Firefox Option zum Aktualisieren Ihres Browsers.
Schritt 3. Sobald Sie auf die Schaltfläche Firefox aktualisieren klicken, wird ein neues Dialogfeld angezeigt, in dem Sie aufgefordert werden, den Vorgang zu bestätigen. Klick auf das Aktualisieren Firefox Knopf und fertig. Ein Screenshot dafür ist unten aufgeführt.
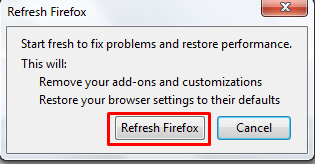
Schritt 4. Im nächsten Schritt müssen Sie nichts tun. Es ist die Aufgabe von Firefox, sich selbst zu schließen und den Rest der Arbeit zu erledigen.
Nach Abschluss des Zurücksetzens listet Firefox die wichtigen Informationen auf, die Sie zum Zurücksetzen des Browsers auf die Standardeinstellungen benötigen. Klicken Sie einfach auf Endziel Schaltfläche und Firefox wird normal neu gestartet.
#Alternative Methode
Die alternative Methode zum Zurücksetzen des Firefox-Browsers besteht darin, in den abgesicherten Modus zu wechseln. Der abgesicherte Modus ist der beste Weg, um verschiedene Browserfehler zu beheben. Es stoppt die Hardwarebeschleunigung, setzt einige Einstellungen zurück, deaktiviert Add-Ons und verhindert, dass sie Probleme verursachen.
Um in den abgesicherten Modus zu gelangen, halten Sie die Umschalttaste gedrückt, bevor Sie den Firefox-Browser starten. Sobald Sie dies tun, sehen Sie den folgenden Browser.
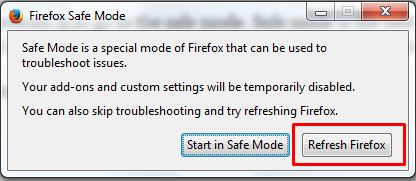
Alternativ klicken Sie auf das Startmenü und suchen Sie nach firefox.exe -abgesicherter Modus in der Suchleiste sehen Sie das gleiche Fenster wie im obigen Screenshot.
Klicken Sie nun auf die erste Option, dh Starten Sie im abgesicherten Modus um das Fenster im abgesicherten Modus zu starten. oder wählen Sie einfach die zweite Option, dh Aktualisieren Firefox um den Firefox auf die Standardeinstellungen zurückzusetzen.
Die zweite Option ist am besten, wenn Sie eine einfache Lösung wünschen. Wenn Sie jedoch mehr Optionen wünschen, gehen Sie in den abgesicherten Modus. Sobald Sie auf . klicken Starten Sie im abgesicherten Modus Option wird das folgende Fenster angezeigt.
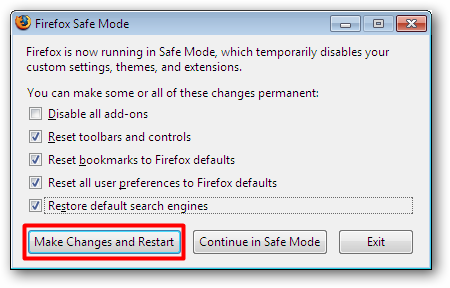
Wählen Sie nun die Optionen entsprechend aus und klicken Sie auf Änderungen vornehmen und neu starten. Diese Methode ist meistens anwendbar, wenn Ihr Firefox abgestürzt ist und das erneute Öffnen verweigert hat.
Beim Zurücksetzen von Firefox werden alle zuvor installierten Erweiterungen und Designs, geöffneten Tabs, Fenster und Tab-Gruppen, DOM-Speicher, Suchverlauf, Downloadverlauf, Sicherheitsgeräteeinstellungen, Plugin-MIME-Typen, Symbolleistenanpassungen usw. gelöscht.
Die folgenden Elemente werden jedoch weiterhin im älteren Profil gespeichert.
- Lesezeichen
- Browser-Verlauf
- Passwörter
- Öffnen Sie Fenster und Registerkarten
- Cookies
- Informationen zum automatischen Ausfüllen von Webformularen
- Persönliches Wörterbuch
Nach der Firefox-Aktualisierung wird ein neues Profil zur Verwendung erstellt. Die alten Daten Ihres älteren Kontos werden auf Ihrem Desktop gespeichert. Sie können diese Daten importieren, wenn Sie möchten!
Das ist es für So setzen Sie Firefox zurück. Es ist Zeit für mich, den Artikel abzuschließen. Ich hoffe, dir ist alles klar!
Das Zurücksetzen eines Browsers ist ein weitaus besserer Ansatz, als Firefox zu deinstallieren und dann wieder zu installieren. In den meisten Fällen sind Probleme, die durch langsames Surfen verursacht werden, auf die falschen Einstellungen, Erweiterungen und Add-Ons zurückzuführen, die wir im Laufe der Zeit in unserem Browser erhalten.
Ich bin mir ziemlich sicher, dass Sie die meisten Ihrer Browserprobleme jetzt lösen können, ohne die Hilfe von jemandem in Anspruch zu nehmen, da Sie wissen, wie Sie Firefox auf die Standardeinstellungen zurücksetzen. Bei Zweifeln oder Fragen können Sie uns gerne unten einen Kommentar hinterlassen.
Quick Links
