Einführung-
Das Speichern Ihrer Arbeit ist einer der wichtigsten Schritte im Schreibprozess. Leider passieren Unfälle und manchmal werden Dateien versehentlich gelöscht oder nicht gespeichert. Wenn Sie sich in dieser Situation befinden, geraten Sie nicht in Panik – es gibt Möglichkeiten, Ihr Dokument wiederherzustellen. In diesem Blogbeitrag führen wir Sie durch den Prozess zum Abrufen eines nicht gespeicherten Word-Dokuments.
Waren Sie jemals mitten in der Eingabe eines Papiers oder Dokuments und Ihr Computer stürzt ab und Ihr gesamter Fortschritt geht verloren? Wenn Sie ein Microsoft Word-Dokument haben, besteht eine gute Chance, dass es wiederhergestellt werden kann.
Wenn Sie ein Word-Dokument speichern, erwarten Sie, dass es beim nächsten Öffnen vorhanden ist. Manchmal passiert das jedoch nicht - Ihr Dokument ist verloren und für immer verschwunden. Aber keine Sorge, es gibt Möglichkeiten, nicht gespeicherte Word-Dokumente wiederherzustellen. In diesem Blogbeitrag gehen wir auf einige Methoden ein, wie das geht. Wenn Sie also jemals aufgrund eines unerwarteten Computerabsturzes oder Stromausfalls Ihre Arbeit verloren haben, lesen Sie weiter, um einige hilfreiche Tipps zu erhalten.
So stellen Sie nicht gespeicherte Word-Dokumente in Office wieder her
Es gibt wenige Dinge, die frustrierender sind, als nicht gespeicherte Arbeit zu verlieren. Wenn Sie an einem Microsoft Word-Dokument arbeiten und es nicht kürzlich gespeichert haben, können alle Ihre letzten Änderungen verloren gehen, wenn das Programm abstürzt oder Ihr Computer unerwartet herunterfährt.
Glücklicherweise gibt es einige Möglichkeiten, nicht gespeicherte Word-Dokumente wiederherzustellen.
In diesem Artikel zeigen wir Ihnen, wie Sie ein nicht gespeichertes Word-Dokument in Office 365, 2019, 2016 oder 2013 wiederherstellen. Außerdem geben wir Ihnen einige Tipps, wie Sie den Verlust nicht gespeicherter Arbeit in Zukunft vermeiden können.
Methode 1: Stellen Sie nicht gespeicherte Word-Dokumente von AutoRecover wieder her
Wenn Sie AutoWiederherstellen in Word aktiviert haben, werden Ihre nicht gespeicherten Arbeiten wahrscheinlich automatisch an einem temporären Speicherort gespeichert. So prüfen Sie, ob AutoWiederherstellen aktiviert ist, und stellen Ihr nicht gespeichertes Dokument wieder her:
1. Öffnen Sie Word und gehen Sie zu Datei > Optionen.
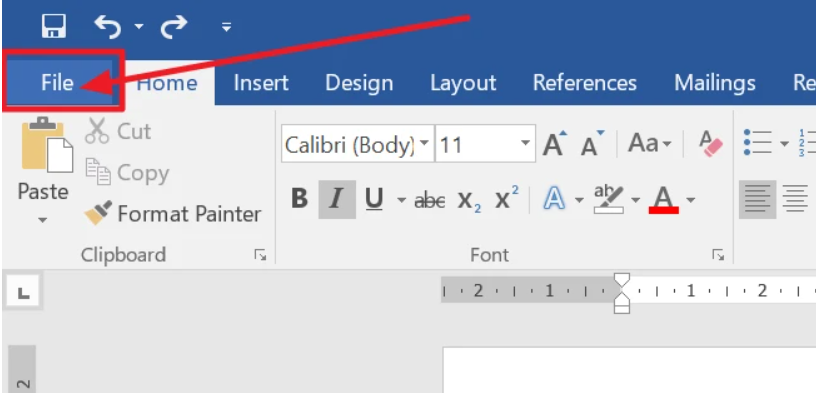
2. Wählen Sie im Fenster „Word-Optionen“ im linken Bereich die Option „Speichern“.
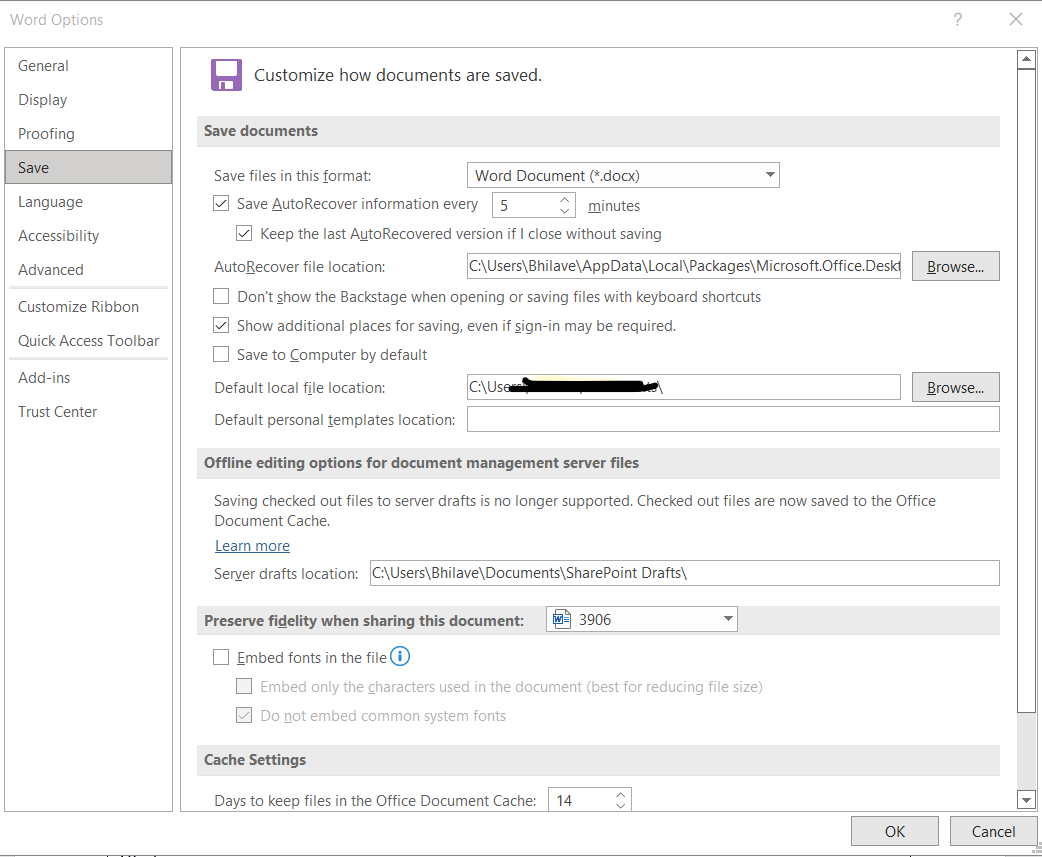
3. Stellen Sie sicher, dass unter Dokumente speichern das Kontrollkästchen Nicht gespeicherte Dokumente automatisch speichern aktiviert ist.
4. Klicken Sie auf die Schaltfläche Durchsuchen, um auszuwählen, wo die AutoWiederherstellen-Dateien gespeichert werden sollen.
5. Klicken Sie auf OK, um Ihre Änderungen zu speichern und das Fenster Word-Optionen zu schließen.
Jetzt, da AutoWiederherstellen aktiviert ist, werden alle nicht gespeicherten Arbeiten automatisch an dem Speicherort gespeichert, den Sie in Schritt 4 angegeben haben. So stellen Sie Ihr nicht gespeichertes Dokument wieder her:
1. Öffnen Sie Word und gehen Sie zu Datei > Öffnen.
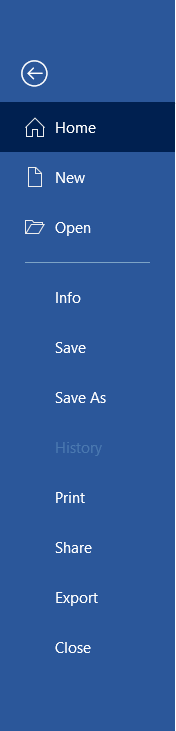
2. Wählen Sie im Fenster „Öffnen“ im linken Bereich „Dieser PC“ aus.
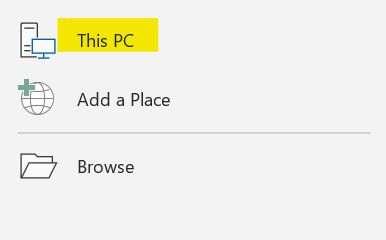
3. Klicken Sie neben dem Feld Dateiname auf die Schaltfläche Durchsuchen.
4. Navigieren Sie zu dem Ort, den Sie in Schritt 4 oben angegeben haben. Standardmäßig ist dies Ihr Ordner „Dokumente“.
5. Doppelklicken Sie auf die AutoWiederherstellen-Datei, die Sie öffnen möchten.
Methode 2: Stellen Sie nicht gespeicherte Word-Dokumente aus dem Ordner mit temporären Dateien wieder her
Wenn Sie AutoWiederherstellen nicht aktiviert hatten oder Ihr nicht gespeichertes Dokument aus irgendeinem Grund nicht von AutoWiederherstellen gespeichert wurde, können Sie versuchen, im Ordner Temporäre Dateien danach zu suchen. Um dies zu tun:
1. Schließen Sie Word, falls es geöffnet ist.
2. Drücken Sie die Windows-Taste + R, um das Dialogfeld Ausführen zu öffnen.
3. Geben Sie %temp% ein und drücken Sie die Eingabetaste, um den Ordner Temporäre Dateien zu öffnen.
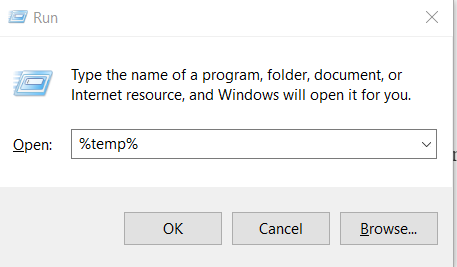
4. Sortieren Sie die Dateien nach Datum und suchen Sie nach einer Datei, die mit „Word“ beginnt und die Erweiterung .tmp hat.
5. Klicken Sie mit der rechten Maustaste auf die Datei und wählen Sie Umbenennen.
6. Ändern Sie die Dateierweiterung von .tmp in .docx oder .doc, je nachdem, welche Version von Word Sie verwenden.
7. Doppelklicken Sie auf die Datei, um sie in Word zu öffnen.
Wenn Sie die gesuchte Datei nicht im Ordner „Temporary Files“ finden können, suchen Sie auf Ihrem Computer nach Dateien mit der Erweiterung „.tmp“. Um dies zu tun:
1. Drücken Sie die Windows-Taste + S, um das Suchfeld zu öffnen.
2. Geben Sie *.tmp ein und drücken Sie die Eingabetaste.
3. Durchsuchen Sie die Ergebnisse nach einer Datei, die mit „Word“ beginnt und die Erweiterung .tmp hat.
4. Klicken Sie mit der rechten Maustaste auf die Datei und wählen Sie Umbenennen.
5. Ändern Sie die Dateierweiterung von .tmp in .docx oder .doc, je nachdem, welche Version von Word Sie verwenden.
6. Doppelklicken Sie auf die Datei, um sie in Word zu öffnen.
Methode 3: Stellen Sie ein nicht gespeichertes Word-Dokument aus einer früheren Version wieder her
Wenn Sie Windows 10 verwenden, können Sie möglicherweise ein nicht gespeichertes Word-Dokument aus einer früheren Version wiederherstellen. Diese Funktion ist nur verfügbar, wenn Sie die Systemwiederherstellung auf Ihrem Computer aktiviert haben. So prüfen Sie, ob die Systemwiederherstellung aktiviert ist, und stellen Ihr nicht gespeichertes Dokument wieder her:
1. Geben Sie Wiederherstellungspunkt in das Suchfeld ein und wählen Sie Wiederherstellungspunkt aus den Ergebnissen erstellen.
2. Klicken Sie im Fenster Systemeigenschaften auf die Schaltfläche Konfigurieren.
3. Stellen Sie unter Wiederherstellungseinstellungen sicher, dass Systemschutz aktivieren ausgewählt ist.
4. Klicken Sie auf Übernehmen und dann auf OK, um Ihre Änderungen zu speichern.
Jetzt, da die Systemwiederherstellung aktiviert ist, können Sie versuchen, Ihr nicht gespeichertes Dokument aus einer früheren Version wiederherzustellen. Um dies zu tun:
1. Schließen Sie Word, falls es geöffnet ist.
2. Drücken Sie die Windows-Taste + S, um das Suchfeld zu öffnen.
3. Geben Sie frühere Versionen ein und wählen Sie Datei aus den Ergebnissen wiederherstellen.
4. Wählen Sie im Fenster Vorherige Versionen die Version der Datei aus, die Sie wiederherstellen möchten, und klicken Sie auf die Schaltfläche Wiederherstellen.
Wenn Sie keine frühere Version der gesuchten Datei finden können, war möglicherweise die Systemwiederherstellung nicht aktiviert oder es waren keine Wiederherstellungspunkte verfügbar. In diesem Fall können Sie Ihr nicht gespeichertes Dokument mit dieser Methode nicht wiederherstellen.
