Niemand fragt Wie aktiviere ich die automatische Anmeldung in Windows 7? wenn der von ihnen verwendete Computer oder Laptop öffentlich ist! Sicherheit ist schließlich ein Muss.
Es ist keine gute Idee, unseren privaten Laptop oder Computer ohne Passwort zu behalten, wenn der Computer mehrere Benutzer hat. Da die Fenster für mehrere Benutzer ausgelegt sind, verfügt es über eine Benutzer-ID- und Passwort-Schnittstelle, um das System sicher und geschützt zu halten.
Daher müssen wir jedes Mal, wenn wir versuchen, unseren Computer/Laptop zu booten, unsere Benutzer-ID und unser Passwort eingeben.
Dies ist eine bewährte Vorgehensweise für den Heimcomputer und für den privaten Computer, bei dem niemand unsere Systeme ohne unsere Erlaubnis verwendet, und Sicherheit ist kein Hauptanliegen.
Geben Sie in solchen Fällen die Passwort jedes Mal, wenn wir uns für die Nutzung unseres Computers entscheiden, werden wir sauer.
Was ist dann die Lösung?? Die Lösung für dieses Problem ist Windows 7 automatische Anmeldung!

Automatisches Anmelden bei Ihrem Windows 7-Benutzerkonto lässt Sie sich jedes Mal automatisch anmelden, wenn Sie Ihren Computer starten. Sie müssen Ihr Passwort nicht immer wieder eingeben, Sie müssen nicht ein paar Sekunden Ihres Lebens mit etwas verbringen, das nicht einmal Sinn macht.
Wenn du es nicht weißt So aktivieren Sie die automatische Anmeldung unter Windows 7, man muss sich gar nicht darum kümmern. Wir führen Sie Schritt für Schritt durch die Konfiguration der automatischen Anmeldung und vertrauen Sie mir, dass Sie die Anleitung lesenswert finden werden.
So machen Sie Windows 7 Auto-Login:
Es gibt keine schwierigen und zeitraubenden Schritte zum Einrichten der automatischen Anmeldung in Windows 7. Tatsächlich ist dies nur ein 2-minütiger Vorgang. Die Leute stellen normalerweise keine automatische Anmeldung in Windows 7 ein, weil sie nicht wissen.
Die unten aufgeführten Schritte gelten nicht nur für Windows 7, Windows 8, 8.1 und Vista-Benutzer müssen die gleichen Schritte ausführen. Kommen wir nun zum Guide.
Schritt 1. Um die automatische Anmeldung auf Ihrem Computer einzurichten, schalten Sie Ihr System ein und melden Sie sich bei dem Benutzerkonto an, für das Sie das Passwort entfernen möchten.
Schritt 2. Sobald Sie eingeloggt sind, klicken Sie auf das Startmenü und gehen Sie zum Führen Sie Fenster. Oder Sie können das Ausführungsfenster auch öffnen, indem Sie die Taste Window+R drücken. Geben Sie nach dem Öffnen des Dialogfelds Ausführen den folgenden Befehl ein und drücken Sie die Eingabetaste.
netplwiz
Ein Screenshot zur Veranschaulichung des Vorgangs ist unten aufgeführt.
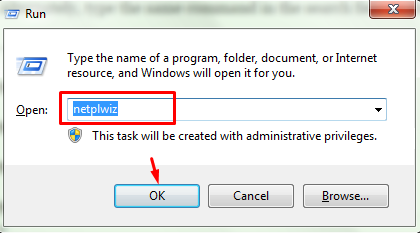
Geben Sie alternativ den gleichen Befehl in das Suchfeld im Startmenü ein und drücken Sie die Eingabetaste.
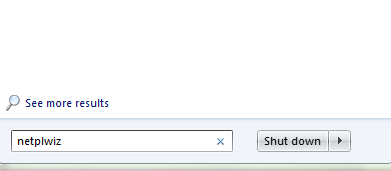
Die dritte Alternative der obigen Methode besteht darin, das Ausführungsfenster zu öffnen, den folgenden Befehl einzugeben und die Eingabetaste zu drücken.
userpasswords2 Steuerung
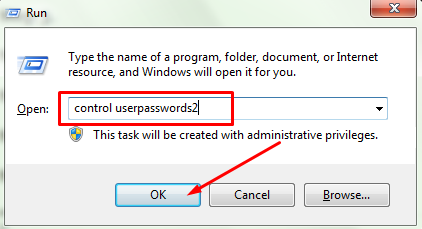
Alle oben genannten Wege führen Sie zum Öffnen des Anwenderkonten Schalttafel.
Schritt 3. Sobald Sie den oben genannten Befehl im Fenster Ausführen eingeben und die Eingabetaste drücken, wird das Kontrollfeld Benutzerkonten angezeigt. Das Kontrollfeld der Benutzerkonten sieht wie im folgenden Screenshot aus.
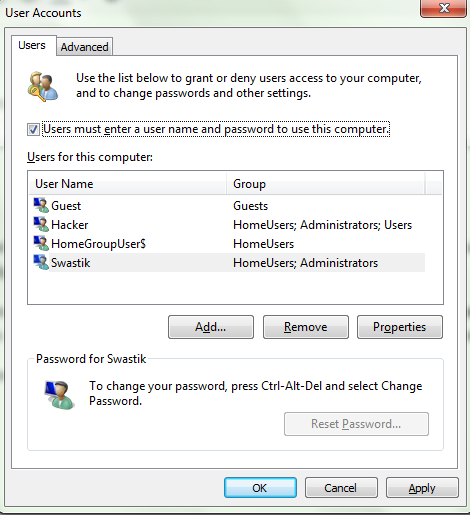
Das Benutzerkontrollfeld ist das Fenster, in dem Sie Ihre Benutzerkonten hinzufügen, entfernen und bearbeiten können. Sie können jedem Benutzerkonto die Zugriffsberechtigung erteilen oder auf Wunsch verweigern. Und natürlich ist dies das gleiche Fenster, in dem wir die automatische Anmeldung auf unserem Laptop konfigurieren.
Schritt 4. Im Benutzerkontenfenster sehen Sie jetzt ein Kontrollkästchen neben Benutzer müssen einen Benutzernamen und ein Passwort eingeben, um diesen Computer verwenden ist geschrieben. Standardmäßig ist diese Option aktiviert. Das heißt, jedes Mal, wenn sich jemand an Ihrem Computer oder Laptop anmeldet, muss er/sie das Passwort eingeben.
Um die Auto-Login-Option einzurichten, deaktivieren Sie diese Option und klicken Sie auf das Jetzt bewerben unten, um die Änderungen zu übernehmen. Sehen Sie sich den Screenshot unten an, um den Vorgang leicht zu verstehen.
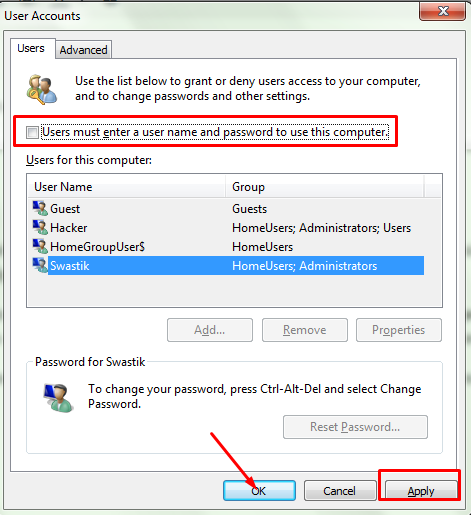
Schritt 5. Sobald Sie auf die angewendete Schaltfläche klicken, wird ein neues Automatisches Log On Das Fenster wird geöffnet.
Geben Sie nun im ersten Feld den Benutzernamen des Benutzerkontos ein, für das Sie die automatische Anmeldung konfigurieren möchten. Wenn Sie mit Ihrem Microsoft-Konto angemeldet sind, müssen Sie anstelle des Benutzernamens die vollständige ID eingeben.
Das zweite und dritte Feld sind für das Passwort. Geben Sie im zweiten Feld das Passwort Ihres Benutzerkontos ein, mit dem Sie gerade angemeldet sind, und geben Sie dasselbe Passwort im dritten Feld zur Bestätigung erneut ein.
Wenn Sie fertig sind, klicken Sie auf Ok um die Änderungen anzuwenden. Sehen Sie sich den folgenden Bildschirm an, um zu sehen, wie dieses Fenster aussieht.
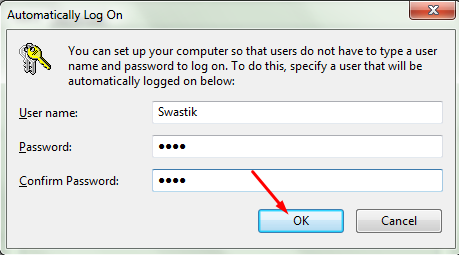
Schritt 6. Wenn Sie auf OK klicken, wird die Automatisches Log On Fenster wird geschlossen. Jetzt klick Ok erneut in den Benutzerkonten, um auch dieses Fenster zu schließen!
Wenn alles wie angegeben erledigt ist, starten Sie Ihren Computer neu, um zu überprüfen, ob der Computer automatisch neu gestartet wurde, ohne Sie zur Eingabe des Benutzernamens und des Kennworts aufzufordern. Es besteht keine Möglichkeit, dass die Methode fehlschlägt, also bin ich Ihr Computer automatisch angemeldet.
Hinweis: Wenn Sie mehrere Benutzerkonten auf Ihrem Computer haben, wird automatisch das Konto eröffnet, das bei der Konfiguration der automatischen Anmeldung angemeldet wurde. Während Sie andere Benutzerkonten betreiben, müssen Sie den Benutzernamen und das Passwort eingeben. Wenn Sie Passwörter von allen Konten entfernen möchten, müssen Sie die oben genannten Schritte mit diesen geöffneten Konten wiederholen.
Wenn Sie zu irgendeinem Zeitpunkt das Passwort erneut einrichten möchten, gehen Sie zum Ausführen-Fenster, geben Sie das netplwiz Befehl in das Textfeld und drücken Sie die Eingabetaste.
Aktivieren Sie die Option im Kontrollfeld Benutzerkonten erneut Benutzer müssen einen Benutzernamen und ein Kennwort eingeben, um diesen Computer zu verwenden. Passwort nochmal eingeben und fertig.
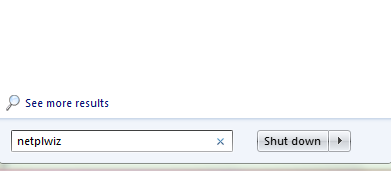
Einfach genug, nicht wahr?? Nachdem Sie die obigen Schritte ausgeführt haben, können Sie ganz einfach einrichten 7 Fenster automatische Anmeldung und kann das Passwort auf Wunsch wieder entfernen.
Aber bevor Sie die automatische Anmeldung auf Ihrem Computer oder Laptop konfigurieren, sage ich noch einmal, dass Sie es sich zweimal überlegen sollten. Weil es eine Bedrohung für Ihre persönlichen Daten darstellen kann.
Richten Sie Autologin auf Ihrem Computer oder Laptop ein, wenn und nur wenn nichts Wichtiges auf Ihrem Laptop ist, auch haben Sie keine Chance, dass andere auf Ihr System zugreifen können.
Wie hat dir die Anleitung gefallen?? War es nützlich für Sie?? Hat es dein Problem gelöst?? Teilen Sie uns Ihr Feedback im Kommentarbereich unten mit.
Quick Links
