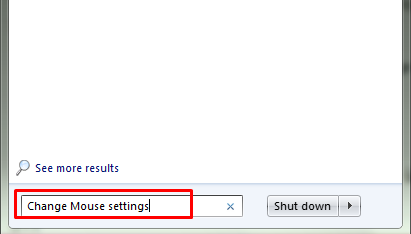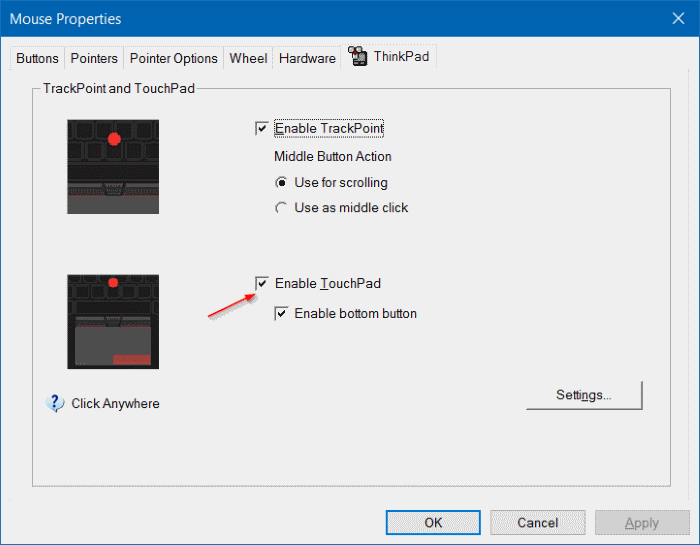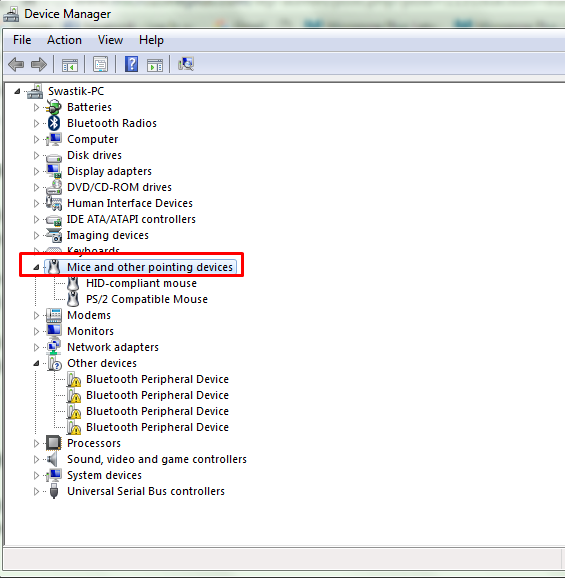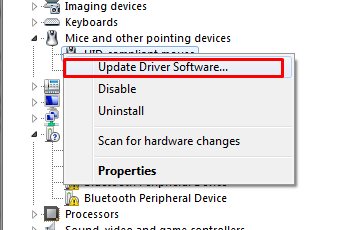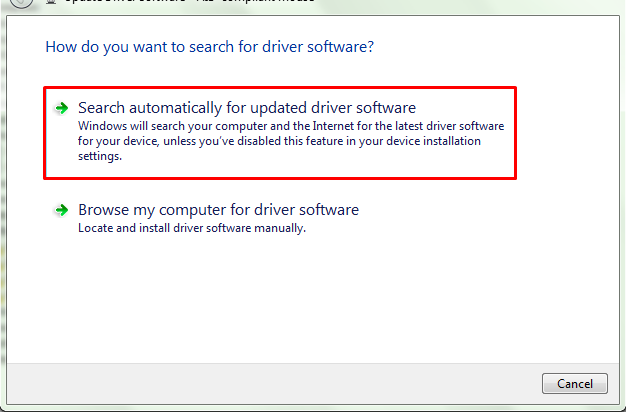Eines der größten Probleme, mit denen ein Laptop-Benutzer konfrontiert sein kann, ist die Laptop-Maus funktioniert nicht! Wenn Ihr Computer oder Ihre USB-Maus nicht funktioniert, können Sie sie problemlos durch einen anderen externen USB-Stick ersetzen, wenn das Touchpad des Laptops jedoch nicht mehr funktioniert.
Selbst die Lösung dieses Problems erweist sich als große Mühe, da die gesamte Fehlerbehebung erfordert, dass sich Ihr Cursor bewegt.
Jetzt fragst du dich vielleicht wie sie zu beheben Laptop Maus friert ein wenn das touchpad nicht funktioniert?? Nun, kein Grund zur Panik. Es gibt noch eine Lösung für dieses Problem. Alle Laptops haben mehrere USB-Anschlüsse.
Um die Touchpad-Probleme zu beheben, werden wir diesen USB-Anschluss nutzen und eine externe Maus verwenden. Bevor Sie die Anleitung unten durchgehen, stellen Sie eine USB-Maus bereit, falls Sie noch keine haben.
Ich nehme an, Sie haben eine Maus für Sie arrangiert. Also lass uns anfangen zu lernen So entfrosten Sie eine Laptop-Maus.
So beheben Sie, dass die Laptop-Maus nicht funktioniert
Die Laptop-Maus kann aus verschiedenen Gründen einfrieren. Daher gibt es mehr als einen Fix, den Sie ausprobieren müssen. Abhängig von dem Problem, das Ihr Laptop hat, kann jede der Fixes Ihr Problem lösen.
Wir werden nacheinander alle Fixes durchgehen und lernen So befestigen Sie die Maus an einem Laptop Fenster 8 / 9 / 10. Ja, alle unten aufgeführten Schritte gelten für alle Windows-Versionen.
Lassen Sie uns herausfinden, was die möglichen Lösungen für dieses Problem sein können.
#Lösung 1. Überprüfen Sie, ob Ihr Betriebssystem reagiert
Oft tritt eine Situation auf, wenn unser Betriebssystem nicht mehr reagiert. Und wenn das Betriebssystem einfriert, wird auch der Mauszeiger eingefroren. Bevor Sie also weitermachen und nach einer anderen Lösung suchen, überprüfen Sie, ob Ihr Laptop eingefroren ist oder das Touchpad das Problem verursacht.
Um zu überprüfen, ob das Betriebssystem funktioniert oder nicht, probieren Sie die folgende Methode aus.
- Drücken Sie die Num-Taste auf der Tastatur und prüfen Sie, ob das grüne Licht ein- oder ausgeht. Wenn sich das Licht nicht ändert, bedeutet dies, dass das Betriebssystem nicht mehr funktioniert.
- Verwenden Sie die Tabulatortaste auf der Tastatur, um den Mauszeiger zu bewegen. Wenn sich der Zeiger bewegt, bedeutet dies, dass das Betriebssystem ordnungsgemäß funktioniert und das Touchpad nicht mehr funktioniert.
Wenn das Betriebssystem nicht mehr funktioniert, starten Sie Ihren Laptop neu und alles wird gut. Andernfalls gehen Sie weiter und lesen Sie unten.
#Lösung 2. Überprüfen Sie, ob das Touchpad aktiviert ist
Während wir am Laptop arbeiten, deaktivieren wir versehentlich das Touchpad und ohne unseren Fehler zu bemerken, geraten wir in Panik und suchen nach der Lösung. Die Touchpad-Taste ist eine kleine Taste direkt über dem Touchpad.
Drücken Sie einfach die Taste, um zu sehen, ob der Zeiger funktioniert. Wenn Sie die Schaltfläche nicht finden können, sehen Sie sich den Bildschirm unten an.
Andernfalls können Sie auch die Tastaturtasten fn+Touchpad-Taste (unterhalb der Zifferntaste 9) drücken, um das Touchpad zu deaktivieren oder zu aktivieren.
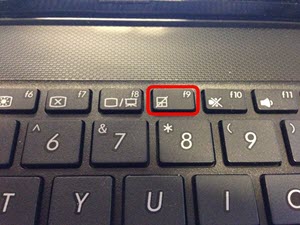
Wenn Ihr Problem dadurch behoben wird, können Sie das weitere Lesen der Anleitung beenden.
#Lösung 3. Überprüfen Sie die Touchpad-Einstellungen
Auch die Laptop-Maus macht durch falsche Einstellungen Probleme. Damit Ihr Touchpad funktioniert, überprüfen Sie die Touchpad-Einstellungen und aktivieren Sie das Touchpad. Hier ist, wie das geht.
- Klicken Sie auf das Startmenü und geben Sie die Abfrage ein Mauseinstellungen ändern in das Suchfeld ein und drücken Sie dann Enter.

- Dabei öffnet sich das Fenster mit den Mauseigenschaften.
- Gehe jetzt zum Thinkpad Registerkarte, direkt auf die Hardware, und vergewissern Sie sich, dass die Aktivieren Sie das TouchPad Option ist aktiviert. Sehen Sie sich den folgenden Screenshot an, um die Option leicht zu finden.

- Wenn die Option nicht aktiviert ist, tun Sie es jetzt. Dies wird Ihr Problem sicherlich lösen.
Wenn Sie das optionale Thinkpad nicht finden oder das Touchpad nicht aktivieren, keine Panik. Die Option kann in Ihrer Windows-Version anders benannt sein. Versuchen Sie also, eine ähnliche Option zu finden. Wenn das Problem weiterhin besteht, fahren Sie mit der nächsten Lösung fort.
#Lösung 4. Überprüfen Sie, ob ein externes Gerät den Fehler verursacht
Oftmals können verschiedene externe Geräte wie eine externe Tastatur, USB oder andere ähnliche Geräte dazu führen, dass Ihr Touchpad nicht funktioniert. Die externen Geräte an Ihrem Laptop können also auch der Grund dafür sein, dass Ihre Laptop-Maus nicht funktioniert.
Um zu überprüfen, ob dies der Grund dafür ist, dass Ihre Laptop-Maus nicht funktioniert, trennen Sie diese Geräte von Ihrem Laptop und überprüfen Sie erneut, ob das Touchpad funktioniert. Wenn alles gut ist, super!! Ansonsten mach weiter.
#Lösung 5. Überprüfen Sie die Touchpad-Treiber und aktualisieren Sie sie
Die Touchpad-Treiber können auch ein Grund dafür sein, dass Ihre Laptop-Maus nicht funktioniert. Überprüfen Sie Ihr System, ob die Touchpad-Treiber dort installiert sind, und stellen Sie in diesem Fall sicher, dass sie auf die neueste Version aktualisiert sind.
Wenn die Treiber nicht vorhanden sind, installieren Sie sie von der Website des Herstellers Ihres Laptops. Wenn sie nicht aktualisiert werden, aktualisieren Sie auf die neueste Version. Hier sind die Schritte, um Ihre Touchpad-Treiber auf die neueste Version zu aktualisieren.
- Klicken Sie auf das Startmenü und geben Sie ein Geräte-Manager in der Suchleiste.
- Doppelklicken Sie im Gerätemanager auf das Mäuse und andere Zeigegeräte. Siehe den Bildschirm unten.

- Suchen Sie nun Ihren Touch-Treiber und klicken Sie mit der rechten Maustaste darauf und wählen Sie Treibersoftware aktualisieren…Siehe den Bildschirm unten.

- Wählen Sie im nächsten Fenster die Option Suchen Sie automatisch nach aktualisierter Treibersoftware und befolgen Sie die Anweisungen auf dem Bildschirm, um den Vorgang abzuschließen.

Sobald alles erledigt ist, starten Sie Ihren Laptop neu und prüfen Sie, ob Ihr Touchpad jetzt funktioniert.
#Lösung 7. Stellen Sie Ihre Fenster auf das vorherige Datum zurück
Wenn nichts oben für Sie funktioniert und Sie immer noch nicht erkennen können, welches Problem dieses Problem auf Ihrem Computer verursacht, stellen Sie es auf den vorherigen Wiederherstellungspunkt wieder her. Mal sehen, ob es das Problem behebt.
Der Wiederherstellungsprozess kann je nach Windows-Version variieren. Schreiben Sie also Ihr Laptop-Modell in Google und suchen Sie nach, wie Sie Ihren Laptop wiederherstellen können!
Ich bin fest davon überzeugt, dass Sie, nachdem Sie alle Schritte befolgt haben, nur noch sehr wenige Chancen haben, denen Sie begegnen können Laptop-Maus funktioniert nicht Fehler.
Wenn Ihr Mauspad nach Durchführung aller oben genannten Fehlerbehebungen immer noch nicht funktioniert, besteht eine gute Chance, dass die Touchpad-Hardware Ihres Laptops defekt ist. Und für den Hardwarefehler brauchen Sie keine Online-Anleitung!
Um die Hardwarefehler zu beheben, benötigen Sie die Unterstützung eines Hardware-Mitarbeiters. Rufen Sie ihn an und lassen Sie Ihr Problem lösen.
Quick Links