In diesem Artikel geht es darum, wie man 'err_name_not_resolved' in Windows repariert.
Der irritierendste Moment ist, wenn das Laden unserer Webseiten verweigert wird und zufällige Fehler angezeigt werden. Ein solcher Fehler ist err_name_not_resolved. Wenn Ihr Browser auch Probleme verursacht und angezeigt wird Fehlername nicht behoben Fehler, müssen Sie diesen Artikel unbedingt durchgehen.
Ein solcher Fehler tritt auf, weil die DNS-Server einige oder alle blockieren Webseiten Zugang zu erhalten oder aus einem ähnlichen Grund. Obwohl dies ein ernstes Problem ist, gibt es eine einfache Problemumgehung. Ich werde es nicht nur als Ein-Klick-Methode festlegen, aber es hat sicherlich eine einfache Lösung.
Da dieses Problem aus verschiedenen Gründen auftreten kann, kann eine Lösung nicht passend sein. Wenn Sie das Problem kennen, bei dem dieser Fehler auftritt, können Sie den Fehler leicht beheben. Wenn Sie jedoch nicht wissen, warum dieses Problem aufgetreten ist, müssen Sie wahrscheinlich verschiedene Methoden ausprobieren.
Nachfolgend finden Sie die Anleitung, für die wir alle möglichen Lösungen bereitgestellt haben Fehlername nicht behoben Error. Probieren Sie alle Methoden nacheinander aus, bis das Problem behoben ist.
So beheben Sie 'err_name_not_resolved' in Windows:
Wie ich oben sagte, kann dieses Problem aus verschiedenen Gründen auftreten; Es muss mehr als eine Lösung geben, um das Problem zu beheben.
Da die meisten gewöhnlichen Leute nicht auf die Gründe für die Entstehung des Problems eingehen, müssen alle unten aufgeführten Methoden nacheinander getestet werden. Lassen Sie uns herausfinden, welche Lösungen angewendet werden müssen, um dieses Problem zu lösen.
#Lösung 1.
Die erste Problemumgehung für dieses Problem besteht darin, die DNS-Serveradresse zu ändern. Wenn Sie wissen, wie es geht, ändern Sie es, ohne diesen Abschnitt zu lesen. Und wenn Sie nicht wissen, wie Sie die DNS-Serveradresse ändern, führen Sie die folgenden Schritte aus.
Schritt 1. Um die DNS-Adresse zu ändern, gehen Sie zur Systemsteuerung und wählen Sie dann Netzwerk- und Freigabecenter. Sie können diese Seite direkt aufrufen, indem Sie auf das kleine Internetsymbol in der unteren linken Ecke Ihres Computers klicken und dann zu . gehen Open Network and Sharing Center.
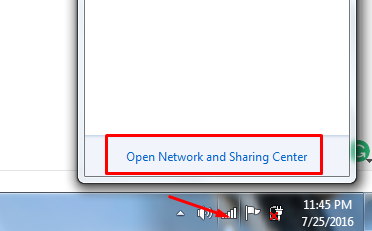
Schritt 2. Klicken Sie auf der Seite Netzwerk und Freigabe auf das Adaptereinstellungen ändern von der linken Tafel. Wenn Sie die Option nicht finden können, sehen Sie sich den folgenden Screenshot an.
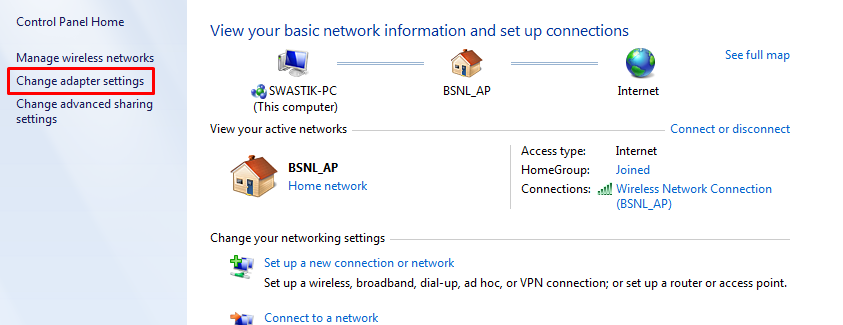
Schritt 3. Klicken Sie nun mit der rechten Maustaste auf Ihre aktive Netzwerkverbindung und gehen Sie zu Eigenschaften. Schauen Sie sich den folgenden Screenshot an.
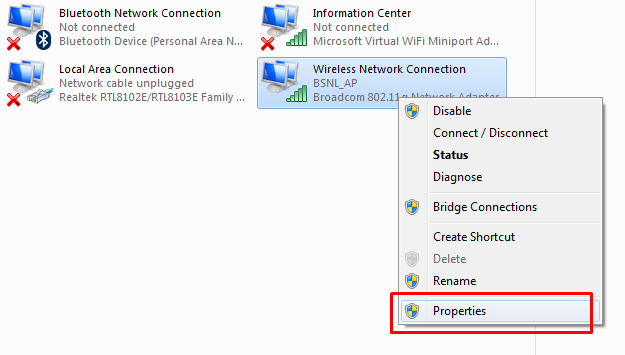
Schritt 4. Scrollen Sie im Eigenschaftenfenster ganz nach unten zu 4 Internet Protocol Version (TCP / IPv4) und doppelklicken Sie darauf oder klicken Sie auf Eigenschaften. Dabei erscheint das folgende Fenster.
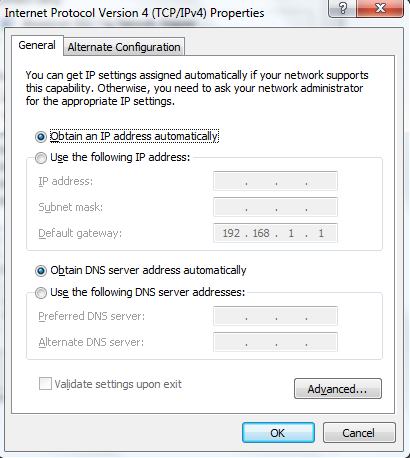
Schritt 5. Wählen Sie nun aus Verwenden Sie Folgendes DNS-Serveradressen und schreiben Sie Ihre gewünschten DNS-Server und bestätigen Sie die Änderungen mit einem Klick auf Ok. In meinem Fall habe ich den folgenden Server verwendet, siehe Bild unten.
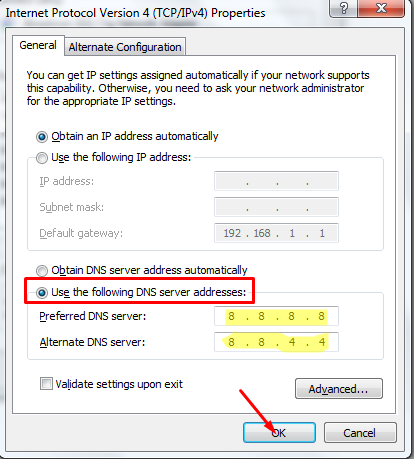
Schritt 6. Sobald Sie auf OK klicken, werden die Änderungen bestätigt und Sie sind fertig.
#Lösung 2.
Wenn die obige Methode für Sie nicht funktioniert, ist hier die zweite Lösung. Leeren oder erneuern Sie einfach Ihre DNS-Adresse. Hier sind die Schritte, die Sie ausführen müssen, um die DNS-Adresse zum Flushen/Erneuern zu ändern.
Schritt 1. Klicken Sie auf das Startmenü und schreiben Sie CMD in die Suchleiste. Klicken Sie nun mit der rechten Maustaste auf das Suchergebnis oben, dh CMD unter Programme und wählen Sie Als Administrator ausführen. Der gesamte Vorgang ist im Screenshot unten dargestellt.
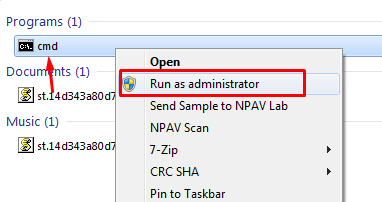
Schritt 2. Sobald Sie wie oben beschrieben vorgehen, wird die Eingabeaufforderung im Administratormodus gestartet. Jetzt müssen wir hier einige Befehle schreiben, um die IP-Adresse zu leeren und zu erneuern.
Der Befehl, den Sie ausführen müssen, ist ipconfig / flushdns. Schreiben Sie diesen Befehl in die Eingabeaufforderung und drücken Sie die Eingabetaste. Sehen Sie sich den folgenden Bildschirm an, um zu verstehen, wie es geht.
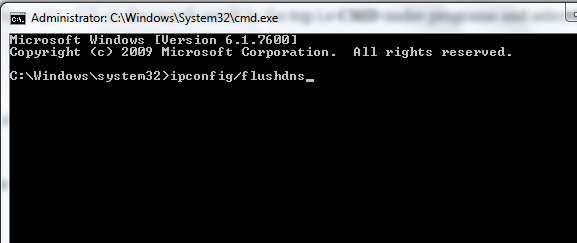
Schritt 3. Dabei würde die DNS-Serveradresse gelöscht und Sie müssen sie jetzt erneuern. Also schreibe ipconfig / renew in der Eingabeaufforderung und drücken Sie die Eingabetaste.
Schritt 4. Wenn Sie fertig sind, registrieren Sie ein neues DNS, indem Sie den Befehl ausführen ipconfig / registerdns . Geben Sie diesen Befehl in die Eingabeaufforderung ein und drücken Sie die Eingabetaste.
Damit sind Sie fertig. Überprüfen Sie nun, ob Ihr Internet ordnungsgemäß funktioniert. Wenn alles gut ist, müssen Sie die nächste Methode nicht ausprobieren. Und wenn immer noch der gleiche Fehler angezeigt wird, probieren Sie die nächste Lösung aus.
#Lösung 3.
Wenn die oben genannten Methoden für Sie nicht funktionieren, probieren Sie die dritte Methode aus, dh das Entfernen aller Browser-Cookies, des Caches und anderer Dinge, vielleicht verursachen sie das Problem, wir wissen es schließlich nie. Befolgen Sie also die folgenden Schritte und gehen Sie wie angewiesen vor.
Je nach verwendetem Browser kann das Löschen von Cache, Cookies und Browserdaten in Ihrem Browser anders erfolgen. Die folgenden Schritte sind für Chrome-Benutzer bestimmt. Hier ist, wie das geht.
Schritt 1. Öffnen Sie zunächst den Browser auf Ihrem Computer und klicken Sie auf das Browsermenü, dh drei horizontale Linien in der oberen rechten Ecke. Wenn Sie auf das Chrome-Menü klicken, wird eine Dropdown-Liste mit allen Optionen geöffnet. Wählen Sie Einstellungen aus ihnen heraus.
Schritt 2. Scrollen Sie auf der Einstellungsseite nach unten und klicken Sie auf das Erweiterte Einstellungen anzeigen Link.
Schritt 3. Wenn Sie auf Erweiterte Einstellungen anzeigen klicken, werden weitere Optionen angezeigt. Klicken Sie nun auf die Browserdaten löschen Schaltfläche unter Datenschutz. Schauen Sie sich den Screenshot unten an.
Schritt 4. Dabei wird ein Popup-Fenster mit klaren Browserdaten angezeigt. Aktivieren Sie nun die Kontrollkästchen neben Browserverlauf, Downloadverlauf, Cookies und andere Website- und Plug-in-Daten sowie Bilder und Dateien im Cache.
Um es besser zu verstehen, sehen Sie sich den Screenshot unten an.
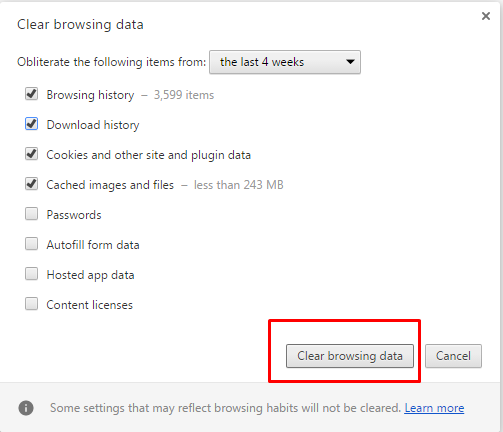
Schritt 5. Wenn alle Änderungen vorgenommen wurden, klicken Sie auf Daten löschen unten, und alle Cookies, Browsing-Daten und alle würden gelöscht.
Ich schätze, du musst das inzwischen gelöst haben err_name_not_resolved Fehler von Ihrem Browser und das Surfen im Internet nahtlos. Wenn das Problem weiterhin besteht, müssen Sie möglicherweise Ihren ISP (Internetdienstanbieter) anrufen. Sie könnten dieses Problem für Sie lösen!
Wenn das Tutorial Ihnen bei der Behebung des Fehlers geholfen hat, zeigen Sie Ihre Höflichkeit, indem Sie dieses Handbuch mit anderen teilen, damit jeder von diesem Handbuch profitieren kann.
Quick Links
