In diesem Beitrag erfahren Sie, wie Sie ein Laptop-Modell finden.
Wenn mit Ihrem Laptop etwas schief geht, müssen Sie wissen, um welches Modell es sich handelt, um die richtigen Ersatzkomponenten zu kaufen.
Auf dem Etikett auf der Unterseite des Gehäuses finden Sie normalerweise Informationen zu Modell, Hersteller und Serie.
Wenn Ihr Laptop jedoch alt ist und der Aufkleber Risse oder Beschädigungen aufweist, sollten Sie die folgenden Möglichkeiten ausprobieren.
- Ausführen > msinfo32
- Informationen über das Computersystem
- Befehlszeilenschnittstelle für Microsoft Windows
- Die Befehlszeile
- Zugriff auf das BIOS
- Eigenschaften eines Computers
- CPU-Z
Gehen wir sie nacheinander durch, um herauszufinden, wie man das Modell eines Laptops identifiziert.
7 einfache Schritte, um ein Laptop-Modell zu finden?
Unter Berücksichtigung all Ihrer Anforderungen haben wir die folgende Liste der 7 besten Methoden zum schnellen Auffinden eines Laptop-Modells zusammengestellt.
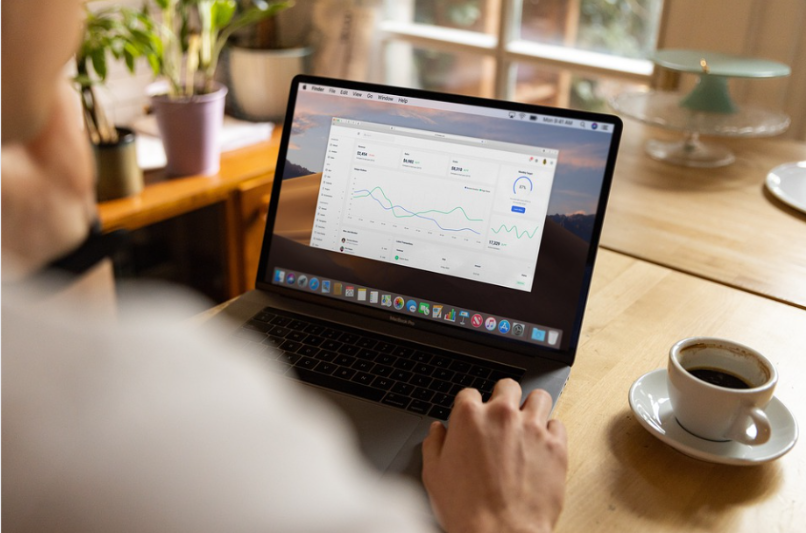
1. Ausführen > msinfo32
- Geben Sie Verwenden Sie Ihre Windows-Suchleiste ein und starten Sie dieses Programm.
- Geben Sie einfach msinfo32 ein und drücken Sie die Eingabetaste, während das Programm ausgeführt wird. Mit diesem Befehl können Sie auf alle Systeminformationen Ihres Laptops zugreifen.
- Dies ist nur möglich, wenn Sie Systemzusammenfassung auf der linken Seite auswählen.
- Alle Spezifikationen Ihres Laptops finden Sie auf der rechten Seite, vom Modell und der Seriennummer über die CPU-Geschwindigkeit bis hin zur BIOS Version und Modus auf die Größe des physischen Speichers, über den sie verfügt.
- Klicken Sie einfach im rechten Bereich auf die Registerkarte Komponenten und wählen Sie dann genau die Komponente aus, über die Sie mehr erfahren möchten. Wenn Sie beispielsweise auf Anzeigen klicken, werden Ihnen Informationen wie Adaptertyp, Adapterbeschreibung, installierte Treiber usw. angezeigt.
2. Informationen über das System
- Alternativ können Sie es einfach in das Suchfeld eingeben, wie ich es zuvor beschrieben habe.
- Der Rest des Prozesses ist derselbe. Um herauszufinden, welches Laptop-Modell Sie haben, klicken Sie auf Systemzusammenfassung.
- Im Vergleich zu Verfahren Nummer 1 ist dies die bequemere Option.
3. Befehlszeilenschnittstelle für Microsoft Windows
- Die Befehle unterscheiden sich jedoch in Windows Powershell und Eingabeaufforderung.
- Sie können im Suchfeld neben der Schaltfläche Start nach Powershell suchen, indem Sie den Befehl eingeben. Administrator: Windows PowerShell ist Ihr Ziel.
- Durch Drücken der Eingabetaste können Sie „Get-CimInstance -ClassName Win32-Computersystem“ ausführen. Suchen Sie neben TotalPhysicalMemory nach Model.
- Sie können auch den Befehl „Get -CimInstance -ClassName Win32 bios“ verwenden, um die Modell- und Serieninformationen abzurufen. Die Informationen, die Sie erhalten, umfassen das Modell und die Seriennummer.
4. Die Befehlszeile
- Suchen Sie im Windows-Suchfeld nach Eingabeaufforderung.
- Öffnen Sie die App und verwenden Sie den Befehl „wmic cs product get the name“, um den Namen des jeweiligen Produkts zu erhalten.
- Unter den Ergebnissen finden Sie einen Produktnamen und ein Modell.
- Verwenden Sie den Befehl „wmic cs product get name, Identification number“, um das Modell und die Seriennummer herauszufinden.
5. Zugriff auf das BIOS
- Sie können auf alle Eingabe- und Ausgabesysteme Ihres Computers zugreifen, ohne das BIOS verlassen zu müssen.
- Dies ist der Ansatz, den Sie verwenden sollten, wenn keiner der anderen für Sie funktioniert hat.
- Warten Sie einige Minuten, bevor Sie Ihren Computer wieder einschalten.
- Drücken Sie häufig F2 oder ESC, bis Sie sich im BIOS Ihres Computers befinden, wenn Sie ihn wieder einschalten.
- Sie können es möglicherweise nicht erreichen, wenn Sie nicht im richtigen Moment die richtigen Tasten drücken. Starten Sie Ihren Computer und führen Sie den Vorgang bei Bedarf noch einmal durch. Wenn die F2- oder ESC-Taste auf Ihrem Computer nicht funktioniert, suchen Sie bei Google nach der BIOS-Eingabetaste. Wenn Sie nach dem „BIOS-Schlüssel für Lenovo“ suchen, versuchen Sie, nach diesem Begriff zu suchen.
- Gehen Sie im BIOS-Menü zu Main and System Summary. Es gibt eine Marken-ID, die Sie genau darüber informiert, wie Ihr Laptop heißt, und die Seriennummer, die ihn identifiziert.
6. Computereinstellungen
- Wenn Sie diese Technik verwenden, können Sie Informationen über Ihre Geräte finden, wie z. B. ihre Modellnummer und den Prozessor, auf dem sie ausgeführt werden.
- Auf diesen PC kann zugegriffen werden, indem Sie „Dieser PC“ in die Suchleiste von Windows eingeben. Öffnen Sie das Kontextmenü, indem Sie „Rechtsklick“ und dann „Eigenschaften“ auswählen.
- Wenn Sie zu Einstellungen gehen, werden Sie zu Info weitergeleitet. Die Informationen, die ich gerade gesagt habe, können dort gefunden werden.
7. CPU-Z
- CPU-Z ist ein Drittanbieterprogramm, das Informationen zu den Hauptkomponenten Ihres PCs bereitstellt.
- Besuchen Sie https://www.cpuid.com/softwares/cpu-z.html, um eine Kopie für sich selbst zu erhalten.
- Klassische Versionen und benutzerdefinierte Versionen sind verfügbar. Es liegt an Ihnen, welche Version Sie auf Ihrem Laptop ausführen möchten.
- Installieren Sie die neueste Version, nachdem Sie sie heruntergeladen haben.
- Wählen Sie auf dem Hauptbildschirm der App CPU aus, um mehr über CPU, Uhren und Cache zu erfahren. Je nachdem, welche Informationen Sie benötigen, können Sie eine andere Registerkarte auswählen.
Quick-Links:
- So schützen Sie Dateien, wenn Ihr Laptop gestohlen wird [Der ultimative Leitfaden]
- Wie übertrage ich Daten zwischen zwei PCs oder Laptops mit einem LAN-Kabel?
- Zurücksetzen des HP-Laptops auf die Werkseinstellungen: Was Sie wissen müssen
Fazit: Wie finde ich ein Laptop-Modell?
Das richtige Laptop-Modell zu finden, ist nicht schwierig.
Befolgen Sie eine der sieben Methoden, die ich oben gezeigt habe, um Zugriff auf das Kerninformationssystem Ihres Laptops zu erhalten und mehr über die Modell- und Serieninformationen zu erfahren.
