Mit Zoom Meeting ist es einfach, jemanden aus der Ferne zu treffen. Es ist eine Remote-Meeting-App, mit der Sie von überall auf der Welt aus Video-, Audio- oder Online-Meetings verbinden und zusammenarbeiten können!
Mit Unterstützung für Meetings mit 100 Personen in HD-Qualität – dieser Produktivitätsverstärker kann dazu beitragen, Ihren Arbeitsablauf zu verbessern, selbst wenn Sie nicht im Büro oder am Arbeitsplatz sind .
Obwohl es standardmäßig nicht mit Standardfunktionen wie Screencasting ausgestattet ist, gibt es Möglichkeiten, solche Einschränkungen zu umgehen, indem einige innovative Softwaretools verwendet werden, die heutzutage verfügbar sind und den Benutzern den Zugriff auf alle Arten von kreativen Möglichkeiten auf Knopfdruck ermöglichen.
Mit Zoom Meeting können Sie sich mit jedem über Videokonferenzen verbinden und Online-Meetings durchführen. Sie können an einem Meeting mit 100 Personen in HD-Qualität teilnehmen, egal wo sich Ihr Arbeitsplatz befindet!
Was sind Zoom Cloud-Meetings?
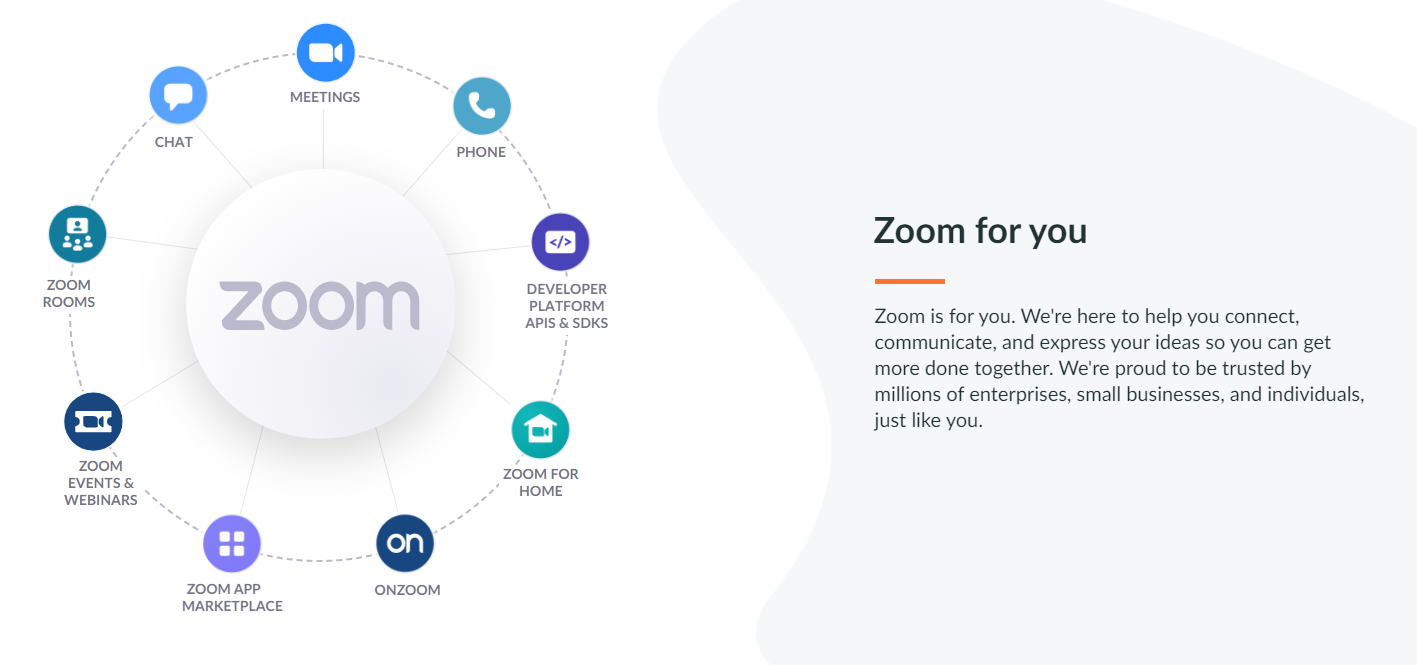
Zoom Cloud Meetings ist eine Videokonferenz-App, die es Benutzern ermöglicht, sich über das Internet miteinander zu verbinden. Die App bietet hochauflösende Video- und Audioqualität sowie die Möglichkeit, Ihren Bildschirm mit anderen Teilnehmern zu teilen.
Zoom Cloud Meetings bietet auch eine „virtuelle Hintergrund“-Funktion, mit der Sie Ihren Hintergrund in ein beliebiges Bild Ihrer Wahl ändern können.
So übertragen Sie Zoom-Meetings per Chrome auf den Fernseher
Jetzt, da Sie wissen, wie Sie Zoom Meetings per Chromecast auf den Fernseher übertragen, ist es an der Zeit, sich über die Vorteile davon zu informieren. Indem Sie Ihr Zoom-Meeting auf Ihren Fernseher übertragen, können Sie alle Teilnehmer des Meetings klarer sehen und ein besseres Gesamterlebnis haben.
Darüber hinaus kann das Übertragen Ihres Zoom-Meetings auf Ihren Fernseher dazu beitragen, Hintergrundgeräusche und Ablenkungen zu reduzieren, sodass Sie sich leichter auf die aktuelle Diskussion konzentrieren können.
Wenn Sie daran interessiert sind, Ihr nächstes Zoom-Meeting auf Ihren Fernseher zu übertragen, müssen Sie Folgendes tun:
- Stellen Sie sicher, dass Ihr Computer und Ihr Chromecast-Gerät mit demselben WLAN-Netzwerk verbunden sind.
- Öffnen Sie die Zoom-App auf Ihrem Computer und melden Sie sich bei Ihrem Konto an.
- Starten Sie wie gewohnt ein Zoom-Meeting oder nehmen Sie daran teil.
- Klicken Sie in der Symbolleiste unten im Fenster auf das Symbol „Bildschirm teilen“.
- Wählen Sie Ihr Chromecast-Gerät aus der Liste der Optionen aus.
- Ihr Zoom-Meeting wird nun auf Ihren Fernseher übertragen.
Alternative Chromecast-Apps für Meetings und Telefonkonferenzen
Es sind viele verschiedene Chromecast-Apps verfügbar, und jede hat ihre eigenen Funktionen. Einige der besten Apps für Geschäftstreffen und Telefonkonferenzen sind:
1. Cisco WebEx Meeting Center: Diese App eignet sich hervorragend für Unternehmen, die Videokonferenzen oder Webinare abhalten müssen. Es bietet Audio und Video in hoher Qualität sowie Funktionen wie Bildschirmfreigabe und Aufnahme.
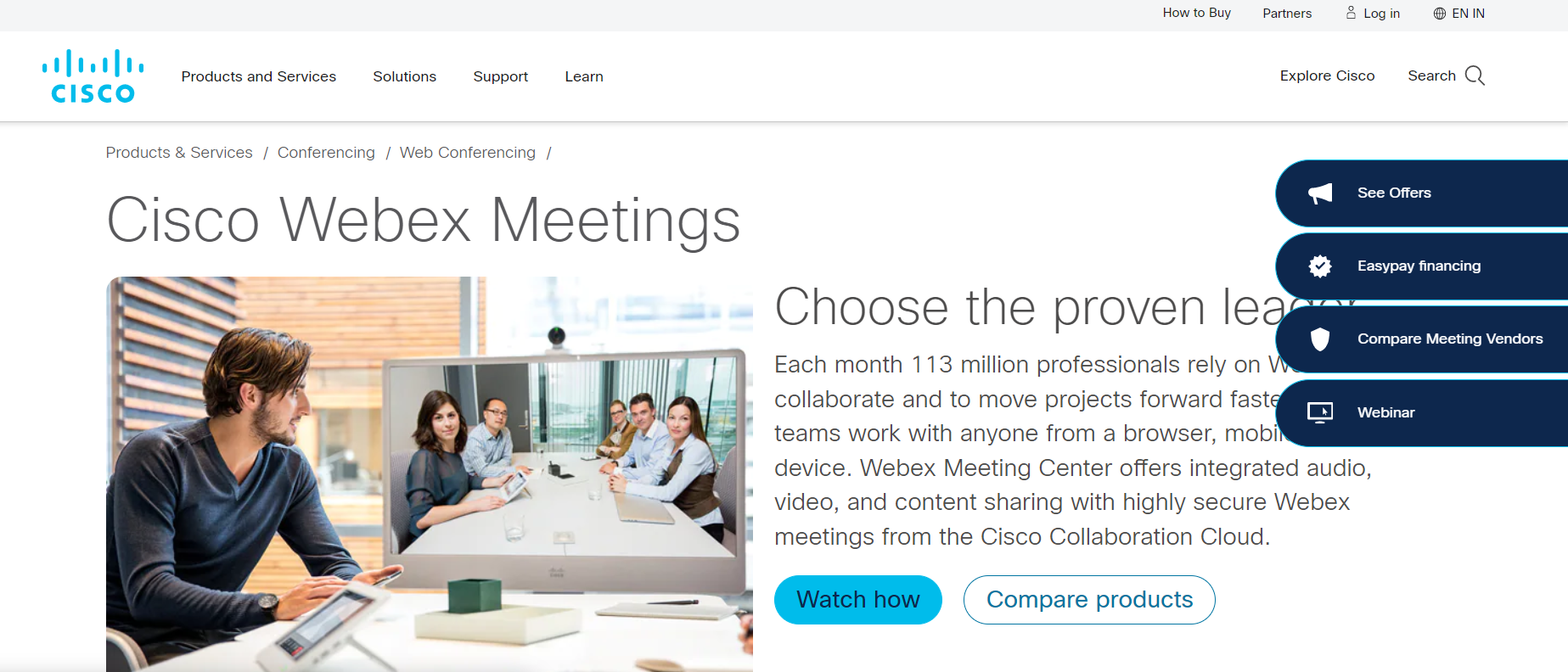
2. Google Hangouts: Diese App ist perfekt für Unternehmen, die Audio- oder Videoanrufe mit bis zu 10 Personen führen müssen. Es eignet sich auch hervorragend für Messaging und Zusammenarbeit.
3. Skype für Unternehmen: Diese App ist ideal für Unternehmen, die Audio- oder Videoanrufe mit bis zu 25 Personen führen müssen. Es bietet Funktionen wie Bildschirmfreigabe und Gruppenchat.
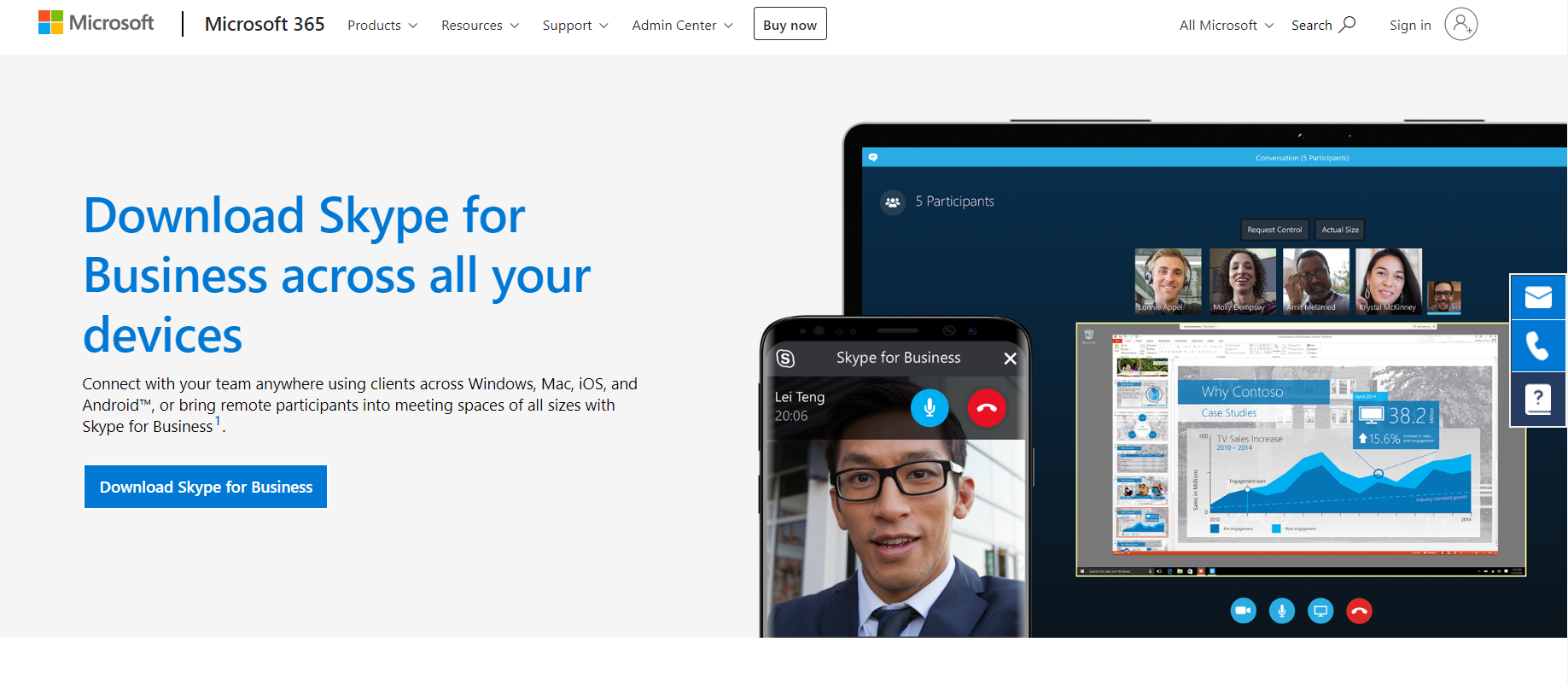
4. Zoom: Diese App ist perfekt für Unternehmen, die Audio- oder Videoanrufe mit bis zu 100 Personen führen müssen. Es bietet Funktionen wie HD-Video und -Audio sowie Bildschirmfreigabe und -aufzeichnung.
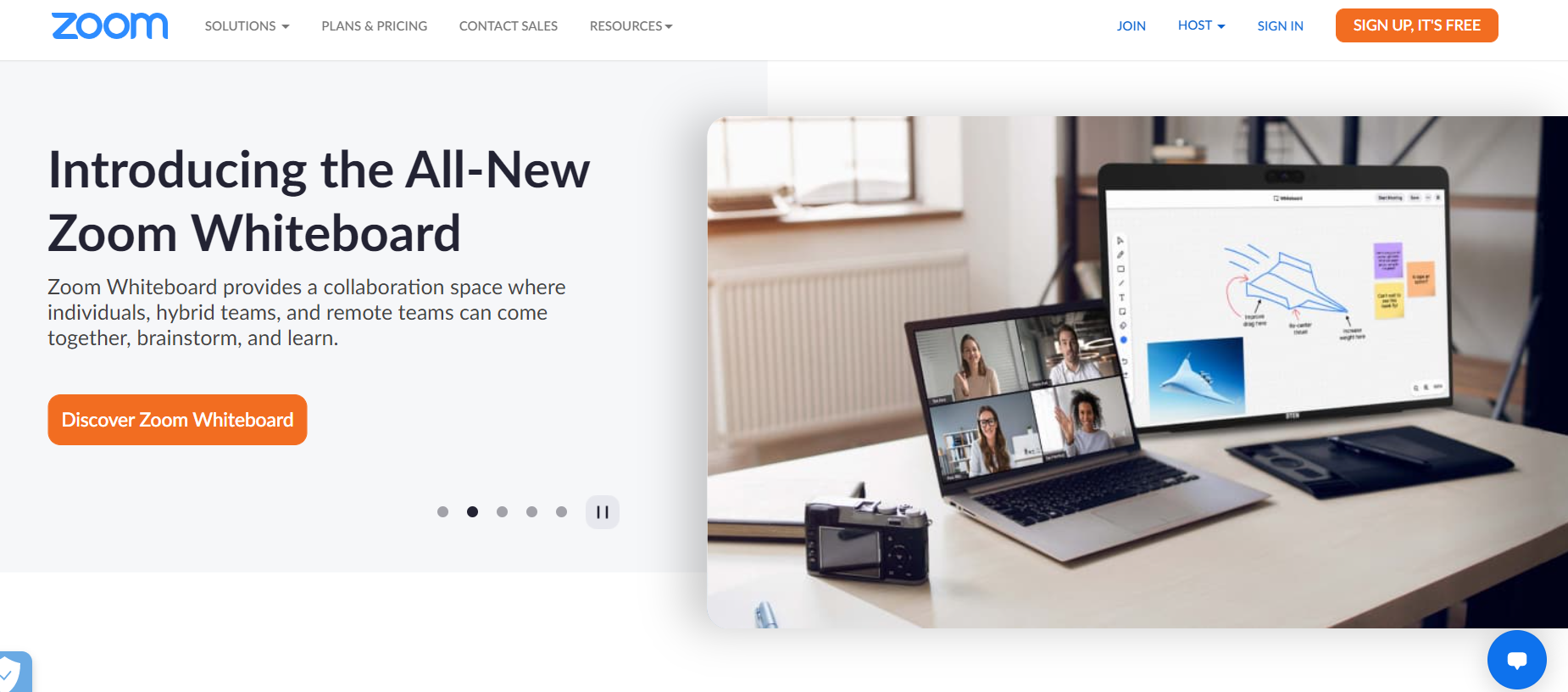
5. Zum Meeting gehen: Diese App eignet sich hervorragend für Unternehmen, die Audio- oder Videokonferenzen mit bis zu 250 Personen abhalten müssen. Es bietet Funktionen wie Bildschirmfreigabe und Aufzeichnung sowie die Möglichkeit, sich von einem Telefon aus einzuwählen.
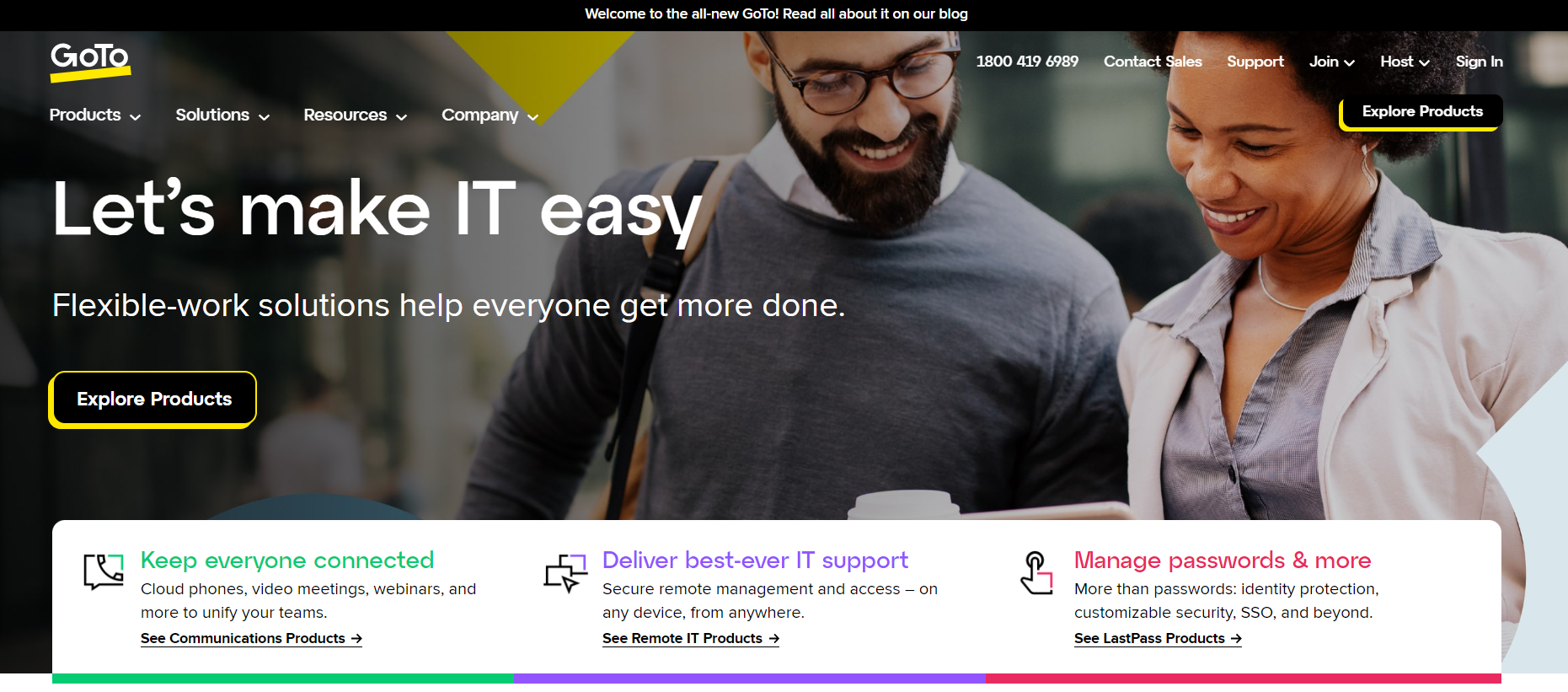
Wie verbinde ich mein Chromecast-Gerät mit einem Fernseher?
Dieser Vorgang ist sehr einfach und kann in nur wenigen Minuten abgeschlossen werden. Sie benötigen das Chromecast-Gerät, das HDMI-Kabel und den Fernseher mit einem offenen HDMI-Anschluss. Sobald Sie diese Elemente haben, führen Sie diese Schritte aus, um Ihren Chromecast zum Laufen zu bringen!
1) Schließen Sie das Chromecast-Gerät an den HDMI-Anschluss Ihres Fernsehers an.
2) Verbinden Sie das Netzkabel mit dem Chromecast und stecken Sie es in eine verfügbare Steckdose.
3) Wählen Sie auf Ihrem Fernseher den Eingang aus, an den Sie den Chromecast angeschlossen haben.
4) Öffnen Sie auf Ihrem Computer oder Mobilgerät die Google Home-App.
5) Wählen Sie das Chromecast-Gerät aus, das Sie verwenden möchten.
6) Befolgen Sie die Anweisungen auf dem Bildschirm, um den Einrichtungsvorgang abzuschließen.
7) Sobald Ihr Chromecast eingerichtet ist, können Sie Inhalte von Ihrem Computer oder Mobilgerät auf Ihren Fernseher streamen!
Dinge, die Sie beachten sollten, wenn Sie Chromecast verwenden, um Zoom-Meetings von Ihrem Computer zu übertragen –
Wenn Sie Chromecast verwenden, um ein Zoom-Meeting per Computer zu übertragen, müssen Sie einige Dinge beachten.
Stellen Sie zunächst sicher, dass der Ton Ihres Computers eingeschaltet und die Lautstärke auf einen angemessenen Pegel eingestellt ist. Sie möchten nicht, dass die anderen Besprechungsteilnehmer durch Hintergrundgeräusche Ihres Computers abgelenkt werden.
Zweitens, wenn Sie Ihren Bildschirm teilen, achten Sie darauf, was angezeigt wird. Stellen Sie sicher, dass vertrauliche oder sensible Informationen nicht versehentlich weitergegeben werden.
Beachten Sie schließlich die Zeitzonenunterschiede, wenn Sie Teilnehmer in verschiedenen Zeitzonen haben. Es kann hilfreich sein, ein Tool wie die Weltzeituhr zu verwenden, um die Ortszeit aller zu verfolgen.
Chromecast zur Bildschirmfreigabe von Ihrem Android-Gerät-
Bildschirmfreigabe mit einem Chromecast über Android Das Gerät ist einfach und erfordert nur wenige Schritte.
Stellen Sie zunächst sicher, dass Ihr Android-Gerät und Chromecast mit demselben verbunden sind Wi-Fi Netzwerk.
Öffnen Sie dann die App, von der Sie Inhalte teilen möchten, auf Ihrem Android-Gerät. Wenn Sie beispielsweise ein Foto aus Ihrer Galerie-App teilen möchten, öffnen Sie die Galerie-App.
Suchen Sie nach dem Öffnen der App nach dem „Cast“-Symbol. Dieses Symbol sieht aus wie ein kleiner Fernsehbildschirm, von dem Wellen ausgehen.
Tippen Sie auf dieses Symbol und wählen Sie dann Ihr Chromecast-Gerät aus der Liste der verfügbaren Geräte aus.
Jetzt wird alles, was Sie auf Ihrem Android-Gerät tun, auf dem Bildschirm gespiegelt, mit dem Ihr Chromecast verbunden ist. Wenn Sie also ein Video in Ihrer Galerie-App öffnen, wird es auf dem größeren Bildschirm abgespielt.
Quick Links
- Beheben Sie einfach den io.netty.channel.AbstractChannel $ AnnotatedConnectException-Fehler
- So erstellen Sie ein Copyright-Symbol unter Windows
- Hat Ihr Blog eine Archivseite?
Fazit – So übertragen Sie Zoom-Meetings per Chromecast auf das Fernsehen 2024
Chromecast Zoom-Meetings auf Ihren Fernseher für ein noch besseres Meeting-Erlebnis. Indem Sie diese einfachen Schritte befolgen, können Sie ein großartiges Meeting veranstalten, das leicht zu verfolgen ist und das Beste aus der großen Bildschirmfläche macht.
Wenn Sie nach weiteren Möglichkeiten suchen, Ihre Zoom-Meetings effektiver zu gestalten, lesen Sie unbedingt unsere anderen Blog-Beiträge zur Verwendung von Zoom für Unternehmen.
