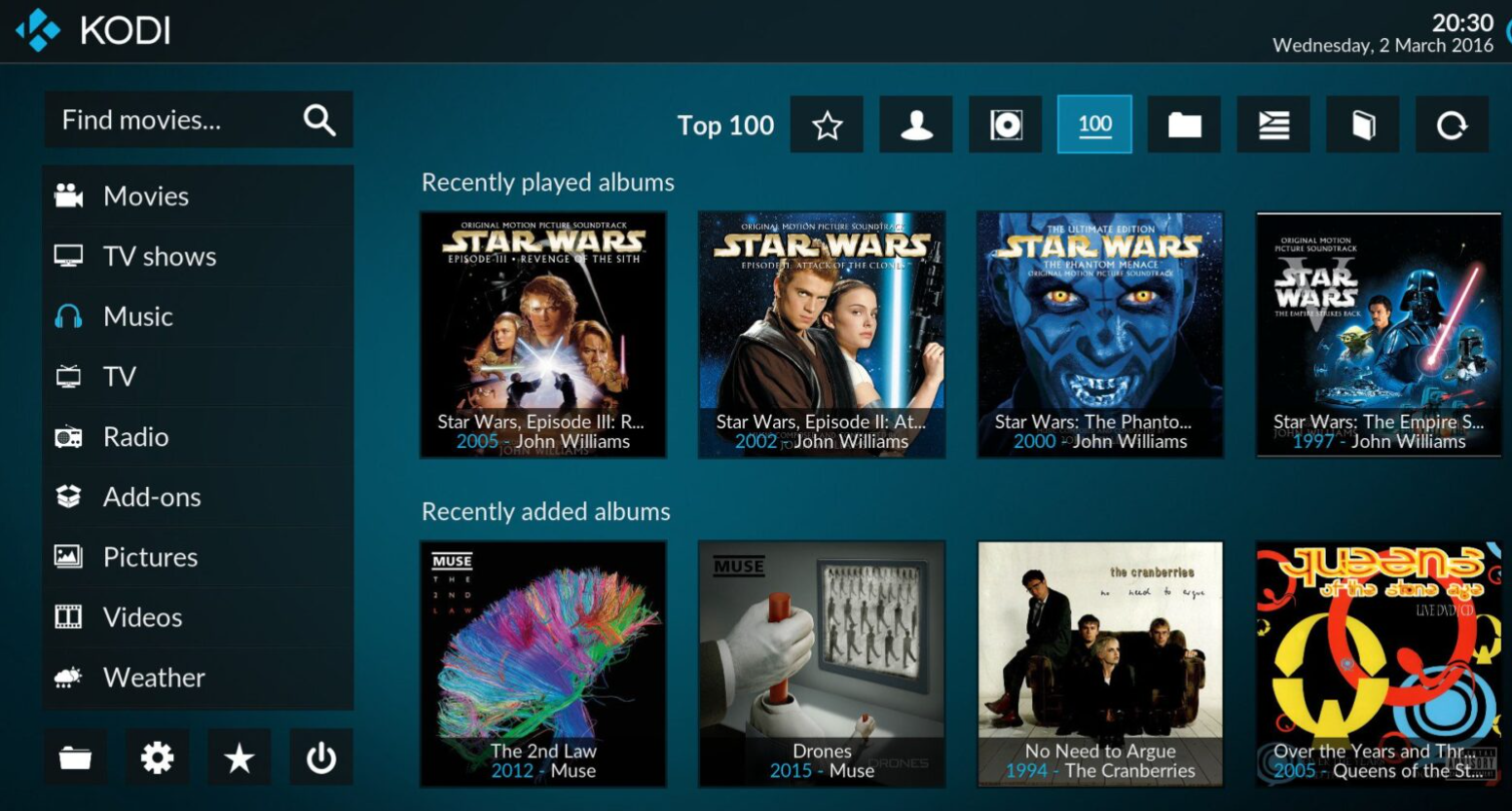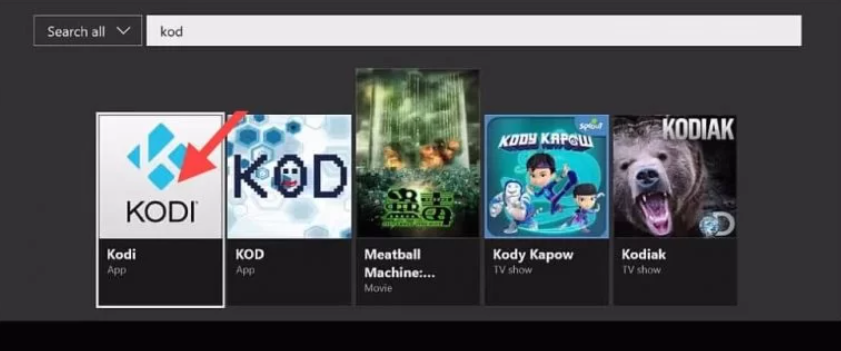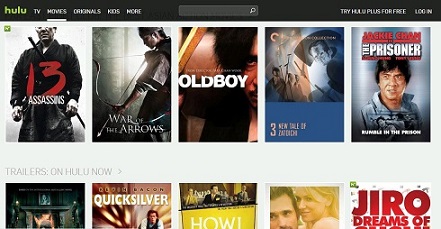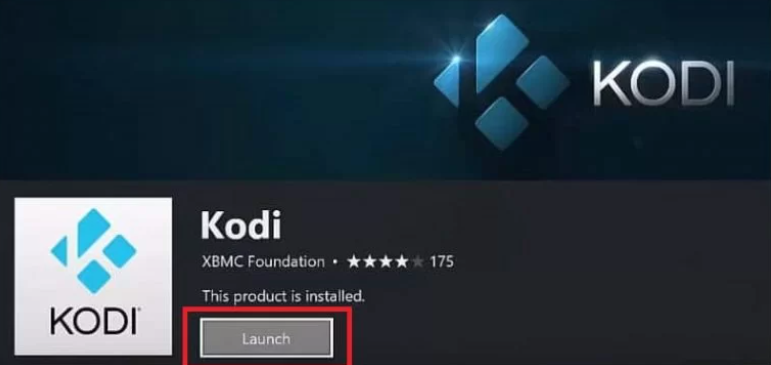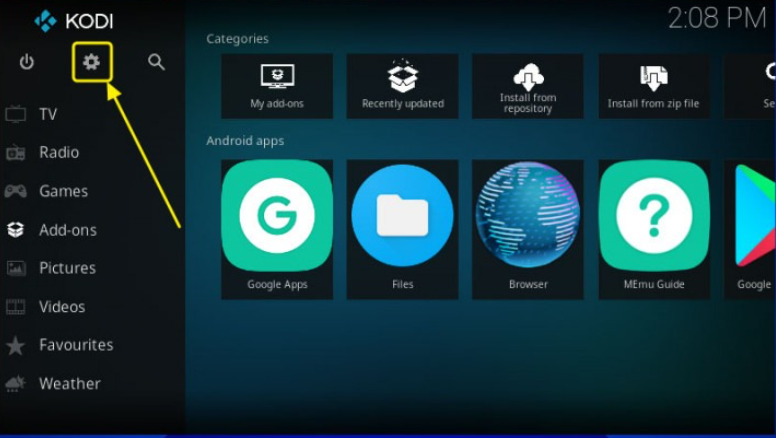Chromecast ist ein Gerät, mit dem Sie Inhalte von Ihrem Computer, Telefon oder Tablet auf Ihren Fernseher streamen können.
Kodi ist ein Mediaplayer, der auf Ihrem Computer, Telefon oder Tablet installiert werden kann und Ihnen den Zugriff auf und die Wiedergabe von Inhalten aus verschiedenen Quellen ermöglicht, einschließlich Ihrer lokalen Bibliothek und Online-Streaming-Diensten.
In diesem Artikel zeigen wir Ihnen, wie Sie den Kodi Media Player von Chrome auf Ihren Fernseher übertragen.
So übertragen Sie den Kodi Media Player von Chrome auf den Fernseher
Um den Kodi Media Player über Chrome auf Ihren Fernseher zu übertragen, benötigen Sie Folgendes:
Eine funktionierende Kodi Media Player-Installation
Ein Chromecast-Gerät
Die offizielle Chromecast-App, die auf Ihrem Telefon oder Tablet installiert ist
Wenn Sie all diese Dinge eingerichtet haben und bereit sind, gehen Sie folgendermaßen vor:
- Öffnen Sie Kodi Media Player und navigieren Sie zu der Video- oder Audiodatei, die Sie auf Ihren Fernseher übertragen möchten.

- Starten Sie die Wiedergabe der Video- oder Audiodatei.
- Tippen Sie auf das Cast-Symbol in der unteren rechten Ecke des Bildschirms.
- Wählen Sie Ihr Chromecast-Gerät aus der Liste der verfügbaren Geräte aus.
- Ihr Video oder Audio wird auf Ihrem Fernseher abgespielt.
Sie können jetzt die Wiedergabe der Video- oder Audiodatei mit den Steuerelementen in der Kodi Media Player-App steuern. Genießen!
Chromecast Kodi Media Player: Einrichtung und Verwendung
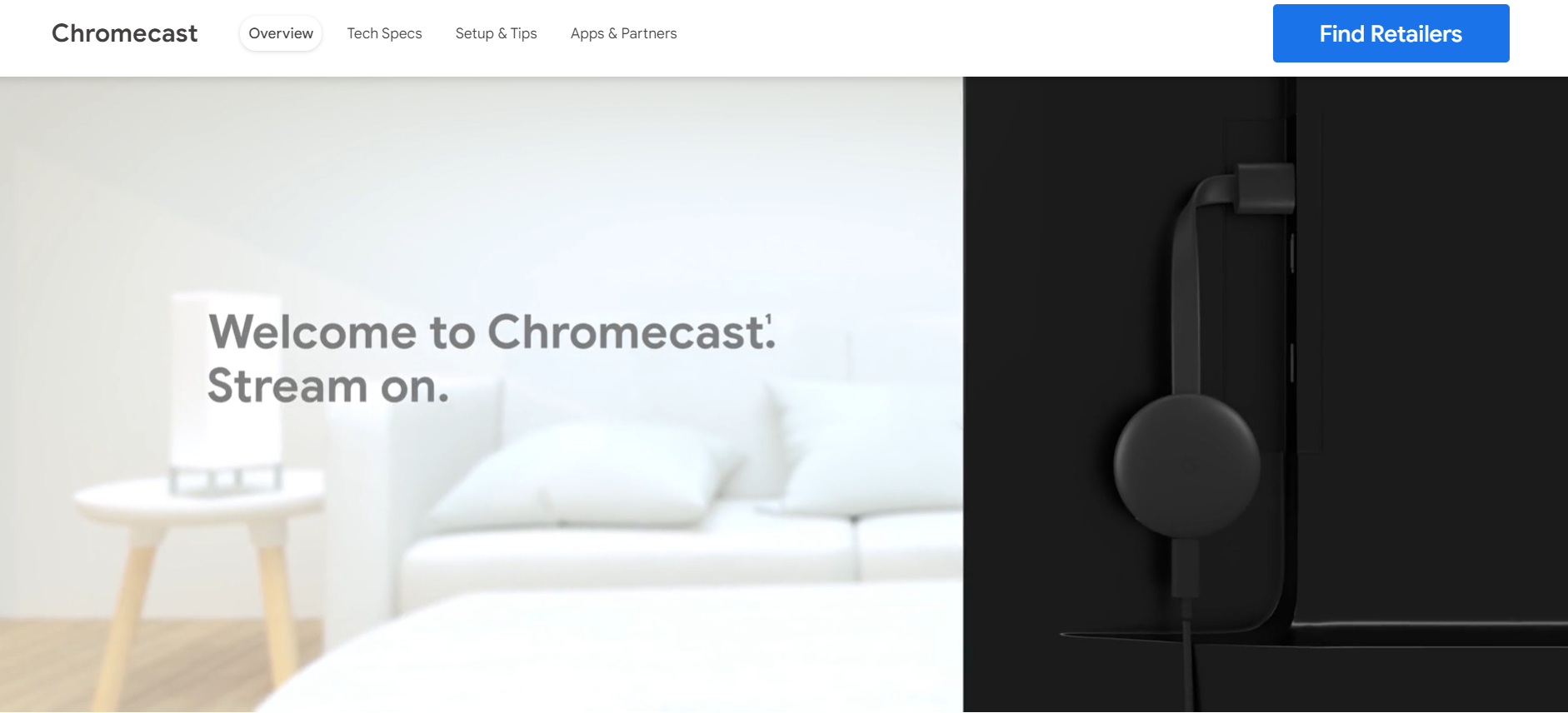
Um Kodi für Chromecast einzurichten, benötigen Sie:
Chromecast-Gerät
Kodi Media Player installiert auf einem Gerät (Smartphone, Tablet, Computer usw.)
- Öffnen Sie Kodi und wählen Sie „System“
- Einstellungen auswählen"
- Wählen Sie „Player-Einstellungen“
- Ändern Sie unter „Videoausgabe“ die „Ausgabeauflösung“ in die von Chromecast unterstützte Auflösung (720p oder 1080p).
- „Aktualisierungsrate der Anzeige an Video anpassen“ aktivieren
- Wähle "OK"
Ihr Kodi Media Player kann jetzt auf Ihr Chromecast-Gerät übertragen werden!
So übertragen Sie Kodi auf Ihren Chromecast:
- Öffnen Sie die Kodi-App auf Ihrem Gerät

- Wählen Sie die Medien aus, die Sie übertragen möchten (Film, Fernsehsendung, Video usw.)
- Tippen Sie auf das Cast-Symbol in der oberen rechten Ecke des Bildschirms
- Wählen Sie Ihr Chromecast-Gerät aus der Liste aus
- Genießen Sie Ihre Medien auf der großen Leinwand!
So installieren Sie Kodi in Chromecast
- Öffnen Sie den Google Chrome-Browser auf Ihrem Computer.
- Navigieren Sie zur Chromecast-Website unter https://www.google.com/chromecast/setup/.
- Klicken Sie auf die Schaltfläche Erste Schritte.
- Befolgen Sie die Anweisungen auf dem Bildschirm, um den Einrichtungsvorgang abzuschließen.
- Laden Sie die offizielle Chromecast-App herunter und installieren Sie sie auf Ihrem Telefon oder Tablet.
- Öffnen Sie die Chromecast-App und befolgen Sie die Anweisungen auf dem Bildschirm, um den Einrichtungsvorgang abzuschließen.
Sie können jetzt damit beginnen, den Kodi Media Player auf Ihren Fernseher zu übertragen!
So übertragen Sie Kodi-Filme und -Fernsehsendungen auf Chromecast
- Öffnen Sie Kodi auf Ihrem Gerät.
- Wählen Sie den Film oder die Fernsehsendung aus, die Sie ansehen möchten.
- Klicken Sie auf das „Chromecast“-Symbol in der oberen rechten Ecke des Players.
- Wählen Sie Ihr Chromecast-Gerät aus der Liste aus.
- Der Film oder die Fernsehsendung wird auf Ihrem Fernseher abgespielt.
Sie können Kodi auch verwenden, um Fotos und Musik auf Ihren Fernseher zu übertragen. Wählen Sie dazu einfach die Registerkarte „Fotos“ oder „Musik“ auf dem Hauptbildschirm aus und folgen Sie dann den obigen Schritten.
Sie können Kodi auch verwenden, um Ihren gesamten Bildschirm auf Ihren Fernseher zu übertragen. Klicken Sie dazu einfach auf das Symbol „Bildschirm/Fenster übertragen“ in der oberen rechten Ecke des Players und wählen Sie dann Ihr Chromecast-Gerät aus der Liste aus.
Beste Kodi-Addons für Chromecast-Streaming
Wenn Sie Kodi-Inhalte auf Ihr Chromecast-Gerät streamen möchten, müssen Sie einige Kodi-Add-Ons installieren. Hier sind einige der besten Kodi-Addons für Chromecast-Streaming:
- GoogleCast: Mit diesem Addon können Sie Videos, Musik und Fotos streamen Kodi auf Ihr Chromecast-Gerät.
- Mediaplayer-Besetzung: Mit diesem Addon können Sie Video- und Audiodateien von Kodi auf Ihr Chromecast-Gerät streamen.
- Weiterspielen: Mit diesem Addon können Sie Online-Videoinhalte von Websites wie streamen Netflix, Hulu und Amazon Prime Video auf Ihre Chrome Cast Gerät.

- Allcast: Mit diesem Addon können Sie Kodi-Inhalte auf Ihr Chromecast-Gerät sowie andere Geräte wie z Roku, AppleTV und Feuer TV.
- LocalCast: Mit diesem Add-on können Sie lokale Video- und Audiodateien von Ihrem Gerät auf Ihr Chromecast-Gerät übertragen.
Sobald Sie diese Kodi-Addons installiert haben, können Sie problemlos Inhalte von Kodi auf Ihr Chromecast-Gerät streamen.
Quick Links
- So funktioniert Chromecast Twitch
- So verwenden Sie ChromeCast ohne WLAN
- So erhalten Sie Kodi auf Xbox
Fazit – So übertragen Sie den Kodi Media Player von Chrome auf den Fernseher 2024
Chromecast Kodi Media Player auf den Fernseher. In diesem Blogbeitrag haben wir Sie durch die Schritte geführt, wie Sie Ihren Kodi Media Player auf Ihren Fernseher übertragen.
Wenn Sie diese einfachen Anweisungen befolgen, sollten Sie in kürzester Zeit alle Ihre Lieblingsfilme und -sendungen auf einem größeren Bildschirm genießen können.