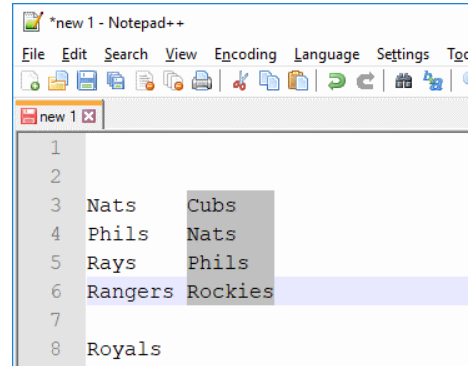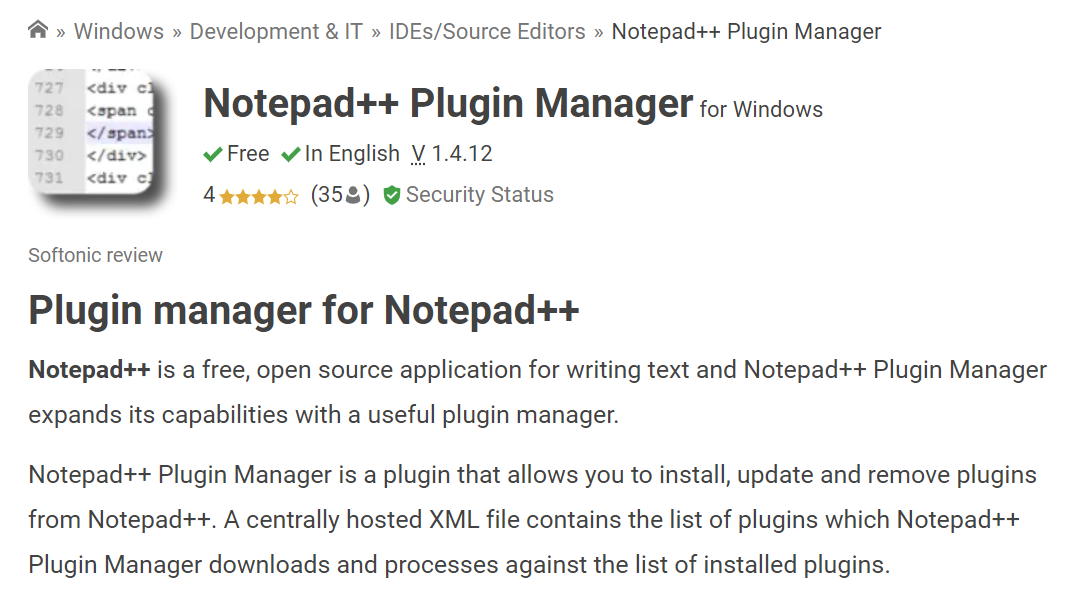Notepad Plus Plus ist ein Texteditor für Windows- und Linux-PCs. Es ist eine der besten Alternativen zu vorinstallierten Programmen wie Notepads, mit seinen Funktionen, die in einigen Fällen denen teurerer Desktop-Apps entsprechen!
Im Vergleich zu diesem minimalistischen, aber leistungsstarken Programm nimmt es in Bezug auf die Größe nur 3 MB anstelle von 58 ein, was Ihnen viel Platz auf Ihrem Laufwerk oder Cloud-Speicherplatz gibt, sodass Sie sich keine Sorgen machen müssen, dass es bald zu Ende geht, so oder so. Mir gefällt, was ich bisher gesehen habe.
Es ist ein leichter Texteditor mit zahlreichen Funktionen, die Ihnen helfen, effizienter zu arbeiten. Es kann als Alternative für die vorinstallierten Notepads auf Ihrem Computer verwendet werden und ist kleiner als die meisten anderen Editoren da draußen.
Wie aktiviere ich den Dunkelmodus in Notepad Plus Plus?
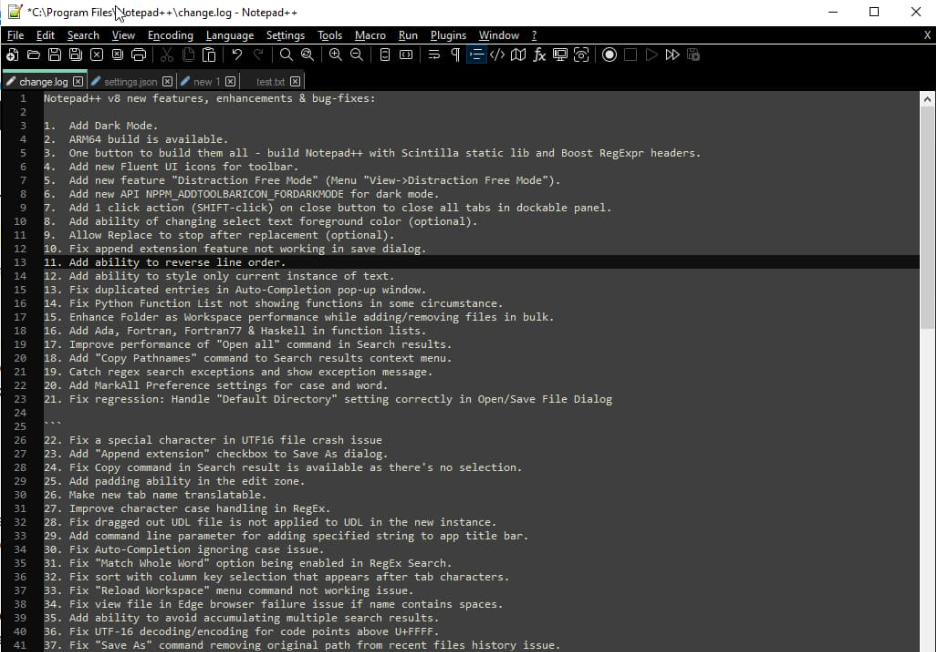
Notepad++ ist ein großartiger Texteditor für Windows, der viele Funktionen bietet, einschließlich der Option, den Dunkelmodus zu aktivieren. Die Aktivierung des Dunkelmodus kann dazu beitragen, die Belastung der Augen zu verringern, insbesondere bei der Arbeit bei schlechten Lichtverhältnissen oder nachts. So aktivieren Sie den Dunkelmodus in Notepad Plus Plus:
1. Öffnen Sie die Anwendung Notepad++.
2. Klicken Sie auf den Menüpunkt „Einstellungen“.

3. Klicken Sie im Dialogfeld „Einstellungen“ auf die Registerkarte „Anzeige“.
4. Wählen Sie im Abschnitt „Design“ die Option „Dunkler Modus“.
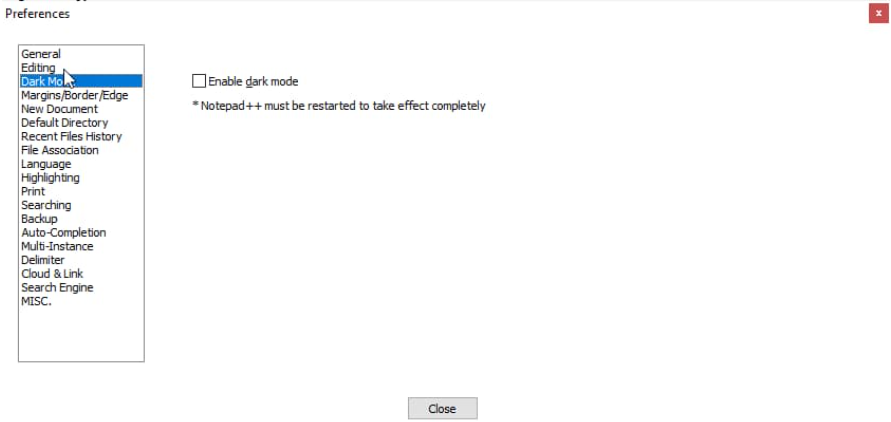
5. Klicken Sie auf die Schaltfläche „OK“, um Ihre Änderungen zu speichern und das Dialogfeld zu schließen.
Sie sollten jetzt sehen, dass sich die Notepad Plus Plus-Benutzeroberfläche in ein dunkles Farbschema ändert. Wenn Sie den Dunkelmodus deaktivieren möchten, befolgen Sie einfach die gleichen Schritte und wählen Sie stattdessen die Option „Hellmodus“.
Wie passe ich das Erscheinungsbild von Notepad Plus Plus an?
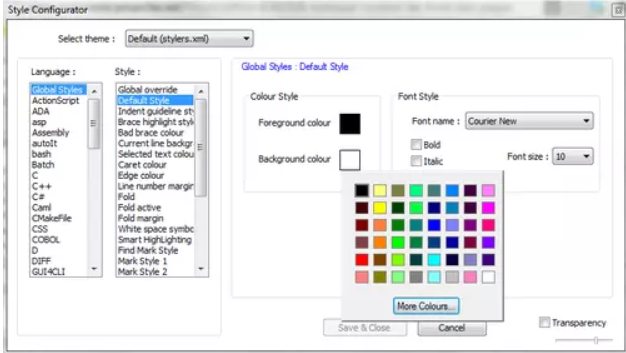
Wenn Sie ein Notepad++-Benutzer sind, kennen Sie wahrscheinlich die vielen Möglichkeiten, wie Sie das Erscheinungsbild des Programms an Ihre Vorlieben anpassen können. Themen sind eine Möglichkeit, das Aussehen von Notepad ++ zu ändern, und es gibt eine große Auswahl.
Wenn Sie jedoch etwas Einzigartigeres wünschen, können Sie auch Ihr eigenes benutzerdefiniertes Thema erstellen. Hier ist wie:
1. Wählen Sie Ansicht > Benutzerdefinierter Dialog aus der Menüleiste von Notepad++.
2. Wählen Sie im Feld Benutzerdefinierter Dialog die Registerkarte Design.
3. Klicken Sie auf die Schaltfläche Importieren.
4. Navigieren Sie zum Speicherort Ihrer benutzerdefinierten Designdatei und wählen Sie sie aus.
5. Klicken Sie auf die Schaltfläche Öffnen.
6. Ihr benutzerdefiniertes Design wird nun im Dropdown-Menü Design aufgeführt. Wählen Sie es aus, um es auf Notepad++ anzuwenden.
7. Um die in Ihrem Design verwendeten Farben zu ändern, wählen Sie die Registerkarte Farben im Feld Benutzerdefinierter Dialog.
8. Nehmen Sie Ihre Änderungen vor und klicken Sie auf die Schaltfläche Speichern.
9. Ihre benutzerdefinierten Farben werden nun auf Ihr Design angewendet.
Das Erstellen eines benutzerdefinierten Designs für Notepad++ ist eine großartige Möglichkeit, das Programm zu Ihrem eigenen zu machen. Und mit der Möglichkeit, Farben anzupassen, können Sie es wirklich einzigartig machen.
Der beste Weg, Notepad Plus Plus zu verwenden
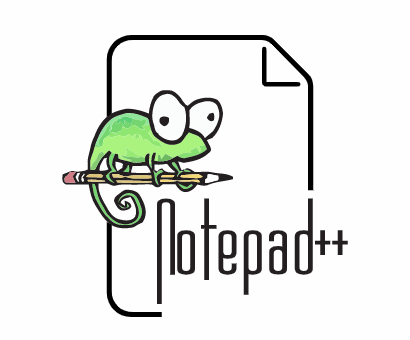
Angenommen, Sie haben Notepad Plus Plus auf Ihrem Computer installiert, gehen Sie folgendermaßen vor, um es effektiv zu verwenden:
1. Öffnen Sie das Programm, indem Sie auf das Verknüpfungssymbol doppelklicken oder im Startmenü danach suchen.
2. Verwenden Sie die Menüleiste oben im Fenster, um Dateien zu öffnen, zu speichern und zu drucken sowie um auf andere Funktionen des Programms zuzugreifen.
3. Verwenden Sie die Registerkarten oben im Fenster, um zwischen geöffneten Dateien zu wechseln.
4. Verwenden Sie die Symbolleiste direkt unter der Menüleiste, um schnell auf allgemeine Funktionen wie Textformatierungsoptionen und Suchfunktionen zuzugreifen.
5. Verwenden Sie die Dokumentstruktur auf der linken Seite des Fensters, um schnell zu bestimmten Abschnitten langer Dokumente zu springen.
6. Verwenden Sie die Dokumentengliederung auf der rechten Seite des Fensters, um Ihren Platz in langen Dokumenten zu verfolgen.
7. Verwenden Sie die Statusleiste unten im Fenster, um Informationen über die aktuell geöffnete Datei anzuzeigen, z. B. die Anzahl der darin enthaltenen Wörter oder Zeichen.
8. Verwenden Sie die verschiedenen Bearbeitungs- und Navigationsfunktionen des Programms, um Ihr Dokument zu bearbeiten und darin zu navigieren.
9. Speichern Sie Ihre Änderungen regelmäßig, indem Sie auf die Schaltfläche Speichern in der Symbolleiste klicken oder auf Ihrer Tastatur Strg+S drücken.
10. Wenn Sie fertig sind, schließen Sie die Datei, indem Sie auf die Schaltfläche Schließen in der Symbolleiste klicken oder Strg+W auf Ihrer Tastatur drücken. Sie können das Programm auch beenden, indem Sie auf das Menü Datei klicken und dann Beenden auswählen.
Quick Links
- Beheben Sie einfach den io.netty.channel.AbstractChannel $ AnnotatedConnectException-Fehler
- So erstellen Sie ein Copyright-Symbol unter Windows
- Hat Ihr Blog eine Archivseite?
Fazit – Notepad Plus Plus Dark Mode 2024 aktivieren
In diesem Beitrag haben wir Ihnen gezeigt, wie Sie den Dunkelmodus in Notepad Plus Plus aktivieren. Wir denken, dass es eine großartige Funktion für diejenigen ist, die viele Stunden vor dem Computerbildschirm arbeiten, da es dazu beitragen kann, die Ermüdung der Augen zu reduzieren.
Egal, ob Sie Ihre Augen vor dem grellen Glanz eines weißen Bildschirms schützen oder einfach nur einen neuen Look ausprobieren möchten, wir hoffen, dass dieser Artikel Ihnen geholfen hat.