In diesem Beitrag erfahren Sie mehr über Discord Screen Share.
Discord ist eine Gruppen-Chat-Software, die ursprünglich für Gamer entwickelt wurde, aber inzwischen von einer Vielzahl von Communities verwendet wird.
Discord ist in Server unterteilt, von denen jeder seine eigenen Mitglieder, Themen, Normen und Kanäle hat.
Discord-Benutzer können ihre PCs jetzt für Sprach- und Videogespräche sowie für Livestream-Spiele und viele andere Programme verwenden.
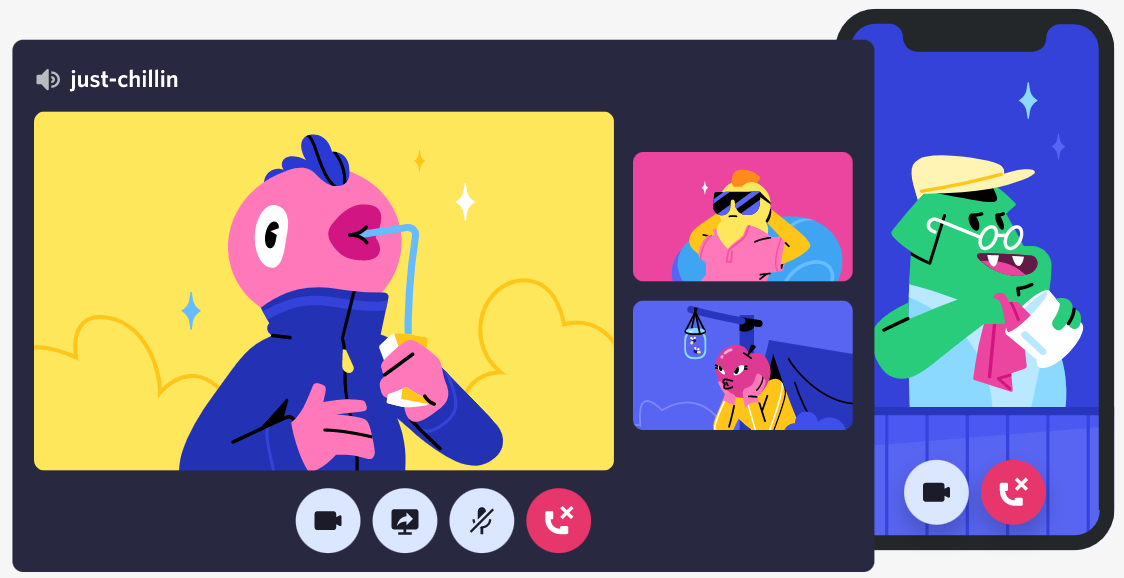
Ein berühmtes Gruppen-Chat-Tool wurde entwickelt, um Spielern einen Raum zu bieten, um Gemeinschaften zu bilden und zu kommunizieren.
Seit seiner Gründung im Jahr 2015 ist es jedoch angewachsen, um Communitys aus dem gesamten Web zu umfassen, darunter Schriftsteller, Künstler und K-Pop-Stans.
Da während des Ausbruchs immer mehr Personen arbeiteten, Spiele spielten oder online chatteten, gewann sie an Popularität, und die Website behauptet derzeit, über 140 Millionen aktive Nutzer pro Monat zu haben.
Einführung in Discord:
Discord gehört zu den beliebtesten Messaging-Programmen, die heute verfügbar sind, und ist für Mac, PC, iPhone und Android-Telefone zugänglich.
Discord ist so konzipiert, dass die Teilnehmer in einer grundlegenden Phase miteinander kommunizieren können. Ein „Server“ ist der Name, der jeder Community gegeben wird. Wenn Sie Slack schon einmal verwendet haben, betrachten Sie es als weniger formale Version dieses Programms.
Textkanäle (in denen Sie tippen können, um mit anderen Personen zu kommunizieren) und Sprachkanäle gedeihen auf Servern (wo Sie sprechen – mit anderen chatten können). Sie können auch Filme, Fotos, Links zum Internet, Musik und andere Medien austauschen.
Typischerweise verfügt jeder Server über zahlreiche Kanäle, von denen jeder einem bestimmten Thema gewidmet sein kann oder seine eigenen Vorschriften hat.
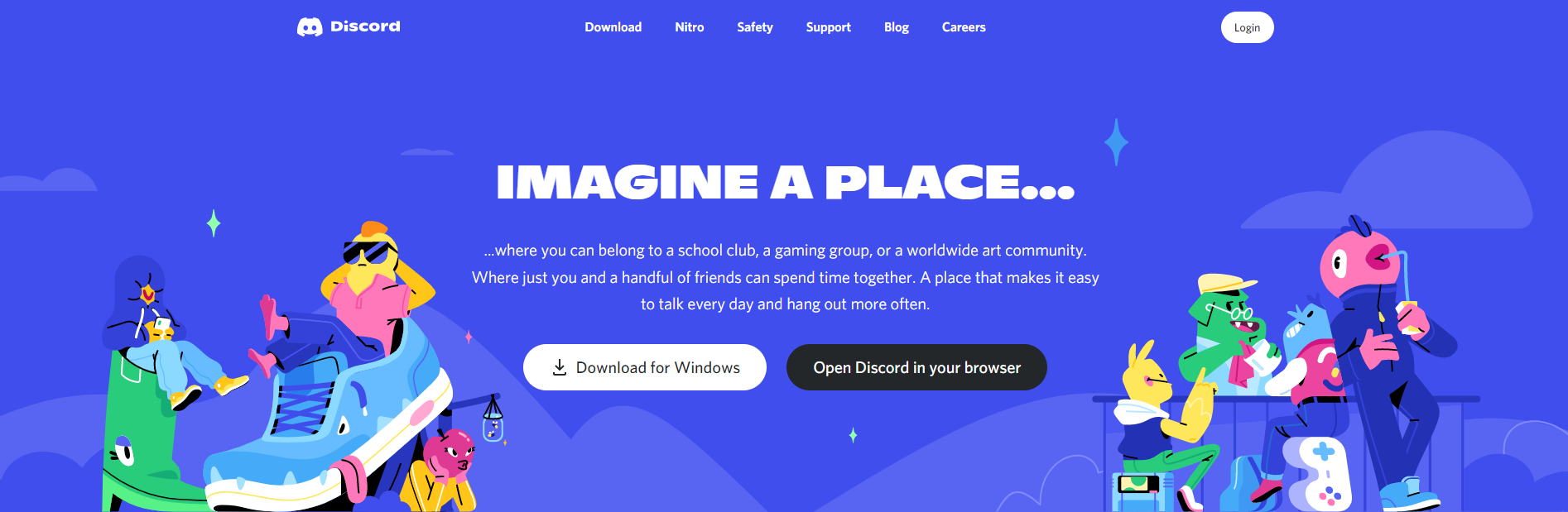
Zum Beispiel haben Sie vielleicht nur einen Kanal, um über ein Spiel zu diskutieren, den anderen für zwangloses Plaudern und noch einen für Katzenbilder. Die Möglichkeiten sind grenzenlos.
Der Zugriff auf andere Server und die Einrichtung eines eigenen Servers sind kostenlos. Es gibt Hunderte oder Tausende von Discord-Servern, die alle einem bestimmten Thema gewidmet sind. Es ist sehr wahrscheinlich, dass Sie leicht einen Discord-Server für alles finden, was Sie interessiert.
Dies gilt insbesondere für Videospiele, die die Mehrheit der gängigsten Discord-Server ausmachen. Yo Sie können "[hier Thema eingeben] Discord-Server" googeln, um alternative Server zu finden, denen Sie beitreten können.
Sie können auch die eigene Suchfunktion von Discord verwenden, aber denken Sie daran, dass sie nur die beliebtesten Server verfolgt.
Sie können einfach Schlüsselwörter wie „/giphy“ oder „/spoiler“ verwenden, um beispielsweise ein GIF zu Ihrer Nachricht hinzuzufügen oder es beim Chatten als Spoiler zu kennzeichnen.
Discord ermöglicht es seinen Benutzern, wie einige der anderen Messaging-Programme, direkte Nachrichten an die Leute zu senden. Sie können dann Sprach- oder Video-Chat verwenden, um mit ihnen zu kommunizieren.
Kommunizieren Sie in privaten Gesprächen oder als Teil von „Servern“ mit Sprachanrufen, Videoanrufen, Textnachrichten, Multimedia und Ordnern.
Server sind nur eine Sammlung von permanenten Diskussionsforen und Sprachkommunikationskanälen, auf die über Einladungslinks zugegriffen werden kann.
Windows, macOS, Android, iOS, iPad OS, Linux und Internetbrowser unterstützen alle Discord. Die Website hat mehr als 350 Millionen registrierte Nutzer, darunter 150 Millionen aktive monatliche Nutzer (Stand 2021).
Wie zeige ich einen Live-Stream auf Discord an?
Wenn Sie Teil desselben Discord-Servers sind wie die Person, die die Bildschirmfreigabe durchführt, können Sie deren Live-Stream sehen.
Navigieren Sie dazu zu ihrem Voice-Chat und tippen Sie dann auf ihren Namen. Die Option Live gehen ist neben ihrem Namen verfügbar, wenn sie gerade eine Bildschirmfreigabe durchführen.
Sie können mit dem Moderator und allen anderen im Sprachkanal per Sprachchat chatten, wenn Sie den Livestream ansehen.
Sie können jedoch Ihren Bildschirm freigeben, während Sie den Live-Feed einer anderen Person ansehen. In der Discord-Anwendung können Benutzer zwischen verschiedenen Discord-Bildschirmen wechseln.
Sie können zwar nicht gleichzeitig Ihren individuellen Live-Stream und den von anderen sehen, aber Sie können problemlos zwischen den beiden hin- und herwechseln und die Leute aus der Ferne gemeinsam an Projekten arbeiten lassen.
Wie teile ich den Bildschirm auf Discord?
Für Gamer, Entwickler und Influencer ist Discord wirklich der ultimative Text-, Audio- und Video-Chat-Dienst. Weißt du jedoch auf Discord, wie man den Bildschirm teilt?
Discord Screen Share macht es einfach, visuelle Informationen mit Mitarbeitern zu kommunizieren, Let's-Plays zu streamen und mit anderen Spielern zu interagieren.
Sie können es verwenden, um Audios und Videos auf Discord zu teilen. Lesen Sie weiter, um alles zu erfahren, was Sie über die Bildschirmfreigabe auf Discord und das Streamen mit Audio auf Discord wissen müssen.
Die Bildschirmfreigabefunktion von Discord ermöglicht es seinen Benutzern, eine einzelne Anwendung oder Ihren gesamten Bildschirm mit anderen zu teilen.
Möglicherweise benötigen Sie die Zustimmung eines Servermoderators, um die Bildschirmfreigabe auf einem öffentlichen Discord-Server durchzuführen.
Die Desktop-, Browser- und Mobilversionen von Discord unterstützen alle die Bildschirmfreigabe.
Das Spielen von Computerspielen, Zeichnen oder sogar das Streamen von YouTube-Videos muss keine einsame Aktivität sein.
Auf Discord hilft die Anzeige Ihres Bildschirms dabei, all Ihren Freunden anzuzeigen, was auf Ihrem Display vor sich geht, während Sie auch mit ihnen chatten.
In allen Versionen von Discord sind hier einige der Schritte zur Verwendung der Bildschirmfreigabefunktion.
Probleme mit Discord Screen Share:
Haben Sie Probleme mit dem Ton während der Bildschirmfreigabe in Discord? Keine Panik, wir haben eine umfassende Liste aller möglichen Lösungen für das Audioproblem der Discord-Bildschirmfreigabe zusammengestellt.
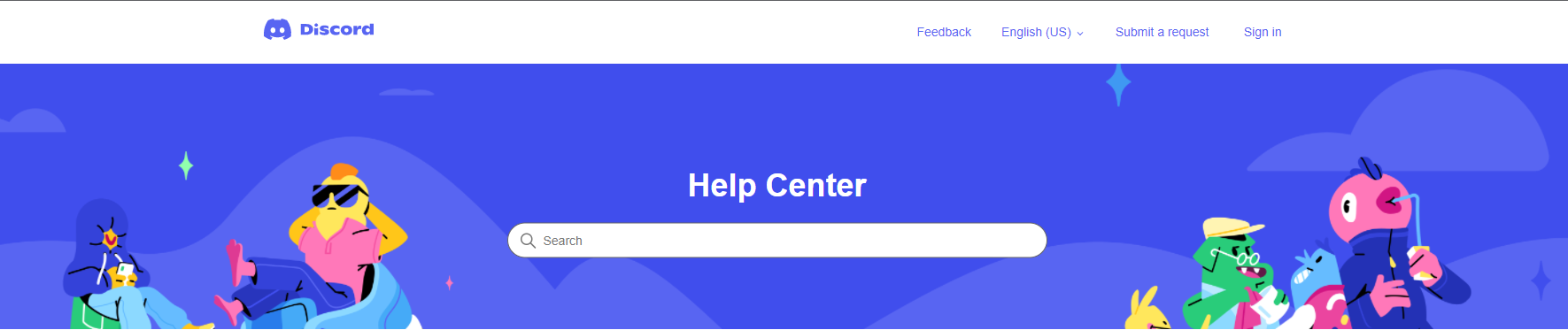
Benutzer können mühelos jedes Fenster von ihrem Computer aus mit einem Freund und vielleicht Hunderten anderen im selben Kanal teilen oder streamen, was eine der erstaunlichsten Funktionen von Discord ist!
Lösung 1: Starten Sie Ihren Computer neu
Komplizierte Probleme erfordern manchmal die einfachsten Lösungen. Versuchen Sie, Ihren Computer neu zu starten, bevor Sie mit der Fehlerbehebung beginnen, und verschwenden Sie Zeit damit, Ihr Discord-Audio zu korrigieren.
Diese Probleme können manchmal durch Meinungsverschiedenheiten zwischen Ihren Audiotreibern und der Software verursacht werden, die durch einen Neustart Ihres Computers behoben werden können.
Wenn das erste Mittel Ihre Probleme nicht heilen konnte, fahren Sie mit dem zweiten fort.
Fix 2: Stummschaltung des Streams aufheben
Im Gegensatz zu so vielen anderen Funktionen der Anwendung ist das Interface-Design von Discord nicht besonders benutzerfreundlich, wenn es um Streaming geht. Dies kann für unerfahrene Benutzer schwierig sein, da es keine anderen Hinweise oder Ratschläge gibt, die Sie zu den gewünschten Optionen führen.
Einige Benutzer bleiben beim Anzeigen eines Streams ohne Audio hängen, da keine Daten vorhanden sind. Sie werden möglicherweise nicht einmal darüber informiert, dass ein Stream stummgeschaltet werden könnte. Führen Sie die folgenden Schritte aus, um die Stummschaltung Ihres Streaming-Sounds aufzuheben, wenn Sie der Meinung sind, dass er stummgeschaltet wurde.
- Öffnen Sie zunächst den Stream Ihres Freundes im Vollbildmodus.
- Bewegen Sie den Cursor in die rechte untere Ecke des Bildschirms.
- Sie sehen drei Symbole, eines davon ist ein Lautsprecher
- Klicken Sie nun auf das Lautsprechersymbol, um die Stummschaltung des Streams aufzuheben oder stumm zu schalten.
Darüber hinaus können Sie über das Lautsprechersymbol ziehen, um die Lautstärke nach Ihren Wünschen zu ändern.
Fix 3: Discord aktualisieren
Benutzer haben oft Probleme, einander zuzuhören oder Audio von der Bildschirmfreigabe zu hören, da verschiedene Varianten von Discord nicht immer kompatibel sind.
Sie müssen Ihre App aktualisieren, um sie mit Ihren Freunden zu synchronisieren, falls diese eine aktualisierte Version von Discord heruntergeladen haben.
Um die Anwendung schnell und genau zu aktualisieren, starten Sie sie neu.
Fix 4: Keine Audiounterstützung für Desktop- oder Vollbild-Streaming
In bestimmten Fällen sollten Sie nicht wirklich nach Lösungen suchen, da Sie kein Problem haben.
Das Desktop-Streaming von Discord unterstützt beispielsweise kein Audio. Es ist kein Audio verfügbar, wenn Ihre Freunde ihren gesamten Bildschirm/Desktop übertragen und nicht ein bestimmtes Fenster.
Für das ultimative Erlebnis sollte nur ein Fenster gestreamt werden und nicht der gesamte Desktop. Ihr Stream wird optisch ansprechender und Ihre Kunden können ihn hören.
Wenn das Problem dadurch nicht behoben wird, liegt möglicherweise ein Problem mit den Einstellungen der Anwendung oder den Audiotreibern auf Ihrem Computer vor. Fahren Sie mit den folgenden Methoden fort, wenn dies der Fall ist.
Fix 5: Spracheinstellungen auf Standard zurücksetzen
Discord enthält eine Vielzahl von Einstellungen, mit denen Sie Ihr Sprachchat-Erlebnis vollständig ändern können.
Im Laufe der Entwicklung von Discord stellen Sie jedoch möglicherweise fest, dass die neueren Einstellungsoptionen nicht mehr Ihren Anforderungen entsprechen.
Um sicherzustellen, dass dieses Problem nicht durch Ihre Einstellungen verursacht wird, setzen Sie die Spracheinstellungen auf ihre Standardwerte zurück. So können Sie es erreichen:
- Wählen Sie auf einem Discord-Server das kleine Zahnradsymbol in der unteren linken Ecke des Bildschirms aus, um die Benutzereinstellungen zu öffnen.
- Öffnen Sie in der Liste auf der linken Seite die Registerkarte Voice & Video.
- Scrollen Sie nach unten und drücken Sie auf Videoeinstellungen zurücksetzen.
- Klicken Sie auf die Schaltfläche Okay, wenn Sie in einem Popup aufgefordert werden, Ihre Auswahl zu bestätigen.
Die Audioeinstellungen Ihres Computers wurden zurückgesetzt. Durch die Überwachung eines Bildschirmfreigabe-Streams können Sie feststellen, ob Audio vorhanden ist oder nicht. Wenn das Problem weiterhin besteht, lesen Sie diesen Artikel weiter, um einige der Audiooptionen von Discord auszuprobieren.
Wenn Sie das Problem nicht beheben konnten, sind unten einige weitere Optionen aufgeführt.
Fix 5: Shadowplay deaktivieren (nur für NVIDIA-Benutzer)
NVIDIAs Bildschirmaufzeichnungsfunktion Shadowplay ist in den Treibern und Anwendungen vorinstalliert. Da es praktisch und sehr einfach zu verwenden ist, gibt es normalerweise keine Entschuldigung, es auszuschalten.
Sobald Shadowplay aktiviert ist, haben einige Kunden jedoch eine geringere Video- und Audioqualität in Discord-Streams oder Bildschirmfreigaben festgestellt. Die Klarheit des Discord-Streamings könnte sich erheblich verbessern, wenn diese Funktion entfernt wird.
Dieser Patch ist auf NVIDIA-GPU-Benutzer beschränkt und funktioniert nur, wenn andere Personen Schwierigkeiten haben, Ihren Stream zu hören, während Sie ihren ansehen. Wenn Sie Probleme haben, die Streams anderer Leute zu hören, können Sie einige der anderen Lösungen in diesem Beitrag ausprobieren.
Um NVIDIAs Shadowplay und die damit verbundenen zusätzlichen In-Game-Overlay-Funktionen zu deaktivieren, befolgen Sie diese Anweisungen.
- Navigieren Sie zur Symbolleiste unten rechts auf Ihrem Bildschirm und doppelklicken Sie auf das NVIDIA-Symbol.
- Tippen Sie nach dem Öffnen der GeForce Experience auf das Zahnrad in der oberen rechten Ecke neben Ihrem Benutzernamen.
- Scrollen Sie auf der Registerkarte Allgemein nach unten und suchen Sie In – Game Overlay
- Deaktiviere es.
- Shadowplay ist jetzt deaktiviert. Starten Sie einfach Ihren Computer neu, starten Sie Discord und starten Sie einen neuen Stream. Bitte deine Freunde, zu bestätigen, ob sie den Ton deines Streams hören können oder nicht.
Wenn dies nicht funktioniert, können Sie das Overlay erneut aktivieren, indem Sie die obigen Schritte wiederholen.
Fix 6: Aktualisieren Sie Ihre Audiotreiber
Wenn alles andere fehlschlägt, Sie aber den Livestream Ihres Freundes immer noch nicht hören können, ist es sinnvoll, Ihre Audiotreiber zu aktualisieren.
Dies mag anfangs schwierig erscheinen, aber wenn Sie die unten beschriebenen Schritte ausführen, können Sie Ihre Treiber mühelos aktualisieren.
Methode 1
- Öffnen Sie den Geräte-Manager aus dem Startmenü, indem Sie danach suchen.
- Erweitern Sie Audioeingang und -ausgänge, klicken Sie mit der rechten Maustaste auf Ihre Lautsprecher/Kopfhörer und wählen Sie Treiber aktualisieren.
- Wählen Sie im neuen Fenster Automatisch nach Treibern suchen.
- Windows findet automatisch einen aktuellen Treiber und schließt die Installation innerhalb weniger Minuten für Sie ab.
- Wenn Windows keinen geeigneten Treiber finden kann, können Sie es mit einer manuellen Methode versuchen. Sie müssen CPU-Z installieren, eine Open-Source-Software, die Ihre Hardware sofort identifizieren kann.
Methode 2
- CPU-Z herunterladen (tragbares ZIP)
- Entpacken Sie zuerst die Zip-Datei, öffnen Sie dann die Anwendung und klicken Sie auf die Registerkarte Mainboard
- Suchen Sie im Mainboard nach Hersteller und Modell
- Sie können manuell nach dem geeigneten Modell suchen und dann den richtigen Audiotreiber herunterladen, indem Sie die Details zum Modell sowie den Hersteller Ihres Motherboards verwenden.
- Besuchen Sie die Hauptproduktseite von Motherboard-Herstellern wie MSI, Asus, Gigabyte, Biostar, ASRock und anderen, indem Sie bei Google nach Ihrem Produkt suchen.
- Auf der offiziellen Produktseite finden Sie die Support-Seite.
- Wählen Sie nun Treiber aus, suchen Sie nach Audio- oder On-Board-Audio-Treibern und laden Sie dann die neueste Version herunter.
- Installieren Sie die Setup-Datei, befolgen Sie die Installationsanweisungen sorgfältig und starten Sie zuletzt Ihren Computer neu
- Nachdem Sie alle diese Schritte ausgeführt haben, haben Sie erfolgreich auf den neuesten Audiotreiber aktualisiert.
- Versuchen Sie nun, eine Bildschirmfreigabe oder einen Stream auf Discord einzugeben und überprüfen Sie anschließend, ob Sie weiterhin Audioprobleme haben.
Sie dürfen auf der ganzen Linie keine ernsthaften Probleme haben, wenn Sie diese sechs Strategien zum Reparieren von Stream-Audio auf Discord befolgen. Sie können bei Bedarf immer noch zu diesen Anpassungen zurückkehren.
In der unwahrscheinlichen Situation, dass Sie Ihre Probleme nach dem Versuch dieser Methoden immer noch nicht beheben können, sollten Sie sich direkt an den Discord-Kundendienst wenden.
Quick Links:
- So finden Sie Klingeltöne für das iPhone
- So hosten Sie Ihre eigene Website
- So aktivieren Sie die Zwei-Faktor-Authentifizierungsfunktion
Fazit: Discord Screen Share
Die Benutzer von Discord haben Zugriff auf eine einzigartige Funktion namens Bildschirmfreigabe. Du kannst deinen Freunden erlauben, an deinen Erfahrungen teilzuhaben, indem du einen Bildschirm auf Discord teilst.
Sie können Ihren Bildschirm verwenden, um ihn in einer Vielzahl von Situationen zu teilen, z.
In diesem Artikel wurde erklärt, wie Sie Ihren Bildschirm auf Discord teilen. Probieren Sie es aus und sehen Sie, wie Ihnen die Discord-Bildschirmfreigabefunktion helfen kann.

