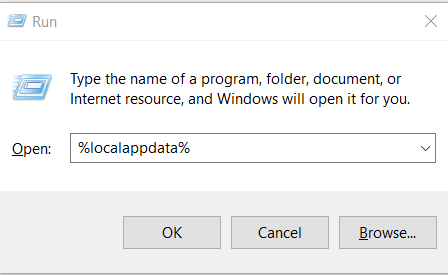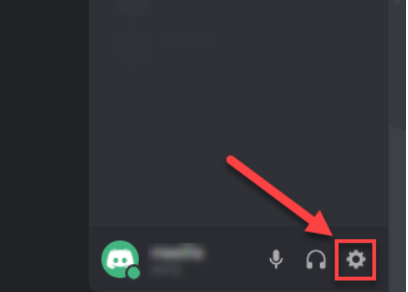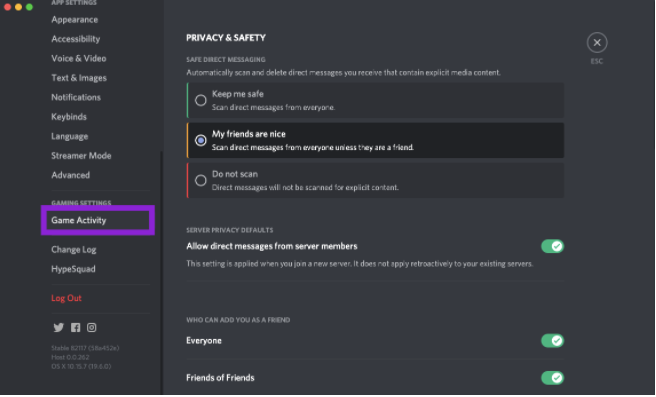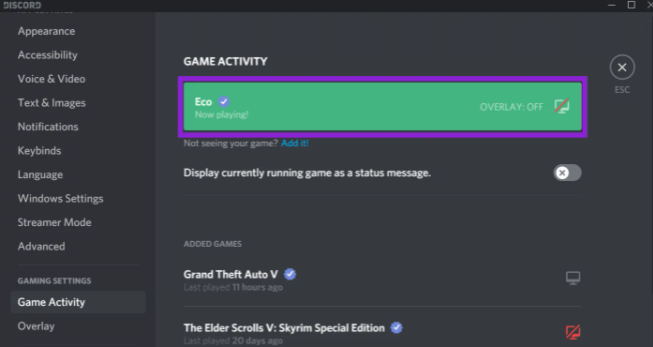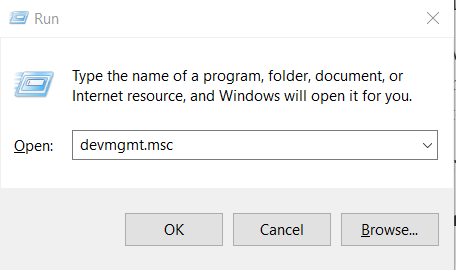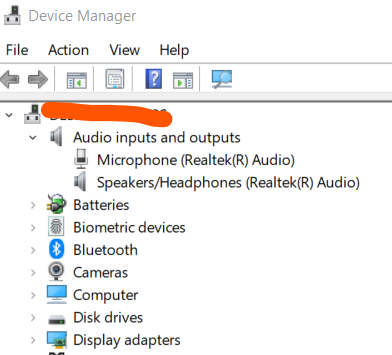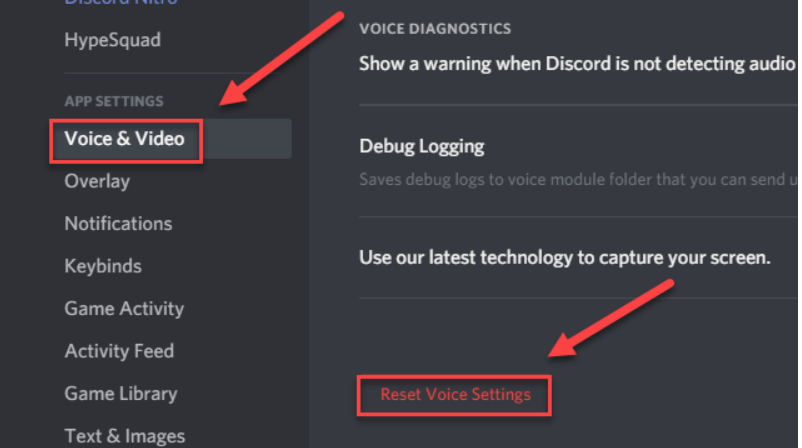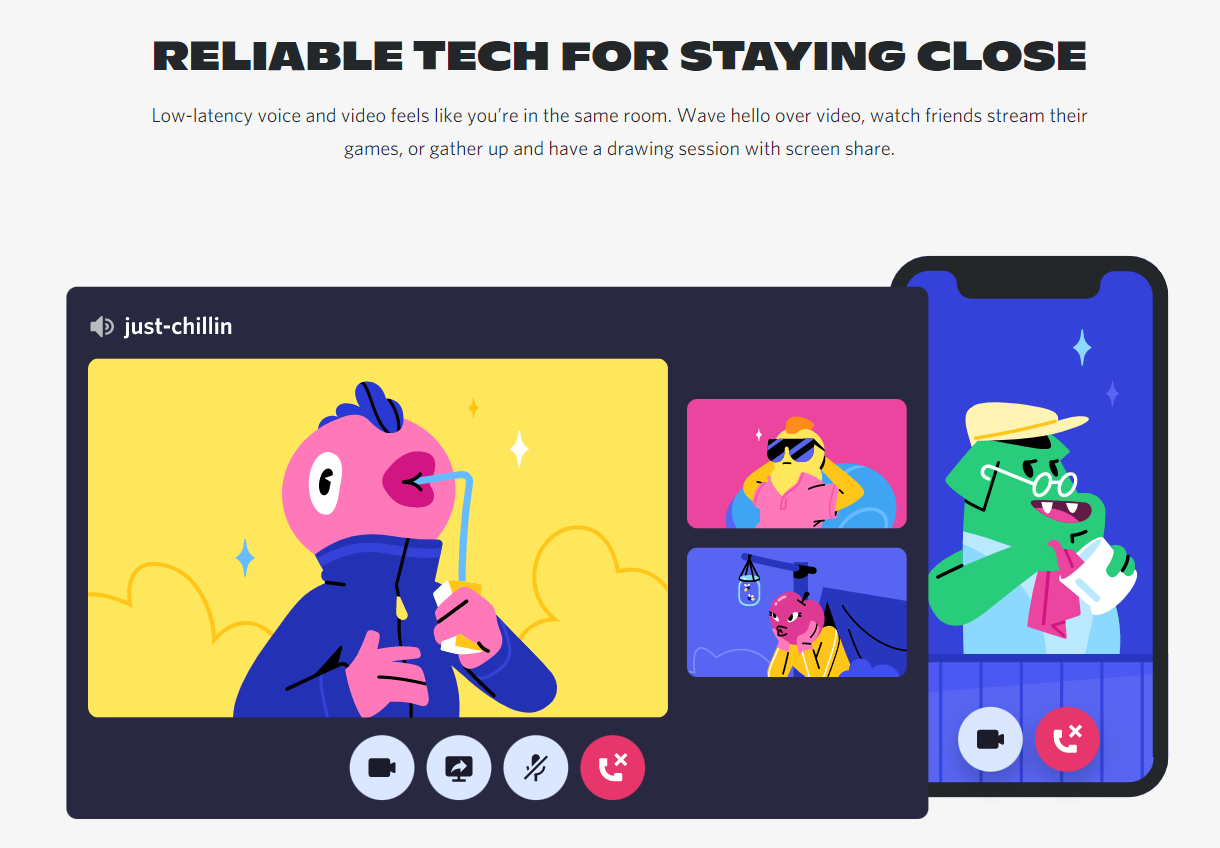Können Ihre Teamkollegen Sie nicht hören, wenn Sie Ihren Bildschirm auf Discord teilen?
Sie müssen sich keine Sorgen machen. Meine Garantie für Sie ist, dass Sie die beste Lösung für Ihr Problem finden, nachdem Sie den gesamten Beitrag gelesen haben.
Wie kann ich das Audioproblem bei der Discord-Bildschirmfreigabe beheben?
Wenn sich Ihre Shared-Screen-App im Vollbildmodus befindet, können Sie das Screenshare-Audio nicht hören. Discord kann im Vollbildmodus keinen Ton übertragen. Setzen Sie die Spracheinstellungen auf die Standardeinstellungen zurück und minimieren Sie das Fenster des freigegebenen Bildschirms, um dieses Problem zu beheben.
Wir sind hier, um Ihnen zu helfen, wenn dies der Fall ist.
In diesem Beitrag erfahren Sie, wie Sie Audioprobleme bei der Bildschirmfreigabe innerhalb von Minuten beheben können.
Sie sollten sich ansehen, wie Sie Discord auf PS4 verwenden, wenn Sie ein PS4-Benutzer sind.
Discord Screen Share Audio: Hat Discord Share Screen Audio?
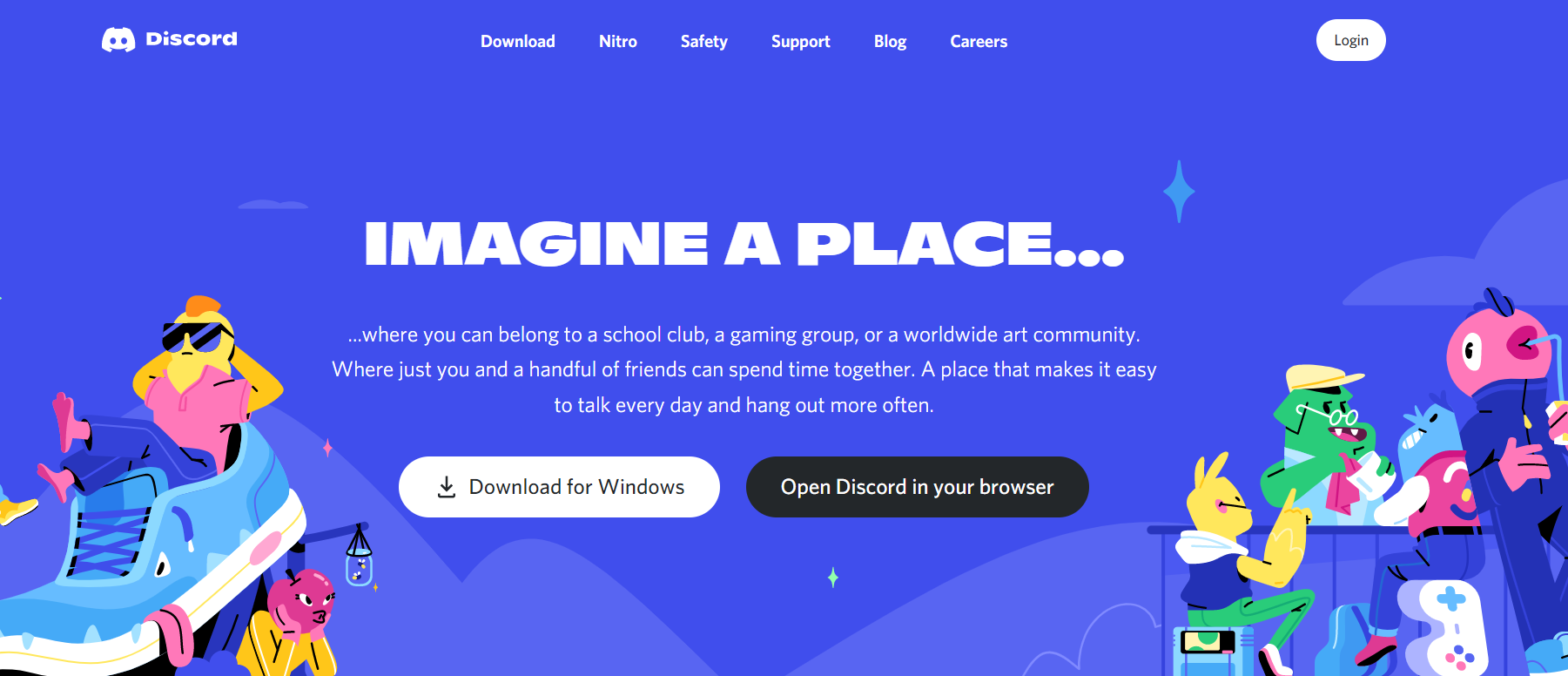
Das Hinzufügen von Audio zur Bildschirmfreigabe in Discord ist möglich. Die Spracheinstellungen müssen zurückgesetzt werden, wenn Sie Ihren Bildschirm im Vollbildmodus teilen oder die Lautstärke niedrig ist.
Der fehlende Audioeingang Discord ist frustrierend. Ein fehlerhafter Audiotreiber ist die häufigste Ursache für problematische Discord-Audiofreigaben.
Für die meisten Spieler ist es mittlerweile ein Trend geworden, ihre Bildschirme über Audio Discord zu teilen. Leider bereitet dies allen Probleme.
Abgesehen davon, dass Sie den Freigabebildschirm nicht hören können, gibt es andere mögliche Ursachen.
Das Versäumnis von Discord, Audio zu teilen, hat einige triftige Gründe.
Dieses Problem tritt aus einem bestimmten Grund auf.
Fehler beim Starten von Discord aufgrund von JavaScript? So beheben Sie das Problem!
Kein Ton bei der Bildschirmfreigabe kann aus folgenden Gründen verursacht werden:
Probleme mit Audiofunktionen
In der ersten Version hatten die Entwickler Probleme mit Discord Screenshare-Audio, aber nach einem massiven Update wurde dieses Problem behoben. Die ältere Version von Discord verursacht Audioprobleme, wenn sie für die Bildschirmfreigabe verwendet wird.
Ich habe Ihnen zwei hervorragende Möglichkeiten zur Integration von Discord auf der PS5 mitgeteilt. Bitte lesen Sie unseren separaten Artikel.
Fehlerhafte Audiotreiber
Discord kein Ton bei Bildschirmfreigabe wird durch fehlerhafte ältere Audiotreiber verursacht, die auf Ihrem PC installiert sind, Sie werden auf den Fehler Discord kein Ton bei Bildschirmfreigabe stoßen. Das auf Discord geteilte Audio wird wie jedes andere Audioprogramm über Audiotreiber geteilt.
Es kann vorkommen, dass Discord-Audio nicht funktioniert, wenn Sie einen fehlerhaften Audiotreiber haben.
Discord-Fehler können durch die Installation geeigneter Audiotreiber vermieden werden.
Administrativer Eintrag
Da better discord bei der Bildschirmfreigabe mit anderen im Vollbildmodus auf Ihrem PC angezeigt wird, benötigen Sie Administratorzugriff. Sie können das Problem beheben, indem Sie dem Administrator die Berechtigung erteilen.
Unangemessene Anwendungen
Der Algorithmus von Discord passt nicht zu irgendeiner Software. Dies führt zu einem Freigabebildschirm ohne Tonfehler in Discord. Wenn der Sound von Discord nicht funktioniert, müssen Sie Alternativen finden.
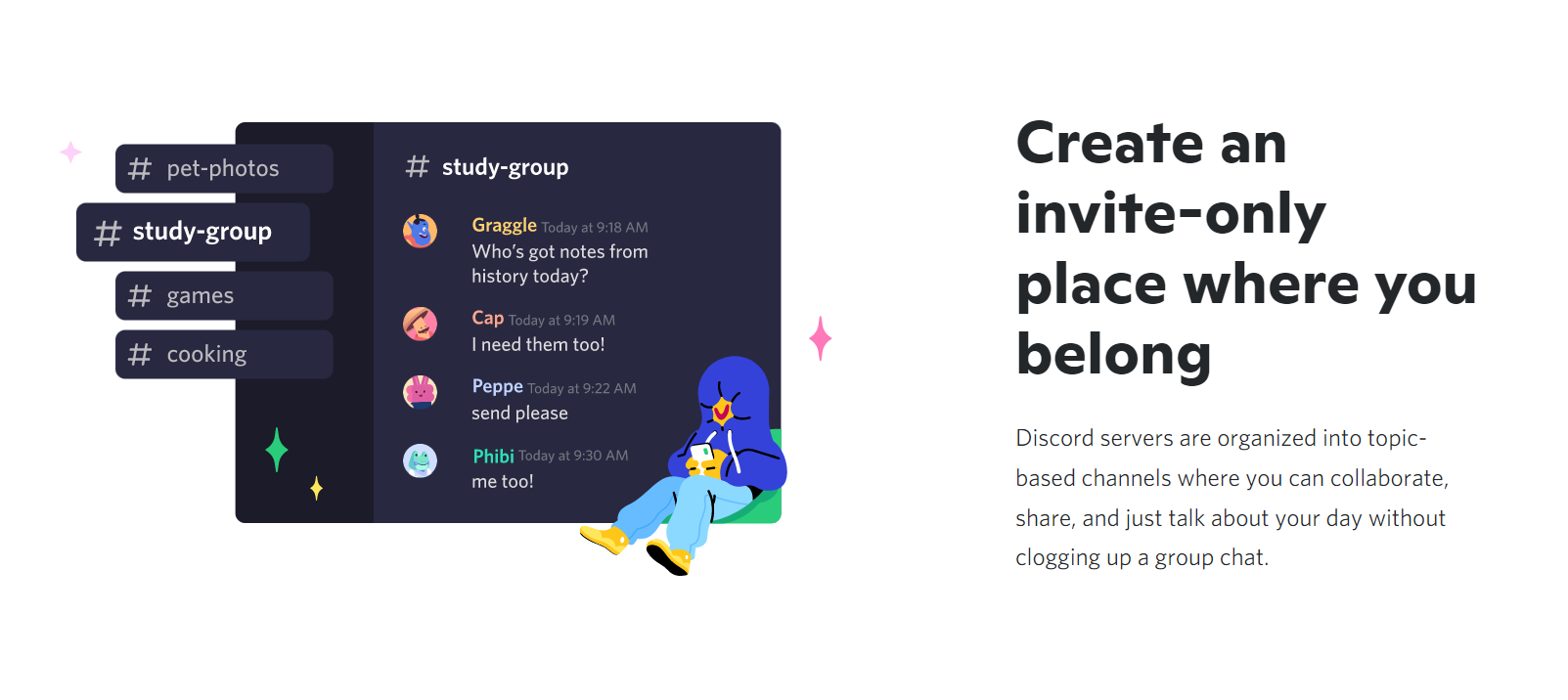
Discord Voice Kein Routenfehler
Wenn es keine Möglichkeit gibt Discord Um die Sprache zu übertragen, gibt es keinen Ton für die Bildschirmfreigabe. Wer die Discord-Bildschirmfreigabe ohne Audioprobleme nutzen möchte, muss die Spracheinstellungen leicht ändern.
Stream-Inkompatibilität
Discord ist selten die beste Option für YouTuber, die ihre Videos streamen möchten. Wenn Sie versuchen, mit Discord zu streamen, treten bei Discord Stream keine Audiofehler und Discord Stream-Spielfehler auf. Wenn dieses Problem auftritt, müssen Sie möglicherweise alternative Apps verwenden.
Antivirus-Probleme
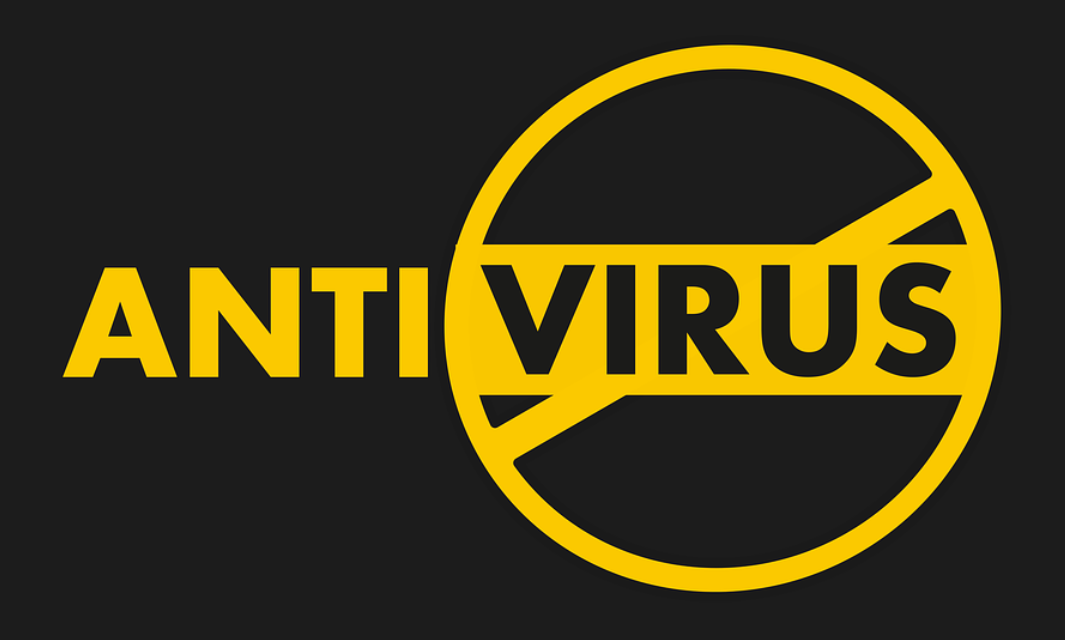
Discord-Dateien können durch Antivirensoftware schwer beschädigt werden.
Du hörst kein Audio in Chrome, wenn du dich über Chrome bei Discord anmeldest. Die Lösung für den Fehler „keine Audio-Bildschirmfreigabe“ in Discord besteht darin, Ihr Antivirenprogramm zu deaktivieren.
Mit den Servern von Discord können mehrere Text- und Audiokanäle erstellt werden.
Was tun, wenn Discord Screen Share Audio nicht funktioniert?
Zu den neuesten Funktionen von Discord gehören die Bildschirmfreigabe und die Audiofreigabe. Leider ist auch diese Funktion von Bugs geplagt.
Aufgrund der Fehler wird es in Discord weitere Audioprobleme geben.
Die folgenden Schritte helfen Ihnen, Discord Screen Share No Audio zu beheben:
1. Starte den Computer neu
Die Macht des Neustarts Ihres Computers kann nicht unterschätzt werden. Wenn Sie über die Bildschirmfreigabe auf Discord keinen Ton hören können, wird das Problem durch einen schnellen Neustart behoben.
Discord kann keine Audioprobleme bei der Bildschirmfreigabe hören, wenn Programme im Hintergrund ausgeführt werden.
Testen Sie das Problem nach dem Neustart des Geräts, indem Sie Discord neu starten.
2. Aktualisieren Sie die Discord-App
Kein Audio von Discord-Problemen kann durch Aktualisieren der App behoben werden.
Discord-Audioprobleme können durch Aktualisieren der App behoben werden.
Du kannst Discord aktualisieren, indem du diesen Schritten folgst:
- Drücken Sie gleichzeitig Win+R, um das Dialogfeld Ausführen zu öffnen.
- Drücken Sie die Eingabetaste, nachdem Sie %localappdata% eingegeben haben.

- Um Discord zu aktualisieren, doppelklicken Sie auf die Datei Update.exe.
- Warten Sie, bis der Aktualisierungsvorgang abgeschlossen ist, und starten Sie die App dann neu.
3. Bereitstellung des Zugriffs auf Verwaltungsfunktionen
Die App funktionierte perfekt, bevor die Bildschirmfreigabe zu Discord hinzugefügt wurde. Die App zeigte Audioprobleme, weil zu viele Ressourcen geladen wurden, was ziemlich besorgniserregend ist.
So können Sie Administratorzugriff auf Discord gewähren:
- Durch Drücken von Windows + E können Sie den Datei-Explorer öffnen.
- Navigieren Sie zum Installationsverzeichnis von Discord.
- Wählen Sie Als Administrator ausführen aus dem Rechtsklickmenü der Discord.exe-Anwendung.
- Speichern Sie Ihre Änderungen, indem Sie auf OK klicken.
4. Verwenden Sie nicht den Vollbildmodus
Wenn Sie ein Spiel im Vollbildmodus spielen, während Sie Discord verwenden, treten bei Discord Audioprobleme auf. Die Discord-Berechtigungen stehen damit in Konflikt, daher müssen Sie das Discord-Fenster minimieren und Spiele im Off-Screen-Modus spielen.
5. Discord-Aktivität hinzufügen
Sie können Discord auch verwenden, um festzustellen, welche Aktivität Sie gerade ausführen.
Es besteht die Möglichkeit, dass Fallout 4 ohne Ton angezeigt wird, wenn Sie Fallout 4 spielen und Discord im Hintergrund verwenden.
Sie müssen eine Discord-Aktivität hinzufügen, um Discord No Sound loszuwerden.
Du kannst Discord-Aktivitäten hinzufügen, indem du diesen Schritten folgst:
- Melden Sie sich bei Discord an und öffnen Sie die Registerkarte Benutzereinstellungen.

- In der linken Navigationsleiste sehen Sie mehrere Optionen. Wählen Sie Spiele.
- Wählen Sie die Registerkarte Spielaktivität und fügen Sie die Aktivität hinzu.

- Schalten Sie das Discord Overlay ein, indem Sie die Umschalttaste drücken

6. Audiotreiber aktualisieren
Ein Discord-Audioproblem kann durch veraltete oder fehlerhafte Audiotreiber verursacht werden.
Aktualisieren Sie Ihre Audiotreiber regelmäßig.
Die folgenden Schritte führen Sie durch die Aktualisierung der Audiotreiber:
- Um den Geräte-Manager zu öffnen, drücken Sie Windows + R, um das Dialogfeld Ausführen zu öffnen, geben Sie devmgmt.msc ein und drücken Sie dann die Eingabetaste.

- Klicken Sie in der Kategorie Audioeingang und -ausgang auf Sound und Hardware.

- Starten Sie Ihren Computer neu, nachdem Sie Treiber aktualisieren ausgewählt haben. Dann können Sie das Problem ohne Ton schnell lösen.
Sie können Ihre Discord-Chat-Nachrichten auch aufpeppen, indem Sie unseren Discord-Textformatierungsleitfaden lesen.
7. Setzen Sie die Spracheinstellungen auf Discord zurück
Die Spracheinstellungen von Discord können zurückgesetzt werden, um keine Stimmen zu reparieren
Die Discord-Spracheinstellungen können folgendermaßen zurückgesetzt werden:
- Die Discord-Benutzereinstellungen sind geöffnet.

- Klicken Sie in der rechten Ecke auf das Einstellungssymbol.
- Erfahren Sie mehr über Sprache und Video.
- Setzen Sie die fehlerhaften Spracheinstellungen zurück, indem Sie Spracheinstellungen zurücksetzen auswählen.

- Verlassen Sie Discord, indem Sie auf Okay klicken.
8. Discord neu installieren
Es wird empfohlen, Discord neu zu installieren, um alle Softwarefehler zu beheben. Discord sollte immer von ihrer Website heruntergeladen werden.
Sie sollten auch immer die neueste Version von Discord von der offiziellen Seite herunterladen.
Verwenden von Discord Screen Share zum Teilen von Audio
Eine großartige Funktion von Discord ist die Möglichkeit, Audio zu teilen oder abzuspielen.
Discord ermöglicht es Benutzern, Sounds zu teilen, selbst wenn sie Videos teilen.
Mit der Möglichkeit, Ihre Systemsounds zu teilen, hat diese Anwendung ein völlig neues Funktionsniveau erreicht.
Die Sound-Sharing-Funktion von Discord kann in Sekundenschnelle aktiviert werden.
Quick Links