In diesem Abschnitt werden wir darüber sprechen, wie Sie sich bei Ihrem Charter-E-Mail-Konto anmelden.
Suchen Sie nach E-Mail-Anmeldeinformationen für Charter?
Jetzt lernen wir, wie Sie sich bei einem Charter-E-Mail-Konto anmelden, ein Spektrum-Konto erstellen, sich bei einem Spektrum-Konto anmelden und schließlich lernen, wie Sie auf die Charter-E-Mail-Anmeldeseite zugreifen.
Wie Sie sehen, wissen nicht viele von uns davon. Erlauben Sie mir zu erklären.
Charter.net ist ein Telekommunikationsunternehmen in den Vereinigten Staaten, das die Marke Spectrum verwendet, um seine Dienste für Verbraucher und Unternehmen bereitzustellen.
In Bezug auf die Abonnenten liegt es knapp hinter Comcast und ist der zweitgrößte Kabelnetzbetreiber in den Vereinigten Staaten. Für neue Benutzer sollten dies ausreichende Informationen zu Name und Firma sein.
So erstellen Sie ein Konto in der Charter-E-Mail
Als ersten Schritt benötigen Sie einen Benutzernamen und ein kostenpflichtiges Abonnement von Charter.net oder Spectrum.net, um sich bei deren E-Mail-Adresse anzumelden.
Ich hoffe das ergibt Sinn. Es ist das Geld wert, dieses Produkt zu abonnieren, wenn Sie daran denken, ein Abonnement zu bezahlen.
Lassen Sie uns heute lernen, wie Sie sich bei Ihrem Charter.Net-E-Mail-Konto anmelden. Starten Sie jetzt.
Um sich anzumelden, müssen Sie zunächst einen Benutzernamen erstellen. Um Ihren Benutzernamen zu erstellen, folgen Sie bitte diesen Schritten. Sie erhalten das gewünschte Ergebnis.
Schritte zum Erstellen eines Benutzernamens in Charter.net
Schritt 1: Auf Ihrem Laptop müssen Sie zuerst die Option Benutzername aus dem Menü in der oberen linken Ecke auswählen.
Schritt 2: Geben Sie Ihre Informationen ein und klicken Sie auf die Schaltfläche Weiter.
Schritt 3: Überprüfen Sie die Informationen in Ihrem Konto, indem Sie diese Schritte ausführen.
- Geben Sie den Nachnamen ein, der mit Ihrem charter.net-Konto verknüpft ist
- Die folgenden Methoden stehen zur Verfügung, um Ihr Konto zu verifizieren:
- Deine Kontonummer: Es befindet sich oben auf jeder Spectrum-Aufstellung (Rechnung).
- Telefonnummer in Ihrem Konto: Sie müssen diese Nummer verwenden, um Ihr Konto zu kontaktieren.
- E-Mail-Adresse in Ihrem Konto: Dies ist Ihre primäre E-Mail-Adresse, die mit Ihrem Konto verknüpft ist.
- Vergewissern Sie sich, dass Sie kein Roboter sind, indem Sie Weiter auswählen.
Schritt 4: Der Benutzer hat als Haushaltsvorstand vollen Zugriff auf Spectrum.net
Hinweis:
Wenn Sie keinen Zugriff auf Ihr privates Telefon haben, müssen Sie als zusätzliche Sicherheitsmaßnahme eine der folgenden Informationen bereitstellen.
Außerdem ist die Telefonverifizierung im Vergleich zu anderen bereits bestehenden Sicherheits- und vertrauenswürdigen Optionen so zuverlässig und vertrauenswürdig. Dennoch ist es eine der wichtigsten Optionen.
- Die letzten 4 Ziffern Ihrer SSN: Dies sind die letzten vier Ziffern Ihrer Sozialversicherungsnummer.
- Deine Kontonummer: Es befindet sich oben auf jeder Spectrum-Aufstellung (Rechnung).
- Letzte 4 Zeichen der MAC-Adresse: Normalerweise finden Sie den Aufkleber MAC-ID oder MAC-Adresse (Seriennummer) an der Unterseite oder an der Seite Ihres Computers (Modem, Router usw.).
Schritt 5: Geben Sie Ihre Informationen an.
- Erstellen Sie einen Benutzernamen, indem Sie die Felder ausfüllen, die Allgemeinen Geschäftsbedingungen akzeptieren und auf Benutzername erstellen klicken.
- Sie können auf Spectrum.net zugreifen, sobald Ihr Benutzername erfolgreich erstellt wurde.
Schritt 6: Ihr Haushaltsvorstandskonto ist das erste, das Sie auf Spectrum.net erstellen, und besitzt alle Privilegien.
Hinweis:
Wenn Sie die Spectrum TV-App oder eine beliebige TV-Sender-App zum ersten Mal verwenden, müssen Sie bis zu 72 Stunden warten, bevor Sie sich anmelden können.
Hoffentlich haben Sie jetzt ein besseres Verständnis dafür, wie Sie einen Benutzernamen und ein Passwort einrichten. Obwohl Sie die Hälfte überquert haben, bleibt die Hälfte der Arbeit noch für Sie übrig.
Versuchen wir nun, die zweite Hälfte dieses Problems zu lösen, indem wir eine Charter.Net E-Mail-Konto-Login-Lösung besorgen.
Wir haben dieses so große Problem bereits in zwei Teile geteilt, und Sie haben bereits die erste Hälfte davon abgeschlossen.
Charter-E-Mail-Login
Sehen wir uns an, wie Sie auf Ihre Charter-E-Mail zugreifen können, nachdem Sie einen Benutzernamen in charter.net erstellt haben.
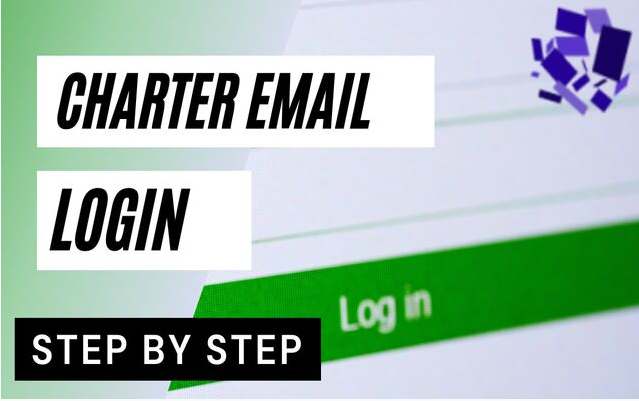
Schritte zum Anmelden bei Ihrem Charter.Net-E-Mail-Konto.
Auf Ihr Charterkonto können Sie einfach zugreifen, indem Sie sich einloggen. Der Vorgang beginnt mit der Erstellung eines Benutzernamens und eines Passworts, dem Befolgen der Schritte und der Bestätigung. Ausführliche Anleitungen finden Sie hier:
Schritt 1 – Anmelden
Um eine E-Mail-Adresse zu erhalten, melden Sie sich mit Ihrem Benutzernamen und Passwort bei Spektrum.net an und wählen Sie dann Internet und E-Mail-Konto erstellen aus dem Dropdown-Menü.
Schritt 2 – Erstellen Sie ein Konto
Erstellen Sie ein Spektrum-E-Mail-Konto, indem Sie auf Postfach erstellen klicken.
Schritt 3 – Passwort
Klicken Sie dann auf Fertig stellen, um Ihr Spektrum.net-Passwort einzugeben
Schritt 4 – Bestätigen
Sie erhalten eine E-Mail, die die Erstellung Ihres Postfachs bestätigt. Sie müssen zur Charter-E-Mail-Anmeldeseite gehen, nachdem Sie auf Go to Mailbox geklickt haben, um mit der Verwendung Ihres Spectrum-E-Mail-Kontos zu beginnen
Hat Charter eine E-Mail-App?
Ich zeige Ihnen, wie Sie das E-Mail-Login von charter.net verwenden, ohne jedes Mal die Website besuchen zu müssen, wenn Sie darauf zugreifen möchten.
Sie können Ihre E-Mails mit bestimmten Webanwendungen abrufen, anstatt zur Weboberfläche zu navigieren. Charter Spectrum verfügt nicht über eine E-Mail-Anmeldeanwendung.
Sie können sich über IMAP oder SMTP bei Ihrer Charter-E-Mail anmelden, was bedeutet, dass Sie Gmail, Outlook, Apple Mail, MailSpring und viele andere Desktop-Anwendungen verwenden können.
Wenn Sie die Internetverbindung trennen, sind Ihre E-Mails weiterhin auf Ihrem Computer verfügbar, wenn Sie eine Desktopanwendung verwenden. In diesem Fall sehen wir uns an, wie Sie von Gmail und Outlook aus auf Ihre Charter-E-Mail zugreifen.
Wie melde ich mich mit Gmail bei der Charter-E-Mail an?
Wir werden uns ansehen, wie Sie Ihr Gmail-Konto für die Verwendung von Charter.net-E-Mail konfigurieren. Über dieses Konto können Charter.net-E-Mails empfangen werden. Hier sind ohne weiteres die Schritte.
Schritt 1: Auf Google Mail kann über die Website zugegriffen werden. Rufen Sie die Website auf, indem Sie auf Gmail klicken.
Schritt 2: Einloggen zu Ihrem Konto mit Ihrer Gmail-E-Mail-Adresse und Ihrem Passwort.
Schritt 3: Suchen und drücken Sie das Einstellungsrad-Symbol oben rechts auf dem Bildschirm.
Schritt 4: Klicken Sie auf SAlle Einstellungen im Popup anzeigen
Schritt 5: Klicken Sie auf Registerkarte "Import und Konten".
Schritt 6: Klicken Sie rechts neben E-Mails von anderen Konten abrufen auf den Link E-Mail-Konto hinzufügen.
Schritt 7: Geben Sie Ihre Charter Spectrum-E-Mail-Adresse ein und klicken Sie auf die Schaltfläche Weiter.
Schritt 8: Klicken Sie im nächsten Schritt auf „E-Mails von einem anderen Konto importieren (POP3)“ und klicken Sie auf „Weiter“.
Schritt 9: Im Feld „Benutzername“ sollte Ihr Benutzername eingetragen werden. Klicken Sie auf Konto hinzufügen und schließen Sie den Vorgang ab, indem Sie pop.charter.net in das Feld „POP-Server“ eingeben.
Hurra! Mit Google Mail können Sie auf alle E-Mails von Charter.net zugreifen. Ihre neuesten Gmail-E-Mails werden nach einiger Zeit auf den Google-Server heruntergeladen.
Wie melde ich mich mit Outlook bei einer Charter-E-Mail an?
So können Sie sich mit Outlook Email bei Charter Email anmelden.
Schritt 1: Starten Sie Outlook.
Schritt 2: Klicken Sie auf der Registerkarte Datei der Anwendung auf die Schaltfläche Konto hinzufügen
Schritt 3: Scrollen Sie nach unten zu Manuelle Einrichtung und andere Server und klicken Sie auf Weiter.
Schritt 4: Klicken Sie erneut auf Weiter, nachdem Sie IMAP ausgewählt haben.
Schritt 5: Füllen Sie das Feld Benutzerinformationen mit Ihrem vollständigen Namen aus.
Schritt 6: Sie müssen Ihre Spectrum-E-Mail-Adresse eingeben.
Schritt 7: Wählen Sie im Abschnitt Serverinformationen IMAP aus.
Schritt 8: Geben Sie Ihren Posteingangsserver ein: mobile.charter.net.
Schritt 9: Geben Sie die Adresse des Postausgangsservers ein: mobile.charter.net.
Schritt 10: Der Anmeldeinformationen, geben Sie Ihre vollständige E-Mail-Adresse in das Textfeld Benutzername ein.
Schritt 11: Geben Sie das Passwort für Ihre E-Mail an.
Schritt 12: Sie können das Kontrollkästchen Kennwort speichern aktivieren, um Outlook an Ihr Kontokennwort zu erinnern.
Schritt 13: Aktivieren Sie das Kontrollkästchen für Sichere Kennwortauthentifizierung (SPA) erforderlich.
Schritt 14: Rufen Sie die Seite Kontoeinstellungen testen auf.
Schritt 15: Klicken Sie auf Fertig stellen und dann auf Weiter.
Und das ist alles. Charter.net-E-Mails werden jetzt in Ihrer Outlook-Anwendung angezeigt. Sie müssen einige Zeit warten, bis alle Ihre letzten E-Mails vom Microsoft-Server abgerufen wurden.
Alles, was Sie tun müssen, ist diese Schritte zu befolgen, um Ihre Charter Spectrum-E-Mail mit beiden Apps zu verbinden.
Wie melde ich mich bei einer Charter-Unternehmens-E-Mail an?
In diesem Abschnitt zeige ich Ihnen, wie Sie mit der Microsoft Outlook-Anwendung auf Charter-Unternehmens-E-Mails und Charter-Geschäfts-E-Mails zugreifen können.
Mit den gleichen Schritten wie in der vorherigen Methode können Sie dieses Ziel erreichen. Es müssen jedoch einige Änderungen vorgenommen werden:
Schritt 1: Wählen Sie den Posteingangsserver: exchange.charter-business.net
Schritt 2: Wählen Sie einen Postausgangsserver (SMTP): smtp.charter-business.net
Schritt 3: Klicken Sie auf die Registerkarte Weitere Einstellungen, wählen Sie Postausgangsserver und aktivieren Sie dann das Kontrollkästchen für Authentifizierung für ausgehende Server (SMTP) erforderlich.
Schritt 4: Klicken Sie auf dieselbe Registerkarte für die Einstellungen des Posteingangsservers.
Schritt 5: Wählen Sie Erweitert aus der Dropdown-Liste und geben Sie die folgenden Informationen ein
Schritt 6: IMAP-Server (993)
Schritt 7: Auswählen Verbinden Sie sich mit diesem Server über eine verschlüsselte Verbindung (SSL).
Schritt 8: SMTP-Server (ausgehend): 587
Schritt 9: Verschlüsseln Sie Ihre Verbindungen mit TLS und SSL
- Falls 993 nicht funktioniert, verwenden Sie 143. Falls SSL nicht verfügbar ist, wählen Sie TLS.
Schritt 10: Klicken Sie auf Fertig stellen und Weiter.
Und das ist alles. Ihre Corporate Charter-E-Mail kann in Ihrer Outlook-Anwendung verwendet werden.
Charter E-Mail-Login Mobil
In diesem Abschnitt erfahren Sie, wie Sie sich auf Ihrem Mobilgerät bei Ihrem Charter Spectrum-E-Mail-Konto anmelden.
Sie erhalten alle E-Mails direkt in Ihren Posteingang, wenn Sie Charter-E-Mails auf Ihrem Mobilgerät verwenden.
In diesem Abschnitt erkläre ich, wie Sie mit einem Android-Gerät auf Charter Spectrum Email zugreifen. Sie können Charter-E-Mail auf dem iOS-Telefon genauso verwenden wie auf dem Android-Telefon.
Wenn Sie sich bei Ihrem Charter-Konto anmelden, stellen Sie sicher, dass Sie das richtige Protokoll auswählen.
Im folgenden Abschnitt erkläre ich, wie Sie den Charter-E-Mail-Zugriff auf einem Android-Gerät erhalten.
Wie erhalte ich meine Charter-E-Mail auf meinem Telefon?
Die folgenden Schritte helfen Ihnen, sich bei Ihrer Charter anzumelden Spektrum E-Mail-Konto auf Ihrem Smartphone.
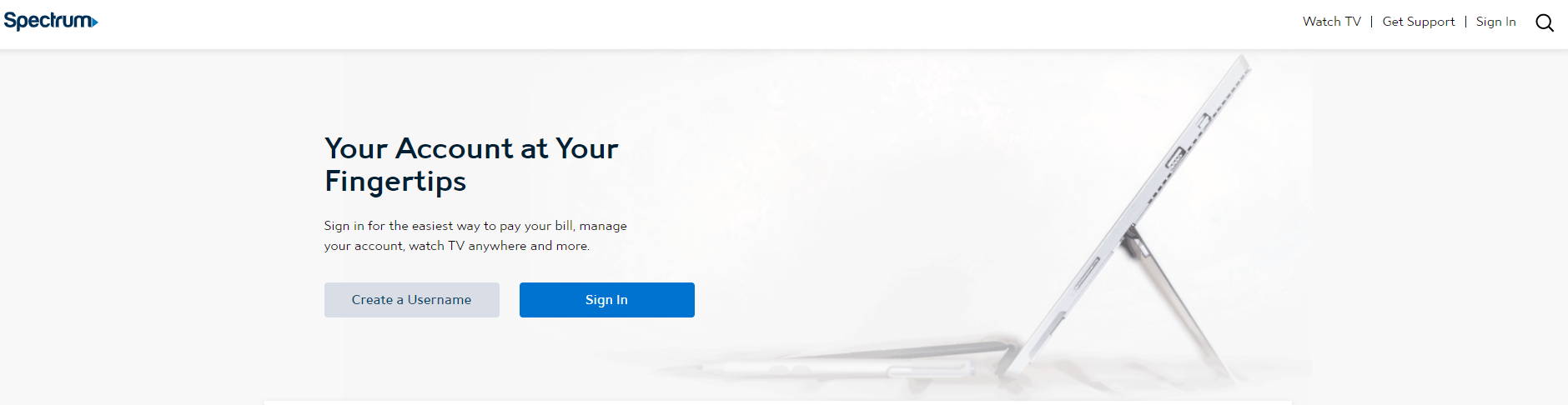
Schritt 1: Gehen Sie auf Ihrem Mobilgerät zum App-Menü und wählen Sie die E-Mail-App aus.
Schritt 2: Wählen Sie als Nächstes IMAP aus dem Menü Konto hinzufügen.
Schritt 3: Geben Sie Ihre Charter Spectrum-E-Mail-Adresse ein und klicken Sie auf Manuelle Einrichtung.
Schritt 4: Wählen Sie IMAP persönlich und klicken Sie auf Weiter.
Schritt 5: Geben Sie Ihr Passwort ein
Schritt 6: Es werden nun bestimmte Einstellungen abgefragt. Passwort: Ihr Spectrum-E-Mail-Passwort und Benutzername: Ihre Spectrum-E-Mail-Adresse.
Schritt 7: SSL- und IMAP-Protokoll aktivieren
Schritt 8: Wählen Sie mobile.charter.net als Posteingangsserver und 993 als Hauptport
Schritt 9: Als nächstes sollten Sie den Postausgangsserver auf mobile.charter.net und 587 als Port einstellen. Klicken Sie auf Fertig stellen, nachdem Sie Authentifizierung erforderlich auf Ja gesetzt haben.
Das ist alles dazu. Auf das Charter-E-Mail-Konto wurde erfolgreich von Ihrem Mobilgerät zugegriffen. Charter-Spektrum-E-Mails werden jetzt direkt an Ihr Gerät gesendet.
Probleme bei der Charter-E-Mail-Anmeldung
Wenn Sie sich bei Charter Spectrum anmelden, können verschiedene Probleme auftreten. In diesem Abschnitt finden Sie einige Lösungen für einige der häufigsten Probleme. Nachdem wir nun über das erste Problem gesprochen haben, gehen wir zur Lösung über.
Warum muss ich mich jedes Mal anmelden, wenn ich auf Charter-E-Mail zugreife?
Wenn Sie die Charter Spectrum-E-Mail zum ersten Mal auf Ihrem Mobilgerät oder Computer öffnen, werden Sie aufgefordert, sich anzumelden.
Bei Ihrer ersten Anmeldung können Sie sich an mich erinnern lassen, um die Kontoanmeldung jedes Mal zu umgehen, wenn Sie auf demselben Computer zu derselben Site zurückkehren.
Wenn Sie sich bei Charter-E-Mail anmelden, werden Sie wiederholt nach einem Passwort gefragt. Es können verschiedene Gründe vorliegen. Unten sind einige.
- Zwei-Faktor-Authentifizierung aktiviert:- Ihr Charter-Konto wurde möglicherweise für die Zwei-Faktor-Authentifizierung konfiguriert. Nachdem Sie die erste E-Mail- und Kennwortebene übergeben haben, müssen Sie eine weitere Authentifizierungsebene durchführen. Daher müssen Sie sich möglicherweise jedes Mal, wenn Sie die Website öffnen, erneut bei Ihrem Charter-E-Mail-Konto anmelden.
- Passwort geändert:-
- Wenn Sie dieselbe E-Mail-Adresse verwenden und sich wie zuvor anmelden, werden Sie automatisch in Ihr Konto eingeloggt. Wenn Sie Ihr Passwort kürzlich geändert haben, müssen Sie sich erneut bei Ihrem Konto anmelden und das Kontrollkästchen "Angemeldet bleiben" anklicken, um sich beim nächsten Mal automatisch anzumelden.
- Konto gehackt:-
- Dies ist zwar die unwahrscheinlichste Ursache, Sie können jedoch auch von einem Hacker betroffen sein. In diesem Fall wird Ihr Passwort oder Ihre E-Mail-Adresse vom Hacker geändert. Folglich können Sie sich nicht automatisch in Ihr Konto einloggen.
Wie erhalte ich mein Charter-E-Mail-Passwort?
Wenn Sie diese Schritte befolgen, können Sie Ihr Charter-E-Mail-Anmeldekennwort abrufen oder zurücksetzen, wenn Sie es vergessen haben.
Schritt 1: Access Charter-E-Mail durch Anmeldung in.
Schritt 2: Klicken Sie auf den Link E-Mail-Passwort vergessen?
Schritt 3: Geben Sie Ihre Kontoinformationen ein.
Schritt 4: Aktivieren Sie das Kontrollkästchen Ich bin kein Roboter und klicken Sie auf Senden.
Schritt 5: Wählen Sie Senden, nachdem Sie Ihre MAC-Adresse eingegeben haben.
Schritt 6: Beantworten Sie eine der Fragen zur Sicherheitsüberprüfung.
Schritt 7: Setzen Sie Ihr Passwort zurück, indem Sie Passwort zurücksetzen auswählen. Sie erhalten ein neues Passwort.
Führen Sie die folgenden Schritte aus, um Ihr Charter Spectrum-E-Mail-Passwort zurückzusetzen.
Beginnen Sie mit der Nutzung Ihres Charter.net-E-Mail-Kontos
Sie haben diese einfache und direkte Anleitung zum Erstellen und Anmelden bei Ihrem Charter-E-Mail-Konto. Es ist so einfach wie das Öffnen Ihres Computers.
Öffnen Sie dann charter.net und melden Sie sich mit Ihrem charter.net-Benutzernamen und -Passwort an. Nun, ich helfe Ihnen gerne weiter und biete Lösungen für alle Probleme, die Sie haben.
In den kommenden Beiträgen werde ich versuchen, weitere Probleme für Sie zu lösen und ich hoffe, dass dieser Ihnen helfen wird. Ich weiß, dass die meisten von Ihnen nicht die richtige Lösung für Ihr Problem finden konnten.
Sie müssen sich um nichts kümmern, außer den richtigen Ort zu finden, wie Sie es getan haben und hierher gekommen sind, um eine Lösung zu finden.
Quick Links:
