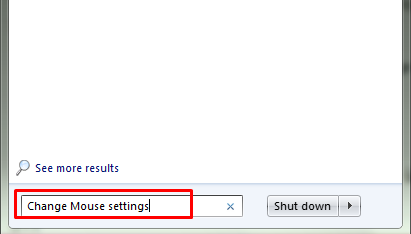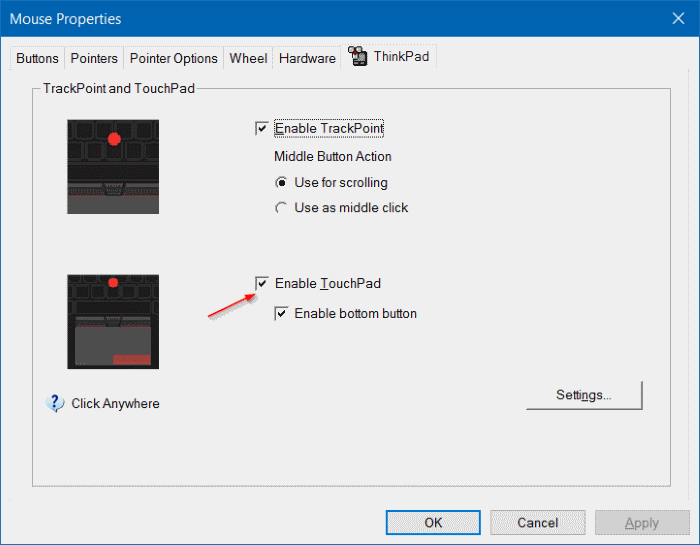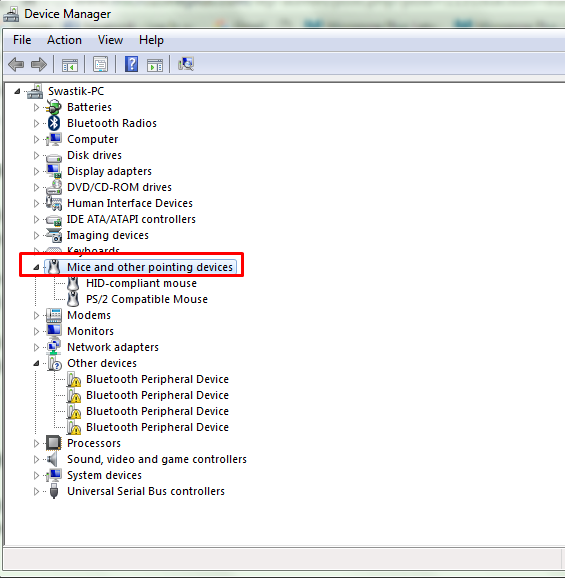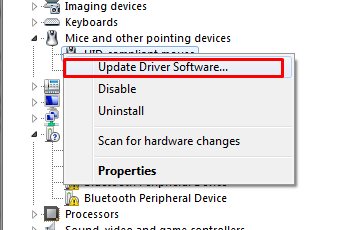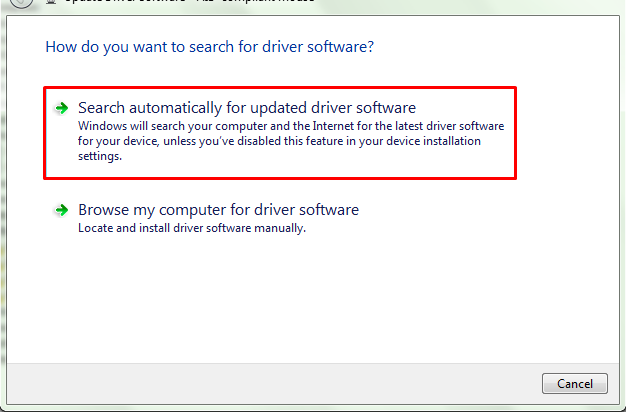Одна из самых больших проблем, с которыми может столкнуться пользователь ноутбука, - это мышь ноутбука не работает! Если ваш компьютер или USB-мышь не работают, вы можете легко заменить их другим внешним USB-портом, но когда сенсорная панель ноутбука перестала работать.
Даже решение этой проблемы оказывается большой проблемой, поскольку для устранения всех неполадок требуется, чтобы ваш курсор перемещался.
Теперь вы можете задаться вопросом как исправить портативный компьютер мышь замерзает когда тачпад не работает ?? Что ж, не о чем паниковать. Есть еще решение этой проблемы. Все ноутбуки имеют несколько портов USB.
Чтобы решить проблемы с сенсорной панелью, мы воспользуемся этим USB-портом и будем использовать внешнюю мышь. Перед тем как ознакомиться с приведенным ниже руководством, подготовьте USB-мышь, если у вас ее еще нет.
Я предполагаю, что вы приготовили для себя одну мышь. Итак, приступим к изучению как разморозить мышку ноутбука.
Как исправить неработающую мышь ноутбука
Мышь ноутбука может зависнуть по разным причинам. Поэтому вам нужно попробовать несколько исправлений. В зависимости от проблемы вашего ноутбука, любое из исправлений может решить вашу проблему.
Мы поочередно перейдем ко всем исправлениям и узнаем Как починить мышь на ноутбуке на окна 8/9/10. Да, все шаги, указанные ниже, применимы во всех версиях Windows.
Разберемся, какие могут быть варианты решения этой проблемы.
# Решение 1. Проверьте, отвечает ли ваша ОС
Часто возникает ситуация, когда наша операционная система перестает отвечать. И когда ОС зависает, тоже зависает указатель мыши. Поэтому, прежде чем идти дальше и искать какое-либо другое решение, проверьте, не завис ли ваш ноутбук или проблема связана с сенсорной панелью.
Чтобы проверить, работает ли ОС, попробуйте описанный ниже метод.
- Нажмите на клавиатуре клавишу num Lock и проверьте, горит ли / гаснет зеленый свет. Если индикатор не меняется, значит, ОС перестала работать.
- Используйте клавишу Tab на клавиатуре, чтобы переместить указатель мыши. Если указатель движется, это означает, что ОС работает правильно и сенсорная панель перестала работать.
Если операционная система перестала работать, перезагрузите ноутбук, и все будет хорошо. В противном случае двигайтесь дальше и читайте ниже.
# Решение 2. Проверьте, включен ли тачпад.
Работая на ноутбуке, мы по ошибке отключаем тачпад и, не осознавая своей ошибки, начинаем паниковать и искать решение. Кнопка тачпада - это небольшая кнопка прямо над тачпадом.
Просто нажмите кнопку, чтобы увидеть, работает ли указатель. Если вы не можете найти кнопку, см. Экран ниже.
В противном случае вы также можете нажать клавиши клавиатуры fn + клавиша сенсорной панели (под цифровой клавишей 9), чтобы отключить или включить сенсорную панель.
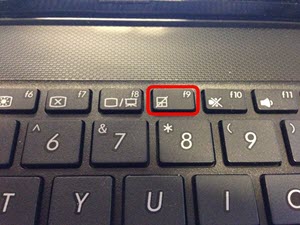
Если это решит вашу проблему, вы можете прекратить читать руководство дальше.
# Решение 3. Проверьте настройки сенсорной панели.
Мышь ноутбука также создает проблемы из-за неправильных настроек. Итак, чтобы ваша сенсорная панель работала, проверьте настройки сенсорной панели и включите сенсорную панель. Вот как это сделать.
- Щелкните меню «Пуск» и введите запрос. изменить настройки мыши в поле поиска, а затем нажмите Enter.

- При этом появится окно свойств мыши.
- Теперь перейдите к Thinkpad прямо на вкладку "Оборудование" и убедитесь, что Включить сенсорную панель опция включена. Взгляните на приведенный ниже снимок экрана, чтобы легко найти вариант.

- Если опция не отмечена, сделайте это сейчас. Это обязательно решит вашу проблему.
Если вы не нашли вариант с названием Thinkpad или не включили тачпад, не паникуйте. В вашей версии для Windows этот параметр может называться по-другому. ТАК попробуйте найти аналогичный вариант. Если проблема не исчезнет, перейдите к следующему решению.
# Решение 4. Проверьте, не вызывает ли какое-либо внешнее устройство ошибку.
Часто из-за различных внешних устройств, таких как внешняя клавиатура, USB или другие подобные устройства, ваш тачпад может не работать. Таким образом, внешние устройства вашего ноутбука также могут быть причиной того, что ваша мышь ноутбука не работает.
Чтобы убедиться, что мышь ноутбука не работает по той же причине, отключите эти устройства от ноутбука и еще раз проверьте, работает ли тачпад. Если все хорошо - отлично !! В противном случае, продолжайте.
# Решение 5. Проверьте драйверы сенсорной панели и обновите их.
Драйверы тачпада также могут быть причиной того, что мышь вашего ноутбука не работает. Проверьте свою систему, установлены ли там драйверы сенсорной панели, если они установлены, убедитесь, что они обновлены до последней версии.
Если драйверов нет, установите их с сайта производителя ноутбука. Если они не обновлены, обновите до последней версии. Вот шаги, чтобы обновить драйверы сенсорной панели до последней версии.
- Щелкните меню «Пуск» и введите Диспетчер устройств в строке поиска.
- В диспетчере устройств дважды щелкните значок Мыши и другие указывающие устройства. См. Экран ниже.

- Теперь найдите драйвер сенсорного экрана, щелкните его правой кнопкой мыши и выберите Обновление программного обеспечения драйвера ...См. Экран ниже.

- В следующем окне выберите вариант Автоматический поиск обновленных драйверов и следуйте инструкциям на экране, чтобы завершить процедуру.

Как только все будет сделано, перезагрузите ноутбук и проверьте, работает ли ваша сенсорная панель.
# Решение 7. Восстановите ваши окна до предыдущей даты
Если у вас ничего из вышеперечисленного не работает, и вы по-прежнему не можете распознать, какая проблема вызывает эту проблему на вашем компьютере, восстановите его до предыдущей точки восстановления. Посмотрим, решит ли это проблему.
Процесс восстановления может отличаться в зависимости от вашей версии Windows. Так что напишите модель своего ноутбука в гугле и ищите, как восстановить свой ноутбук!
Я твердо убежден, что после выполнения всех шагов у вас очень мало шансов, что вы все еще можете столкнуться с мышь ноутбука не работает ошибка.
Если ваш коврик для мыши по-прежнему не работает после всех вышеперечисленных исправлений, есть большая вероятность, что оборудование сенсорной панели на вашем ноутбуке неисправно. А для аппаратной ошибки вам не нужно онлайн-руководство!
Чтобы устранить аппаратные неисправности, вам потребуется помощь специалиста по аппаратному обеспечению. Позвони ему и реши свою проблему.
Полезное