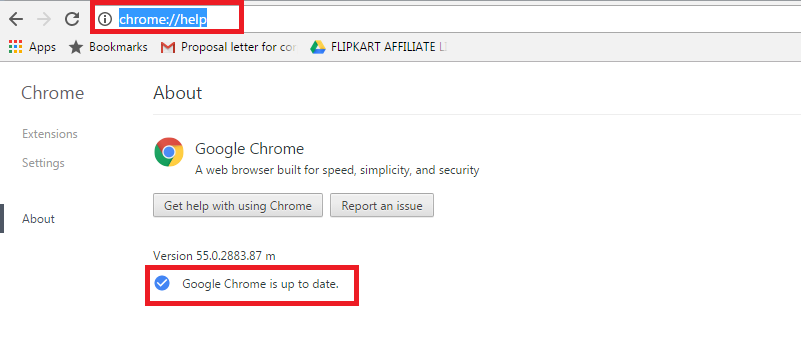In this blog, I have mentioned how to update Google Chrome.
There is no denying the fact that Google Chrome has evolved as one of the world’s most favorite and popular web browsers. With Chrome, the best feature that arrived was its ability to update itself automatically.
Still many a time, it is seen that people who have been experiencing performance issues while working on Chrome have constantly asked about How to update Google Chrome.
In case Google Chrome is left open for an unusual or extended period of time, Chrome is set to turn out-of-date. Google Chrome updates occur automatically in the background and you will notice the updates only when you close and reopen your browser.
Let’s understand this whole process of how to update Chrome in detail:
Basics
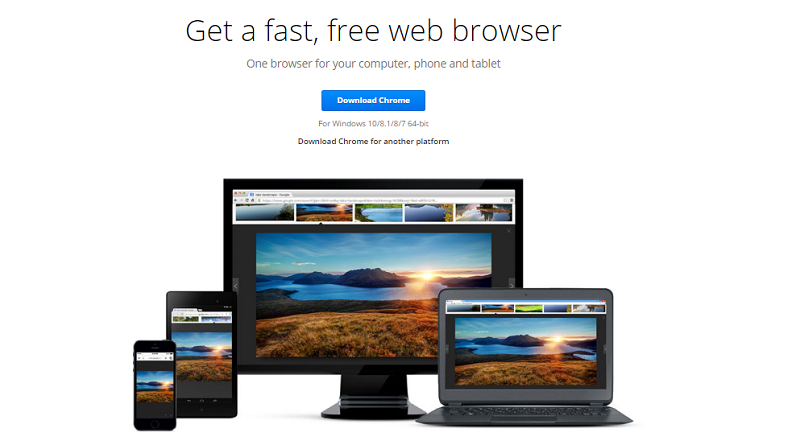
Before we move ahead with the process of updating Google Chrome, let’s take a look at few basics that would help you understand this better.
In case you haven’t closed your browser for a few days, or an unusual time period, you will see that the Chrome menu icon in the top-right corner of your browser, i.e. the horizontal lines icon change color between green, orange, and red. Different colors depict the following:
- The green color is a depiction of the fact that an update has been available for 2 days.
- Orange color is a depiction of the fact that an update has been available for 4 days.
- The red color is a depiction of the fact that an update be available for 7 days or more days.
So, the red color is an indication of Chrome being out-of-date for a long period of time.
Note- Before you start with the process of up-gradation, make sure that all the tabs and windows on your system are closed. All your tabs are already saved, and once the system restarts they will automatically be reopened.
How to Update Google Chrome
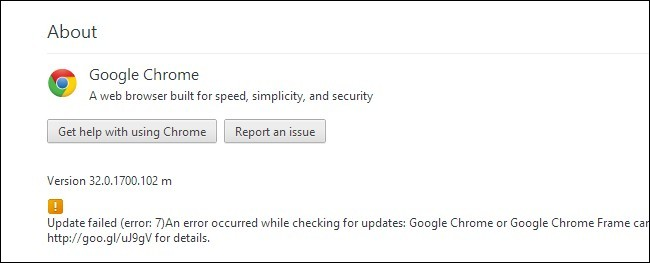
Auto-update is what Google Chrome believes in, and undoubtedly this is one of the most amazing facts about Chrome. It automatically updates itself to the latest version. All you have to do is, restart it.
Rare or rare it may happen that you may need to opt for a manual update. In case the chances arise, take a look at how you can update Google chrome manually. With this method, you can also see the current version you’re running and update to the latest one. See the steps:
- Click on the sign with an exclamation mark that is located on the top right-hand corner.
- Scroll down to select Help and click on “About Google Chrome” to kickstart the update.
- Chrome will automatically start checking for updates. If your chrome is updated, a message on the screen will flash that Google Chrome is up to date.
- In case there is any update, it will be listed on the screen. Just tap the relaunch button to install and apply the updates.
- Once it relaunches, you will automatically be running the latest version.
There is one other way around to manage the Google Chrome update. It is as follows:
- Type the following link into your Google Chrome address bar: Chrome://help
- You will be straight-way directed to the About Google Chrome page.
- Here, Chrome will check out for updates, if any. Simply tap the relaunch button to install and apply the updates.
- When it is installed, you will automatically be upgraded to the latest version.

Make sure you are running Version 55.0.2883.87 of Chrome. This one is the latest. In case, even after applying all the hacks stated above, you are not able to install the latest version, all you have to do is uninstall and re-download it.
Automatically all the previous browser history will be deleted and the new Chrome installed will be up-to-date. To install, restart your computer. Go to chrome.google.com. Download the installer named “ChromeSetup.exe. Run the file ChromeSetup.exe that you’ve downloaded. And you will be sorted.
How to Check for Updates on Desktop
In case there is no automatic update by Chrome, you can always check in case any update is pending. Follow these steps on your desktop for chrome browser update:
- Click on the three-lined menu button in the top right corner of Chrome.
- In case there will be any update, you will see an option Update Google Chrome. Select it.
- A confirmation dialog will open up. Click “Restart.”
Updates in iPhone
The process of manual updating is different in different software versions. It will be different for ioS and for Android versions. In case you are an iPhone user and you use Google Chrome as a web browser on it, you can update it via the following:
- Go to the App Store and select the “Updates” tab in the App Store.
- In case any update is available, it will be listed there. Just click on the concerned update and tap on it. Or you can simply select “Update All”.
- The update will be installed.
You can always manage automatic update installation via the Settings app. The same process can be followed for iPad too.
Updates in Android
If you use the Android version, and Google Chrome as a web browser on it, all you have to do is:
- Go to the Play Store icon and click on “My Apps.”
- Under the “Update” option, you will see the concerned app whose update is pending. For example, the Google Chrome update is pending. You will see the Google chrome app listed here.
- Simply select the Google Chrome button and the update will be installed.
You can always manage automatic update installation within the Play Store settings.
Conclusion:- How to update Google Chrome?
Google Chrome browser should update automatically, but in case it doesn’t you can always follow the above-listed methods on How to update Google Chrome and install the updates manually. Make sure that your browser is up-to-date, as it is crucially pertaining to security reasons.
You can always opt for automatic updates by clicking the Chrome menu on the browser toolbar, then selecting Update Google Chrome, and then tap on “Restart.”
So be sure you are running the latest and updated version of Google Chrome and enjoy uninterrupted web surfing!
Quick Links