Many times, you would want to make use of the trademark symbol but being unaware of how to type that, you are unable to do that. So, we have come up with a solution for that. In this article, we will tell you how to type the trademark symbol?
Before proceeding forward, let us first tell you what a trademark symbol is?
A trademark symbol is generally used for an unregistered mark while its counterpart which is a registered trademark is used for registered marks.
So, now let’s get started with the processes. We have split this article into multiple methods.
How to type trademark symbol?
Method 1: How to type trademark symbol on Windows?
There are many methods with which one can type the trademark symbol and then make use of it. One of them is to use Microsoft Office Word for this very purpose. Additionally, there is one more method that makes use of some predefined codes entered through the keyboard.
So, let’s get started with the very first one, and then later we will move on to the next one.
Step #1: First of all, you will have to open the Microsoft Office Word application on your Windows system. For this purpose, you can click on the start button and locate the word application over there. Once found, you can click on it, and this will launch the application for you.
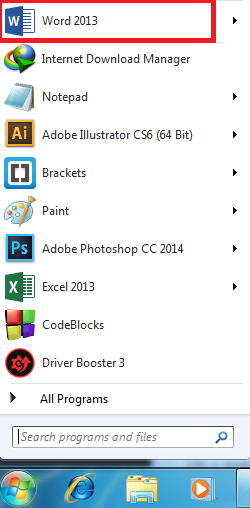
Once you have done the mentioned, then you are good to go to the next steps.
Step #2: Now, open a document where you want to insert the trademark symbol, or you can simply open a blank document, insert the trademark symbol, and then copy-paste it at the desired location.
Further, in this step, you need to navigate to the Insert tab and then click on it.

Step #3: After successfully completing step #2, you are now required to locate the symbol option. For your ease, you can simply locate it at the extreme right corner of the word window.
Once you have found the same then, you are required to click on it. This will open a small drop-down window for you from which you can easily select the trademark symbol.
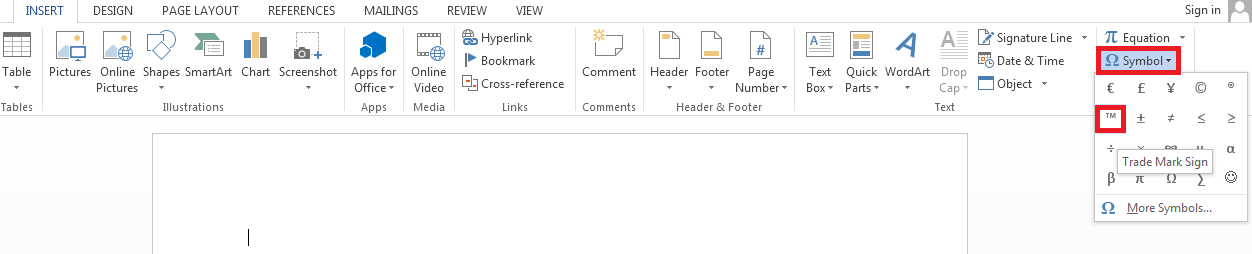
This way, you will have the trademark symbol in your document. Use the way you want to use it. You can simply copy it and paste it at another location. See, how simple it was, just an easy piece of cake.
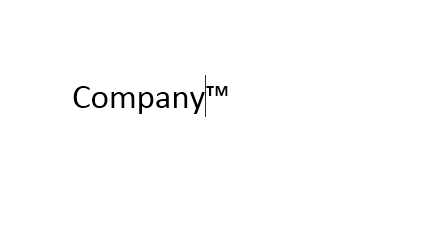
Now, moving on to another method. As already mentioned that in this method we would make use of the numeric keypad. So, make sure to switch it on before proceeding forward. Like the previous method, it’s way simple (No complicated strings attached).
So, by now we assume that you have your num pad turned on. Now, you just need to press Alt and 0153, all at once. This will type the trademark symbol for you.
Now, as far as the registered trademark symbol is concerned then the registered symbol alt code goes as Alt + 0174.
Method 2: How to type trademark symbol in Mac?
In order to type trademark symbol in Mac, all that you have to do is to follow some simple steps.
First of all, you are required to press and hold the option key on your keyboard. Just in case, if you are using a UK keyboard Mac then you also need to press and hold shift along with the option key.
After this, you now need to press the “2” key (without quotes). Remember that while pressing the two keys, you still need to hold the option key.
Also, remember that do not make use of a numeric pad (num lock) for this, as you may not get the desired result.
Now, when you release the option key, then you will have the trademark symbol typed on your document or file.
Now, moving on to the next part of this article where we will learn how to type registered trademark symbols in Mac. The process is quite the same.
Apparently, for this also, you will have to press and hold the option key on your keyboard. After this, you will have to press R while still holding the option key.
Once you are done with the mentioned, hen you can now release the option key. This will result in the registered trademark symbol.
Alternatively, there is one other method which is above all. All of us are aware of the tactics used for copying and pasting. In this method, we will do the same. All that you require to do is to search for a “trademark symbol” on your favorite search engine and then copy the symbol and paste it on your document.
See, how easily, you can type a trademark symbol using this simple hack.
[Additional Information]
Here are some of the symbols with their corresponding alt codes. This list may come in handy if you are up with some work relating to this, So, do not forget to bookmark this page for future assistance.
Alt + 0176 …°……degree symbol
Alt + 0153….. ™… trademark symbol
Alt + 0169…. ©…. copyright symbol
Alt + 0174….. ®….registered trademark symbol
Alt + 0177 …±….plus or minus sign
Alt + 0182 …¶…..paragraph mark
Alt + 0190 …¾….fraction, three-fourths
Alt + 0215 ….×…..multiplication sign
Alt + 0162…¢….the cent sign
Alt + 0161…..¡….. upside down exclamation point
Alt + 0191…..¿…..upside down question mark
Alt + 1………..smiley face
Alt + 2 ……☻…..black smiley face
Alt + 15…..☼…..sun
Alt + 12……♀…..female sign
Alt + 11…..♂……male sign
Alt + 6…….♠…..spade
Alt + 5…….♣…… Club
Alt + 3…………. Heart
Alt + 4…….♦…… Diamond
Alt + 13……♪…..eighth note
Alt + 14……♫…… beamed eighth note
Alt + 8721…. ∑…. summation (auto sum)
Alt + 251…..√…..square root check mark
Alt + 8236…..∞…..infinity
Alt + 24…….↑….. up arrow
Alt + 25……↓…… down arrow
Alt + 26…..→…..right arrow
Alt + 27……←…..left arrow
Alt + 18…..↕……up/down arrow
Alt + 29……↔…left right arrow
So, this was all about How to type trademark symbols? After going through this article, we hope that you will be able to do any sort of work relating to this topic.
If this article has helped you in any way then do not forget to share your feedback and queries down below in the comment section. Your input is highly valuable. Also, do not forget to share it with your peers.
Stay tuned and keep visiting for more.
Quick Links
