There are a number of ways that you can transfer music from your iPhone to iTunes. Some of these methods are free, while others require you to purchase software or subscriptions.
In this article, we’ll show you how to transfer music from your iPhone to iTunes using both free and paid methods.
If you’re looking for a free way to transfer music from your iPhone to iTunes, you can use the built-in Apple software called iCloud.
iCloud is a cloud storage service that allows you to sync your music, photos, and other files across all of your devices.
To use iCloud to transfer music from your iPhone to iTunes, you’ll need to have an iCloud account and be signed in to it on both your iPhone and iTunes.
Once you’re signed in, you can enable the iCloud Music Library feature, which will sync your music across all of your devices.
If you don’t want to use iCloud or if you’re looking for a more direct way to transfer music from your iPhone to iTunes, you can use a software called iMyFone TunesMate.
iMyFone TunesMate is a paid software that allows you to transfer music, photos, videos, and other files between your iPhone and iTunes without having to use iCloud.
iMyFone TunesMate also has a feature that allows you to transfer music from your iPhone to your computer, which can be useful if you want to back up your music or if you’re trying to free up space on your iPhone.
How to Transfer Music From iPhone to iTunes Free?
When you want to move music from your iPhone to your iTunes library, you can use the free Apple Music app to do so.
This process is relatively simple and only requires that you have your devices connected and the latest version of iTunes installed.
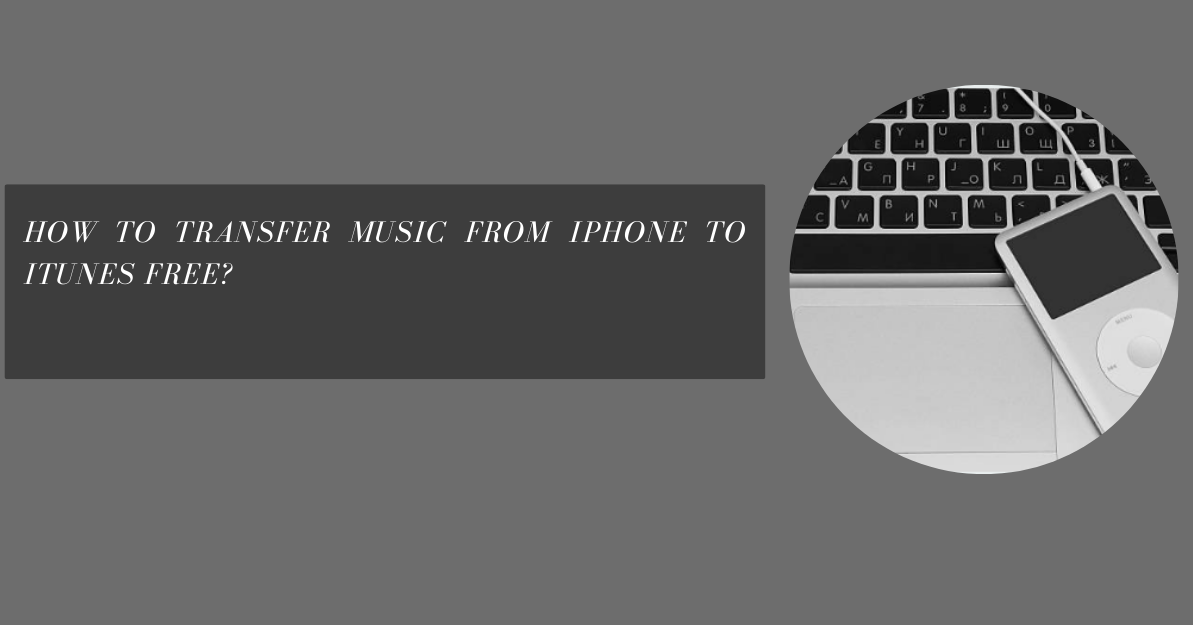
Here’s how to transfer music from your iPhone to iTunes:
1. Connect your iPhone to your computer using a Lightning cable.
2. Open the Apple Music app on your iPhone.
3. Tap the Library tab at the bottom of the screen.
4. Select the music you want to transfer to iTunes by tapping the checkmark next to each song or album.
5. Tap the share icon (the square with an arrow pointing up) in the upper-right corner of the screen.
6. Tap the Send to iTunes icon.
7. A window will appear asking you to confirm that you want to transfer the selected music to your iTunes library. Tap the Transfer button to continue.
8. The selected music will now be transferred to your iTunes library and can be found in the My Music section.
And that’s all you need to do to transfer music from your iPhone to iTunes! This process can be used to transfer any type of media file from your iPhone, such as photos, videos, or documents. If you have any questions, feel free to leave them in the comments below.
How to transfer music from iPhone to Computer with iTunes?
1. Download and install iTunes on your computer. Make sure that you have the latest version.
2. Connect your iPhone to your computer using a USB cable.
3. In iTunes, click on the icon for your iPhone in the upper-left corner of the window.
4. Click on the “Music” tab in the middle of the window.
5. Make sure that the “Sync Music” option is checked, and then choose whether you want to sync all of your music or only selected playlists, artists, and genres.
6. Click on the “Apply” button in the lower-right corner of the window to start syncing your music.
7. When the sync is finished, you will be able to find your music in the iTunes Library on your computer. You can now play it or add it to your own personal music library.
8. If you want to add your music to an existing playlist on your computer, simply drag and drop the songs from the iTunes Library into the playlist.
You can also create new playlists by clicking on the “File” menu and choosing “New Playlist.” Give your playlist a name and then drag and drop your songs into it.
9. When you are finished, you can eject your iPhone from iTunes by clicking on the eject icon next to the iPhone’s name in the upper-left corner of the window. You can also disconnect your iPhone from the computer.
Quick Links:
- iPhone Battery Draining Fast All Of A Sudden? [Solved!!]
- How To Record Call On iPhone Without App?
- How To Recover Deleted Videos From iPhone?
Conclusion: How to Transfer Music From iPhone to iTunes Free?
Three methods for transferring music from your iPhone to iTunes.
Which one will you choose? Keep in mind that the first two methods are free, while the third method will cost you a little bit of money.
Whichever way you decide to go, we hope that this article has helped make the process a little bit easier for you.
And don’t forget – if you ever need help with anything related to your iPhone or iTunes, our team is here to assist you.
