If your Firefox browser is causing problems, you better reset firefox settings.
After the constant use of browsers for a long period of time, we usually experience problems in browsers like sudden crashes, unusual redirects, ad popups, and more. How do you deal with such problems??
If your answer is to delete firefox and reinstall it, probably you are making a mistake. However, uninstalling and then reinstalling firefox might solve your problems but at the same time, this technique might make you cringe.
These situations scream out the importance of learning How to reset firefox.
If you reset firefox to default, apparently you have chosen the best path to resolve most of your browser problems. Ready to learn how to reset firefox to default??? I’m sure you are, let’s get started!
How to Reset Firefox:
To reset the firefox browser to its default settings, you need to go through the below guide. The procedure is extremely simple and it won’t take anything more than 2 minutes to get the job done. Should we start???
#Method 1.
Step 1. To reset Firefox to its default settings, first of all, open the firefox browser on your computer. Once done, go to the firefox menu i.e three horizontal lines at the top right corner of the browser. Can’t locate the option?? Have a look at the below screenshot.
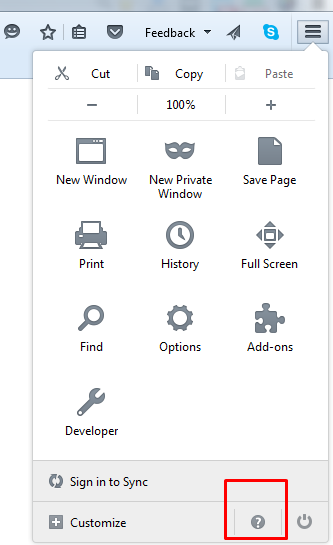
Step 2. In the drop-down menu of options, click on the question mark i.e. firefox help menu at the bottom of the drop-down menu. A screenshot to help you locate the option easily is given below.
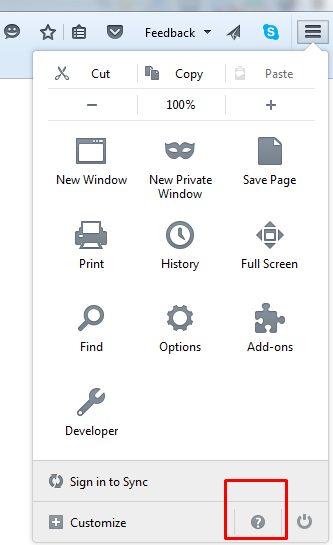
Step 3. Okay, once you are there on the help menu, you will see the various options there. One of the options is Restart with Add-ons Disabled. Select this option to start your Firefox browser into safe mode.
A screenshot for the same is given below.
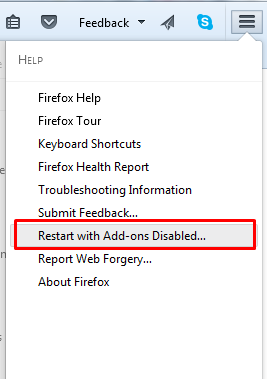
Step 4. On clicking the Restart with Add-ons Disabled.. option, a dialogue box will pop up asking you to start your browser into safe mode or reset your browser. Since our purpose is to reset our browser to its default settings, choose the second option i.e. Reset Firefox. Have a look at the below screenshot.
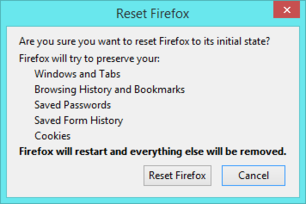
Step 5. Once you click on the Reset Firefox option, the next pop-up will appear for the confirmation and also to inform you about how to reset browser settings that will impact your browser settings, what data will be deleted, and whatnot.
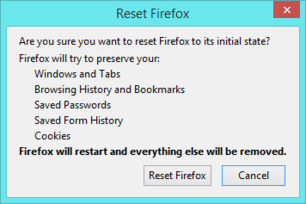
Once you are done reading the instructions, click Reset Firefox.
Step 6. Now restart your browser and see the changes taking place on your browser. That’s it.
#Method 2.
I know the above method was really quick and easy to follow but we have another easier method for the same. See the below steps to learn how to reset Mozilla firefox using that method.
Step 1. First of all, open the firefox browser on your computer. Now click on the help option from the top menu and select Troubleshooting Information. See the screenshot below.
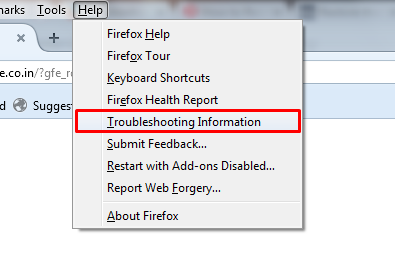
Alternatively, go to this URL about: support on your firefox browser.
Step 2. Once you have landed on the Mozilla support page, click on the
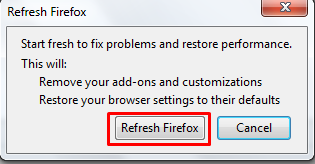
Or if you are reading this article from your firefox browser, click this Refresh Firefox option to refresh your browser.
Step 3. As sooner you click on the Refresh Firefox button, a new dialogue box will pop up asking you to confirm the process. Click on the Refresh Firefox button and you are done. A screenshot for the same is given below.
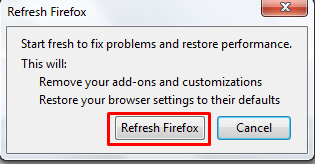
Step 4. In the next step, you don’t have to do anything. It’s firefox’s job to close itself and do the rest of the job.
After the completion of the reset process, firefox will list out the important information you need to reset the browser to its default settings, just click the Finish button and firefox will get restarted normally.
#Alternate method
The alternate method to perform a reset on the firefox browser is to go to the safe mode. Safe mode is the best way to troubleshoot various browser errors. It stops hardware acceleration, resets some settings, and disables add-ons, and stops them from causing troubles.
To enter into the safe mode, hold the shift key before starting the firefox browser. As sooner you do this, you will see the following browser.
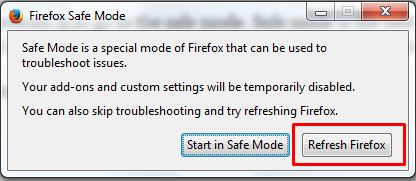
Alternatively, click on the start menu and search for firefox.exe -safe-mode in the search bar, you will see the same window like the above screenshot.
Now click on the first option i.e Start in safe mode to start the window in the safe mode. or simply select the second option i.e Refresh Firefox to reset the firefox to its default settings.
The second option is best if you want an easy solution. But if you want more options, go into the safe mode. Once you click on the Start in safe mode option, you will encounter the following window.
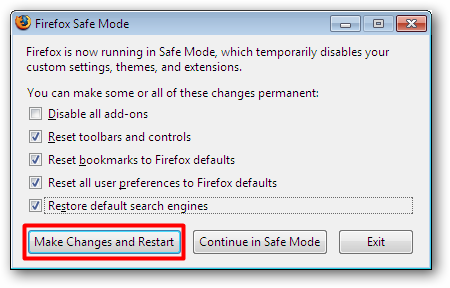
Now choose the options accordingly and click Make Changes and Restart. This method is mostly applicable when your firefox has been crashed and has denied to re-open.
The Firefox reset will delete all the previously installed Extensions and themes, Open tabs, windows and tab groups, DOM storage, search history, download history, security device settings, plugin MIME types, toolbar customizations, etc.
But the following items will still be saved to the older profile.
- Bookmarks
- Browsing history
- Passwords
- Open windows and tabs
- Cookies
- Webform auto-fill information
- Personal dictionary
After the firefox refresh, a new profile will be created for use. The old data from your older account will get saved on your desktop. You can import those data if you want!
That’s it for How to reset firefox. It’s time for me to wrap up the article. I hope all the things are clear to you!
The resetting of a browser is a far better approach than uninstalling firefox and then installing it back. Most of the time, problems caused by slow browsing are due to the wrong settings, extensions, and add-ons that we get on our browser over time.
I’m pretty sure now you can resolve most of your browser problems without taking the help of anyone since you know how to reset Firefox to its default settings. For any doubt or query, feel free to drop us a comment below.
Quick Links
