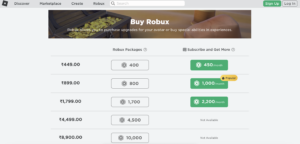
How to Give Robux to a Friend? 3 Easy Ways to Follow
Robux is one of the most popular virtual currencies in the world. What is the best way to give Robux
Looking for trendy software to level up your online business?
Discover the brand new tools that will assist you from running your day-to-day business to scaling to the heights of Mars
Join our community to access exclusive updates on Gadgets, Software, and much more.
Seeking the best gaming laptops under 600 USD, refer to this guide.
Looking for the best laptops for AutoCAD, check out these options.
Find out the best laptops for computer science students which offer crazy value.
We’ve gathered some of the best gaming laptops under 2000 Dollars in for you
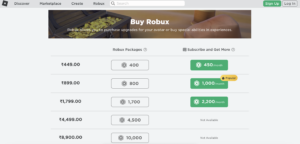
Robux is one of the most popular virtual currencies in the world. What is the best way to give Robux

Copywriting has become a buzzword since it can be lucrative and doesn’t necessarily have a high entry barrier. Anyone can
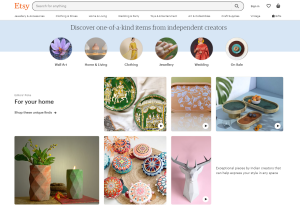
Selling online has become a walk in the park in recent years. You can’t deny that you haven’t bought anything
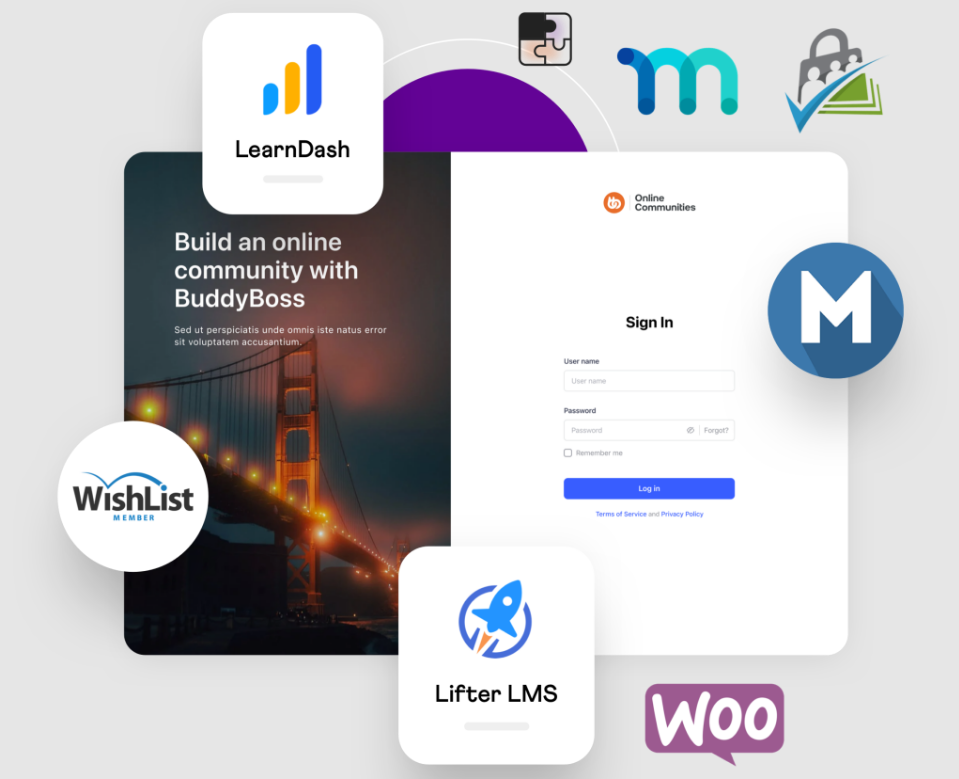
Are you planning to build an online community or social network website using WordPress?
Yes! We have the solution for you, now you can build your own social networking sites or online community easily.
Want to know how?
LastPass is undoubtedly one of the best password manager solutions which is powered by LogMeIn. It comes with a plethora of features and security enhancements that make it a more feasible choice.
Is gaming your passion? Then having a beast gaming laptop is a must!
Here's the list of the most promising gaming laptops under $2000. Play games with a butter-smooth performance. Read more here...

Aishwar Babber is a tech enthusiast, and especially in love with smartphones and gadgets.
He is passionate about blogging and writing about the latest technology. He started his blogging journey in 2014 and is now a digital marketing expert having years of experience.
GizmoBase® is a registered trademark. All content is copyrighted, and republication is prohibited.