Without knowing what is a mac address, learning How to change mac address won’t make any sense.
Before starting out our tutorial, we will go through some basics on MAC address and then we will walk you through the steps to change mac address.
Mac address stands for media access control. We also know mac address by the name physical address. It’s a unique identification number that is assigned to every network card in a computer to identify it on the network. The mac address is the hardware address which we can be changed when needed.
If you are wondering how do I find my mac address, no need to worry, I’ll tell you how. In fact, in this guide, you’ll get to learn all the important things regarding the MAC address.
How to Change MAC Address:
Changing the MAC address is not something you can’t do easily. In fact, there are multiple ways you can do that. But I remember you asking how to find my mac address.
So here’s your answer!
Click on the start menu and open the Run window. Now type CMD there and press enter. This will launch Command prompt window.
Now type the command ipconfig /all and press enter. This will display a bunch of information about your computer including the mac address(Physical address).
Now let’s learn how to change your mac address.
As I said above, there are a number of ways you can change the mac address, but I’ll tell you the two most effective ways.
#By Device Manager:
This is the most relevant way to change the mac address. We can change the MAC address in all the windows including windows XP, 7, 8, Vista, and more by going to the device manager and following similar steps but the path to reach out to the device manager window can vary as per the windows you have.
You will find the device manager option in different windows by following the below paths.
Windows XP: Control Panel> Performance and Maintenance.
Windows 7: Control Panel> System and Security.
Windows Vista: Control Panel> System and Maintenance.
Windows 8, 10: Control Panel> Hardware and Sound
Alternately, you can search Device Manager in the search bar by clicking the start menu.
Once you are at the Device Manager window, you will see the following screen.
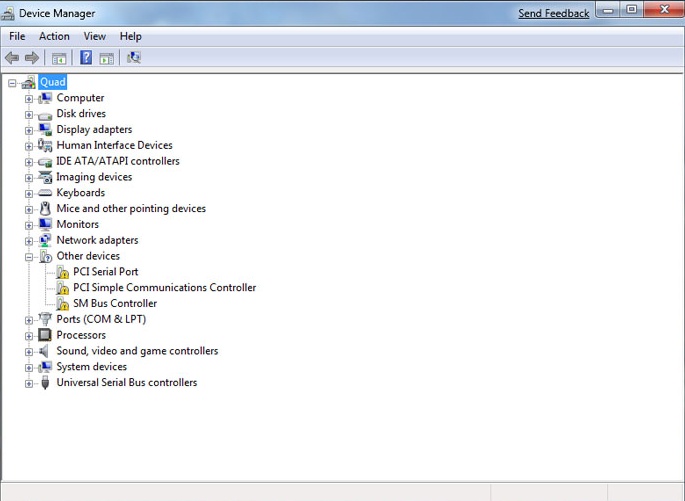
Now you need to click the plus sign next to Network Adapters to expand the list of all the hardware installed on your computer. In order to change the physical address of a network interface, identify it from the list and right-click on it and go to Properties.
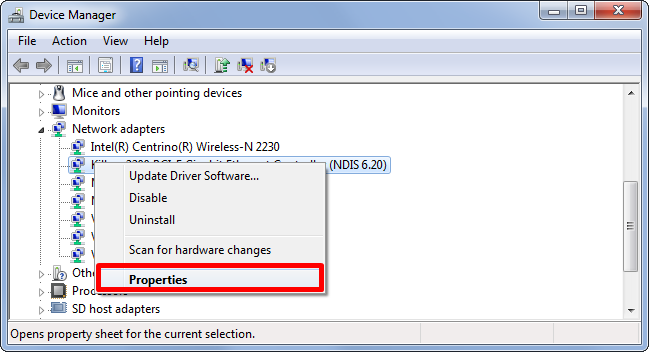
The configurations we need to do are in the Advanced tab so quickly click on Advanced. Under Property, you need to Network Address. Scroll up or down and locate Network Address, once you find it click on it and select it.
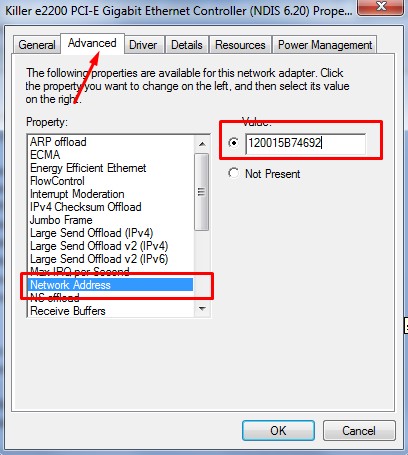
If you don’t see this option there, try to find out the Locally Administered Address, if both these options are not available, probably your network driver doesn’t support this feature.
After selecting the Network address, the Value option on the right will get enabled. This is the field where you need to write down your desired MAC address.
Remember, when you checked your mac address by running the command ipconfig/all in the command prompt, the format of the mac address was like 00-11-25-50-91-C1 but you don’t need to use any separators between the numbers.
Write the address in the format 0011255091C1. Once you are done writing the mac address, click OK and restart your computer to see the changes.
If for any reason, this method doesn’t work out for you, try another method which we have described below.
#Using third party software:
After reading the above method if your brain still keeps wondering how to change your mac address and the above method has failed to answer that, check out the below method.
In this method, we will be using a software called Win7 MAC Address Changer. It’s one of the best software available out there for changing the mac address.
It has a completely easy and elegant user interface, nothing clumsy, and no glitches. A basic version of this software is free and for advanced functioning, you will have to buy this software. The best part about this software is, it supports all the most used windows including windows 7, 8, and vista.
If you have any one of the windows
To download and install this software, click here. Once the software is installed, launch it on your computer to start processing towards changing the mac address.
The Win 7 MAC address changer is extremely easy to deal with, even a non-techie can change his mac address with software without taking any once help.
When you open this software, you’ll get to know what I meant. All the steps are mentioned clearly in a well-organized manner. You will understand things better if will have a look at the below screenshot.
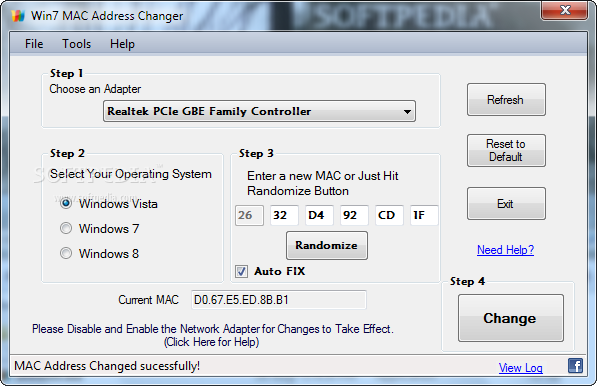
The first step is to select the network adapter you want to change the mac address of. In the second step, you need to select your operating system. In the third step, you need to enter the new mac address if you know what to put in, or else just click randomize to create a random mac address.
With all the settings done, the final step you need to take is to click the Change.
If you feel like reverting back to your old MAC address, just click Reset to Default and all your changes would be undone.
Really easy, right??
Both the methods we have mentioned are really easy to work with. You can choose any one of them as per your suitability.
Having knowledge on how to change mac address is really important when you have to deal with multiple computers in the network, you never know when you have to change the mac address of your network adapter??
Well, we assume this tutorial met with its core purpose of teaching you to deal with mac addresses. You can drop your comment below in case of any doubt.
And if the guide helped you to learn things clearly, feel free to share it!
Quick Links
