Wireless printing has become a staple in homes and businesses as it offers the convenience of not having to fumble with cords and plugs.
Printers can now be easily connected to devices like iPads and smartphones, making it possible to print from anywhere in the house or office. In this comprehensive guide, we will show you how to add a printer to your iPad wirelessly.
Adding a printer to your iPad allows you to print wirelessly from anywhere in your home or office. In this comprehensive guide, we will walk you through the steps to adding a printer to your iPad wireless network.
Whether you are using an AirPrint-enabled printer or not, we will show you how to get the job done in no time.
If you are looking for a comprehensive guide on how to add the printer to iPad wireless, you have come to the right place.
In this article, we will walk you through the process of adding a printer to your iPad and setting it up for wireless printing.
How to connect the iPad to the printer?
You can connect your iPad to a printer in a few different ways. One way is to use Apple’s AirPrint technology, which is built into most modern printers.
Another way is to use a third-party app like PrintCentral or Printer Pro. Finally, you can connect your iPad to a printer using a wired connection, such as a USB cable.
Assuming you have a printer that supports AirPrint, connecting your iPad to it is pretty simple.
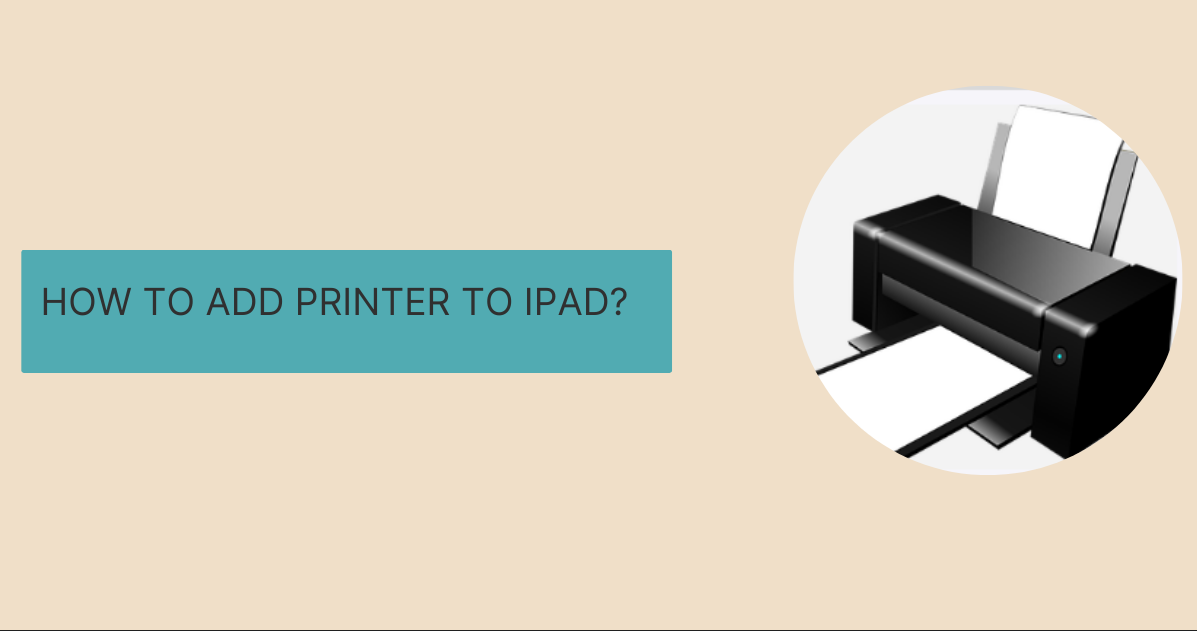
Just make sure both devices are connected to the same Wi-Fi network, then open the app you want to print from and select the print option. The app will automatically detect any compatible printers on the network and let you select one.
If your printer doesn’t support AirPrint, you’ll need to use a third-party app. There are a number of different apps available, but we recommend PrintCentral or Printer Pro.
Both apps work in similar ways, allowing you to connect to a wide range of different printers over a variety of different protocols.
How to Add Printer to iPad? What is AirPrint?
AirPrint is a feature in Apple Inc.’s macOS and iOS operating systems for printing via a wireless network.
It was introduced in 2010 with the release of iOS 4.2 and was later added to OS X Mountain Lion in 2012.
1. AirPrint allows compatible printers to wirelessly print from an iPhone, iPad, iPod touch, or Mac without the need to install any drivers.
2. AirPrint was originally developed by Hemant Jain, a former Apple employee.
3. AirPrint is based on the line printer daemon protocol (LPD) and uses IPP to communicate with compatible printers.
How does AirPrint work?
AirPrint is based on the line printer daemon protocol (LPD) and uses IPP to communicate with compatible printers.
LPD is a standard printing protocol that has been around for many years and is commonly used in Unix and Linux environments.
IPP is an Internet Printing Protocol that allows for the printing of documents over a network. IPP is based on HTTP and uses XML for its data format.
AirPrint uses mDNS (Multicast DNS) to discover compatible printers on the local network. mDNS is a Zeroconf protocol that allows devices to connect to each other without the need for a central server or DHCP.
Once a compatible printer is found, AirPrint will connect to it using IPP and begin the printing process. The print data is transferred over HTTP, and the printer will render the document using its own internal engines.
AirPrint is designed to be a simple and easy-to-use protocol and does not require any special configuration on the printer or network. AirPrint compatible printers are available from many manufacturers and can be found in many popular models.
Quick Links:
- How to Transfer Music From iPhone to iTunes Free?
- How To Recover Deleted Videos From iPhone?
- How To Record Call On iPhone Without App?
- How to Transfer Music From iPhone to iTunes Free? The Ultimate Guide
- How to Wipe An iPhone Without Passcode: 3 Best Methods
- How to delete Cookies on iPhone?
Conclusion: How to Add Printer to iPad?
If you are looking for a way to print documents from your iPad, there are a few ways that you can do this.
We have outlined the steps that you need to take in order to add a printer to your iPad wireless network.
By following these simple instructions, you will be able to print any document that is on your iPad.
