The Genesis Framework is a popular WordPress theme that has been used to create some of the most beautiful and creative websites on the internet. It’s one of our favorites here at Blogging for Entrepreneurs because it’s so versatile, easy to use, and customizable.
One thing that many people find difficult about Genesis themes is adding a header image logo. Luckily, with just a few clicks you can have your own custom logo in place.
This is helpful if you want your site to have a specific branding that matches your business. The process of adding this takes less than 10 minutes and requires using only one plugin, which is called Custom Logo Uploader by WPSquare.
It can be installed in just seconds with one click inside the WordPress admin panel.
Here are the steps:
1) Install the plugin
2) Add desired images
3) Configure settings
4) Save changes 5-10 min later, go back into Genesis Child Theme Settings > Header Image
6) Select a custom logo
7) Enter the desired URL
8 )Save Changes.
How to add Header Image Logo for Genesis Child Theme-
STEP 1 : Set up Logo in Dashboard
Since I am using “TwentyTen Child Theme“, all I have to do is go to Dashboard >> Appearance >> Customize>> Header and add a logo that I want to use. You can add your own custom images or choose from the ones available in WordPress, which you can find under the “Add New” section.
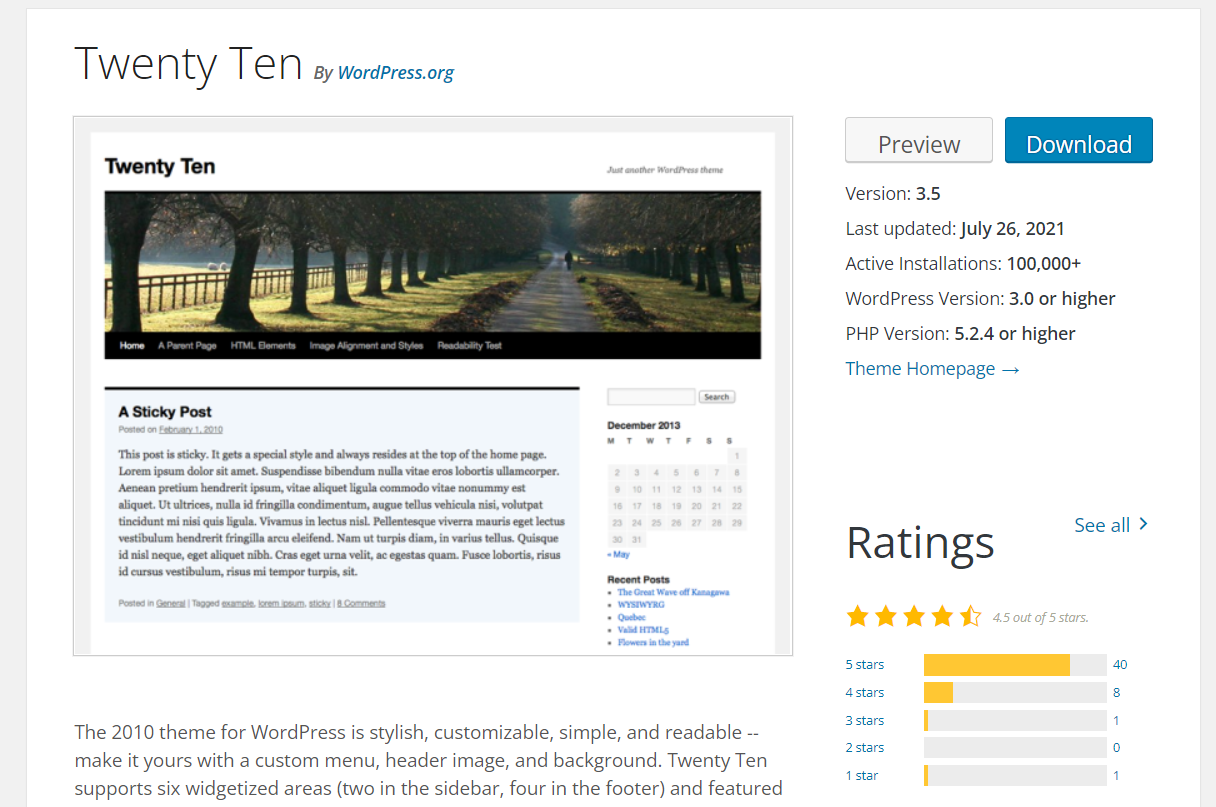
In my case, I am going to add an image from the Dashboard Media Folder by clicking on the file named “header-logo.png”.
STEP 2 : Add Custom Code to Genesis Child Theme Function.
php Open Genesis Child theme’s function php file, which is usually in the theme root folder named as functions.php . You can open this file using any FTP or SFTP client such as Filezilla .
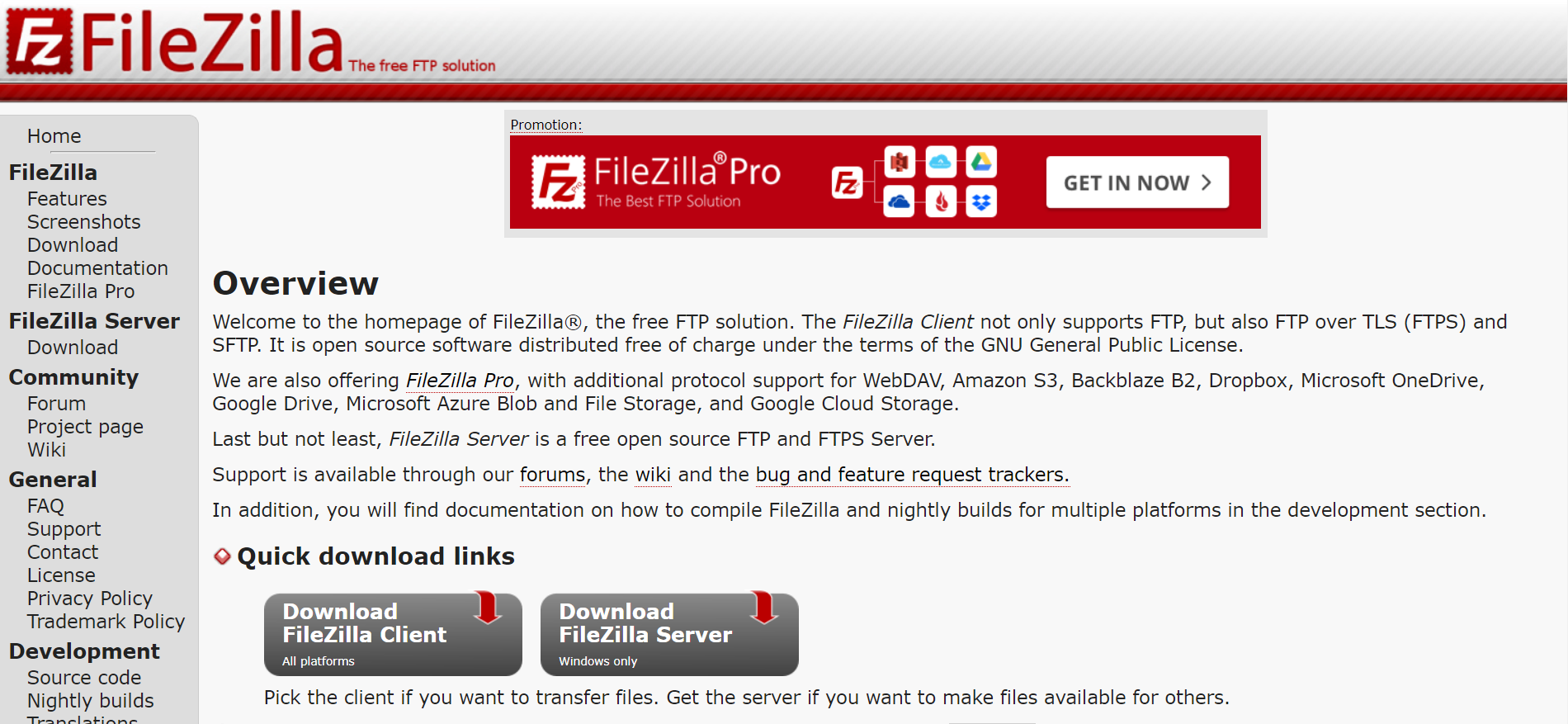
And if you cannot find this file, you can create one. I have written a post to show how to create the Genesis child theme’s function php file .
Here is the code that I have added at the end of my functions.php file, but before closing PHP tag?>
// BP Header Logo
add_custom_image_header( ‘bp-logo’ );
This tells Genesis to use an image named “bp-logo” as the header logo for my website. You can change this name, but do not forget to change it in the next step also. Now create a new folder with the name bp-logo .
It must be created inside of your theme root directory. For more info, check my post on how to create a folder in your Genesis child theme.
STEP 3 : Create Logo Image for Third Party Theme
The problem is that, our logo image will not show up in the customizer section of WordPress dashboard, but still it will display in frontend once the website is published online.
It means that we have to add this image to the header.php of our theme. Luckily, we can do this by editing our theme directly from the WordPress admin area.
What you need is your theme zip file and FTP or SFTP client like FileZilla . You can use phpMyAdmin also if you know how to use it.
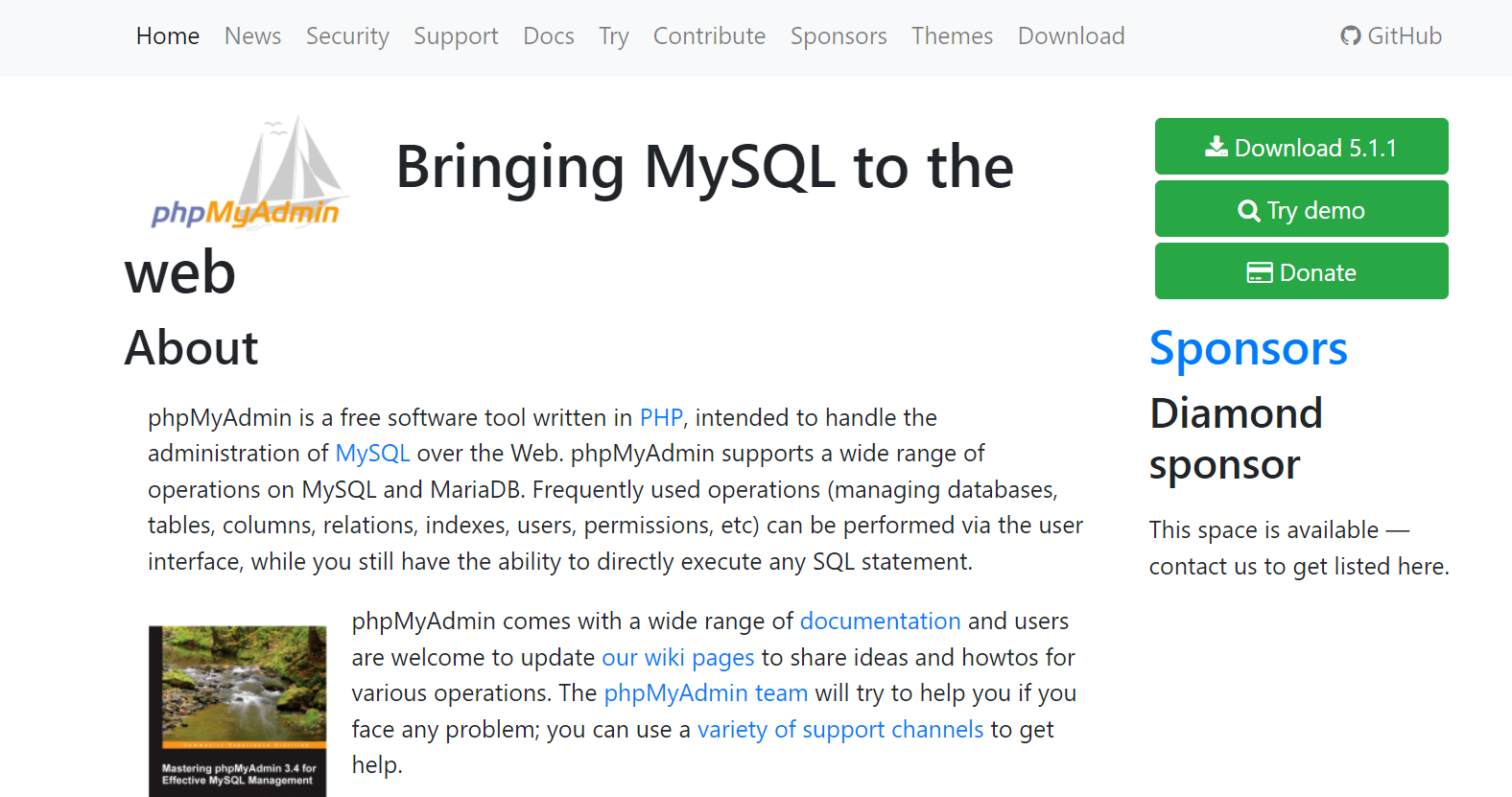
Open the zip archive using your favorite program and go to /wp-content/themes/YOUR THEME NAME/header.php . Copy the code you see in this file, but before PHP closing tag ?> .
STEP 4 : Add Custom Code to Genesis Child Theme’s header.
php Now, open your theme’s header.php file ( which is located in /wp-content/themes/YOUR THEME NAME/ ) and add this code before closing PHP tag ( which is located at the end of file ): <?php if ( !is_page() || isnull( get_post_meta( get_the_ID(), ‘bp-logo’, true ) ) ): ?>
<?php echo do_shortcode(‘ [inread_parallax slot=”DFP-EW-InRead2-Mobile” width=”300″]’); ?> STEP 5 : Done Now if you visit your website, the logo will show up in frontend.
But there is a problem with this code. It is creating an image file in your server and if you upload a lot of images, it will take up server space unnecessarily.
So to solve this problem, I have used my plugin called ” Genesis Simple Hooks “. And here is the updated custom code that I have added in functions.php file: add_action( ‘genesis_before_header’, ‘bp_add_header_logo’ );
Basic Steps to Add Custom Headers for WordPress Blog
1) Go to the Dashboard of your WordPress blog and hover over Appearance. Select Menus from there.
2) Click on Header #1 under Genesis Simple Headers drop-down menu. A new page will open with a lot of options on it. You can change any of the options provided there.
3) The first option is Header Image. Click on the browse button and select an image from your computer or use one of the default images available in this section.
Make sure you have permission to use that image because it will be shown as a part of your blog content and will also appear on search results. You can use the same image for all three header images if you wish. You can also change the text displayed in that section.
4) The second drop-down menu is Header Type. There are 5 types provided by this plugin and you can choose any one of them. However, changing the type to H1 will help you style it further as a H1 Header.
5) The third drop-down menu is Positioning and you can use it to change the positioning of your header image on your blog (left, center or right).
6) With the fourth drop-down menu, you can choose which section of the posts should be displayed in that header. You have 3 sections – Genesis Featured Image, Intro Text and Post Title. If you want to display something else then you can enter that HTML code in the provided section and it will show up there.
7) Click on Save Menu after making all of your changes.
8) The new header image will immediately be displayed on your blog and whenever a visitor opens any of your blog posts, this header image will appear on the top. However, you can change its position to right or left by going to Appearance – Customize – Side Navigation and then selecting either right or left.
Editing Style.css File of Genesis Child Theme-
I came across a Genesis child theme called [i]Element[/i] in the official WordPress Theme Directory and I wanted to use it in my local development environment.
The first and second post on this site give directions on how to set up a new genesis child theme for development purposes. So, go check them out if you haven’t already.
After I tried to run the installation script found in the first post, I realized that it installed a child theme stylesheet into a directory called “_s” which is correct for all WordPress themes out there except for Genesis.
I than edit my child theme file style.css and changed paths from “Element Child Theme/style.css” to “Element Child Theme/*/style.css”.
And it actually works!
Quick Links
- Why A Logo Is Important For Your Business
- Essential Elements Of Blog You Must Not Miss As Beginners
- Find Out Now, How To Boost Your Social Media Marketing?
- My All Time Favorite WordPress Themes Collection
Conclusion- How To Add Header Image Logo For Genesis Child Theme 2024
The Genesis Framework is one of the most popular WordPress themes available. It’s easy to customize and comes with tons of features that can help you get your business off the ground.
One way to personalize your website is by adding a header image logo for Genesis Child Theme, which will appear in place of the default “Genesis Framework” text on top of every page.
Blogs are a great way to share your knowledge, promote your product or service and build an audience. But how do you go about designing them?
There are many different blog themes out there that claim to be the best for creating beautiful websites but which one is right for you? We’ve taken some of the most popular Genesis Child Theme templates available today and ranked their design quality from 1-5 stars based on our own personal preferences.
