MobiMover is a professional iOS data transfer tool that enables you to transfer files from your computer to your iOS device or from your iOS device to your computer.
With MobiMover, you can easily add new files to your iOS device, delete unwanted files from it or back up important files to your computer with one click. MobiMover also supports file management on your iOS device. You can use it to create new folders, delete existing folders or rename folders on your iPhone/iPad.
MobiMover is a great helper for you to manage your iOS device. With it, you can easily add files to your iOS device, delete unwanted files from it or back up important files to your computer with one click.
MobiMover also supports file management on your iOS device. You can use it to create new folders, delete existing folders or rename folders on your iPhone/iPad. With MobiMover, you can easily manage your iOS device and keep it organized.
MobiMover Highlights-
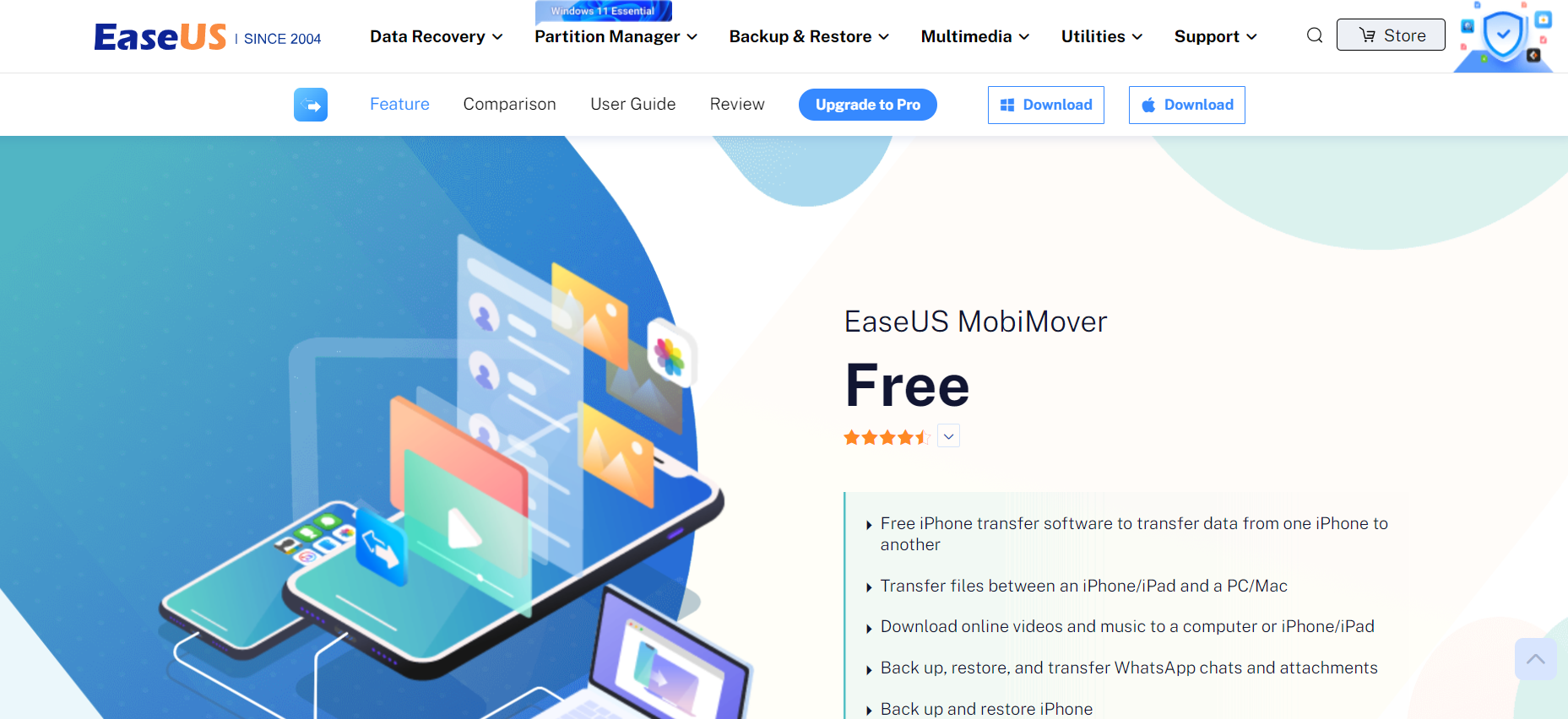
MobiMover is an easy-to-use yet professional iOS data management tool that can help you transfer files from computer to iPhone/iPad without using iTunes or command lines.
Besides, it also supports backing up iPhone/iPad content to the computer and deleting files on your device with one click. No matter what kind of data you need to manage, MobiMover can always be your ideal choice.
Highlights of MobiMover:
– Manage iOS data without using iTunes or command lines;
– Support transferring files from computer to iPhone/iPad and vice versa;
– Fully compatible with all models of iPhone/iPad/iPod touch running iOS 8 or later;
– Offer two ways to transfer data, namely, transferring files with URL and exporting data from one app to another on the same device;
– Allow you to delete unwanted files from your iPhone/iPad in batch.
With MobiMover installed on your computer (Windows or Mac), you can easily add/delete/edit/transfer files on your iPhone/iPad as you want. No matter what data type you need to manage, MobiMover can help you make it with ease.
Besides, if you need to transfer data from one iOS device to another, MobiMover is also the tool you can’t miss.
Features of MobiMover-
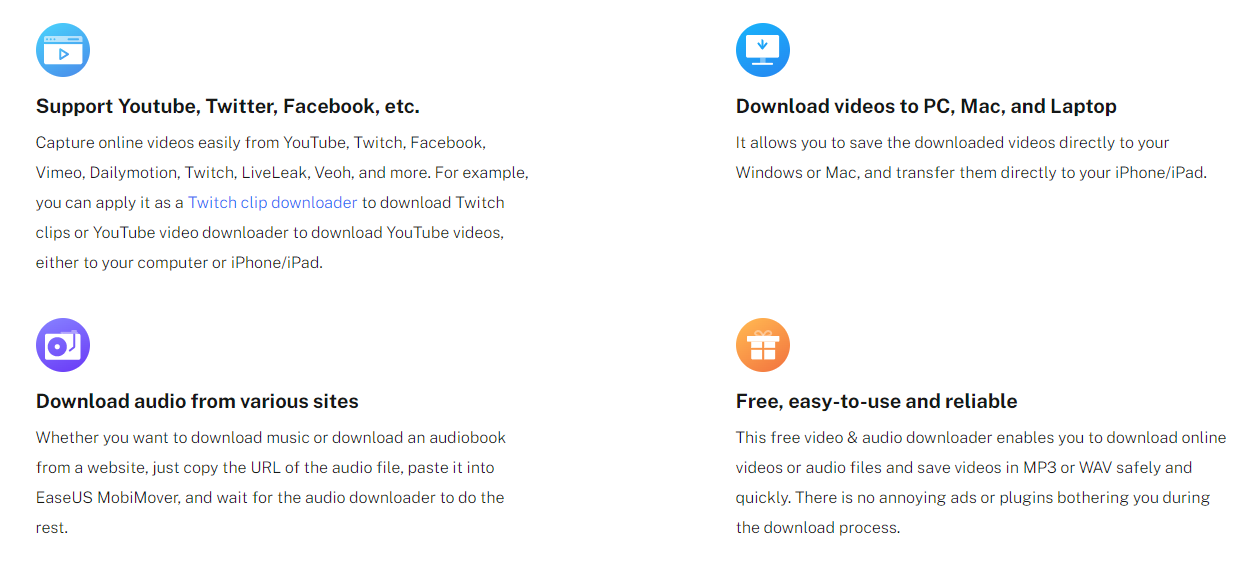
MobiMover is a powerful data transfer tool that can help you transfer files from your computer to your iOS device or from your iOS device to your computer.
It supports transferring all kinds of files, including photos, videos, music, contacts, messages, notes, books, and more. With MobiMover installed on your PC or Mac, you can easily manage your iOS data as you want.
MobiMover is very easy to use. You can transfer files with just a few clicks. Moreover, it is totally free to use. You don’t need to pay for anything when you use MobiMover.
MobiMover is compatible with all iOS devices, including iPhone, iPad, and iPod touch. It supports all versions of iOS, from iOS 8 to the latest iOS 11.
MobiMover is a safe and reliable data transfer tool. It is developed by an Apple-certified developer. Therefore, you can be sure that your data is in good hands when you use MobiMover.
There are many other great features of MobiMover. If you want to know more about MobiMover, please visit its official website.
Transfer and Transcode
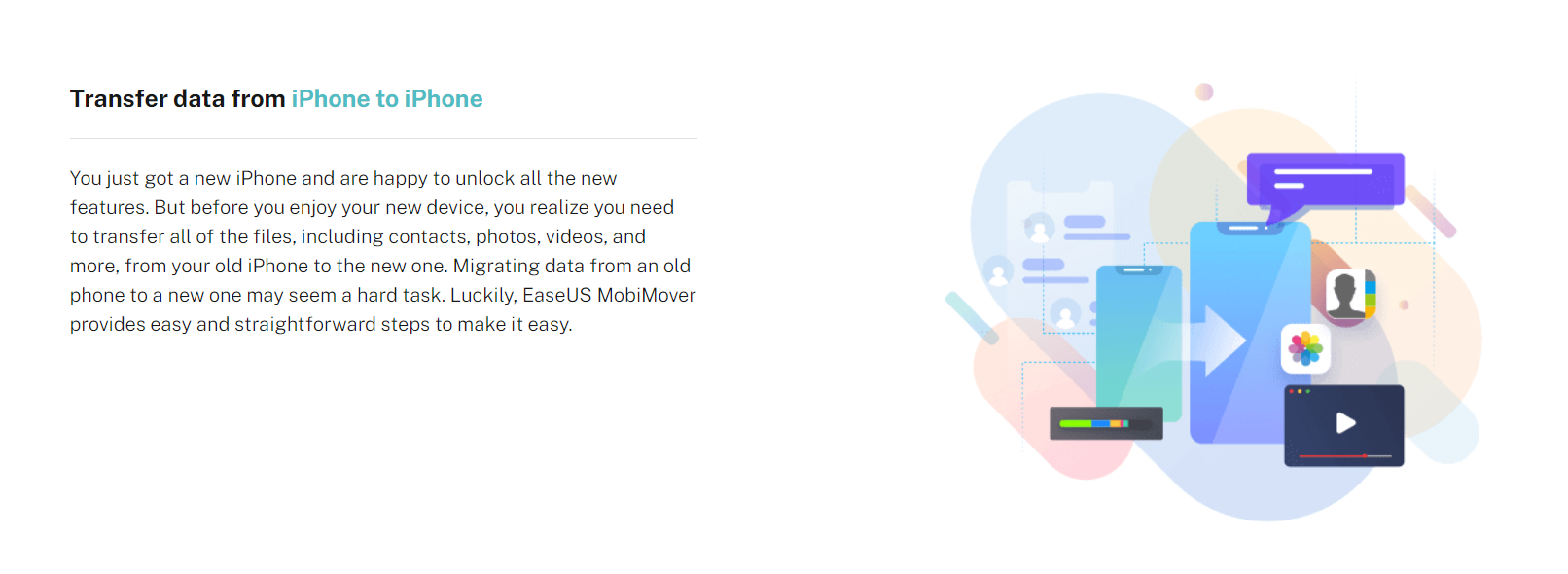
MobiMover supports two ways to help you transfer and transcode files, depending on your needs. If you just want to move files from one place to another, you can use the “Transfer Only” feature. If you need to convert the file format as well, you can use the “Transcode” feature.
To transfer and transcode files using MobiMover:
- Download and install MobiMover on your PC running Windows 10/8.1/8/7.
- Connect your iOS device to your computer using a USB cable and tap “Trust” when you see the pop-up asking for your permission. Launch MobiMover and select “Phone to PC” > “Next”.
- Choose the file type/s you’d like to transfer from your iOS device to computer. MobiMover supports transferring photos, videos, music, contacts, messages, books, and more between iOS devices or between an iOS device and a computer. You can transfer all the data from your iOS device to the computer at once by selecting “Select All” or individually select the items you want according to your needs.
- Choose a folder on your computer as the destination path for the imported files. If you don’t set up a folder in advance, MobiMover will create one named “Mobimover Export” in the Downloads folder for you.
- If you want to transcode the files, select “Transcode” next to your device name. You can transcode HEIC photos to JPG/PNG, convert video from one format to another, or change an audio file from one forma(e.g. M4A) to another(e.g. MP3).
- Now, click “Transfer” to start transferring and transcoding files from your iOS device to the computer with MobiMover. When it is done, you can check the imported items in the selected folder on your computer. If you want to transfer files from computer to your iOS device, you can use the “Phone to Phone” feature or the “PC to Phone” feature of MobiMover.
The “Transfer Only” feature is perfect for those who just want to move files from one place to another without changing the file format. The “Transcode” feature is ideal for those who need to convert the file format as well.
MobiMover supports transferring photos, videos, music, contacts, messages, books, and more between iOS devices or between an iOS device and a computer.
You can transfer all the data from your iOS device to the computer at once by selecting “Select All” or individually select the items you want according to your needs.
If you want to transfer files from computer to your iOS device, you can use the “Phone to Phone” feature or the “PC to Phone” feature of MobiMover.
EaseUs MobiMover Pricing
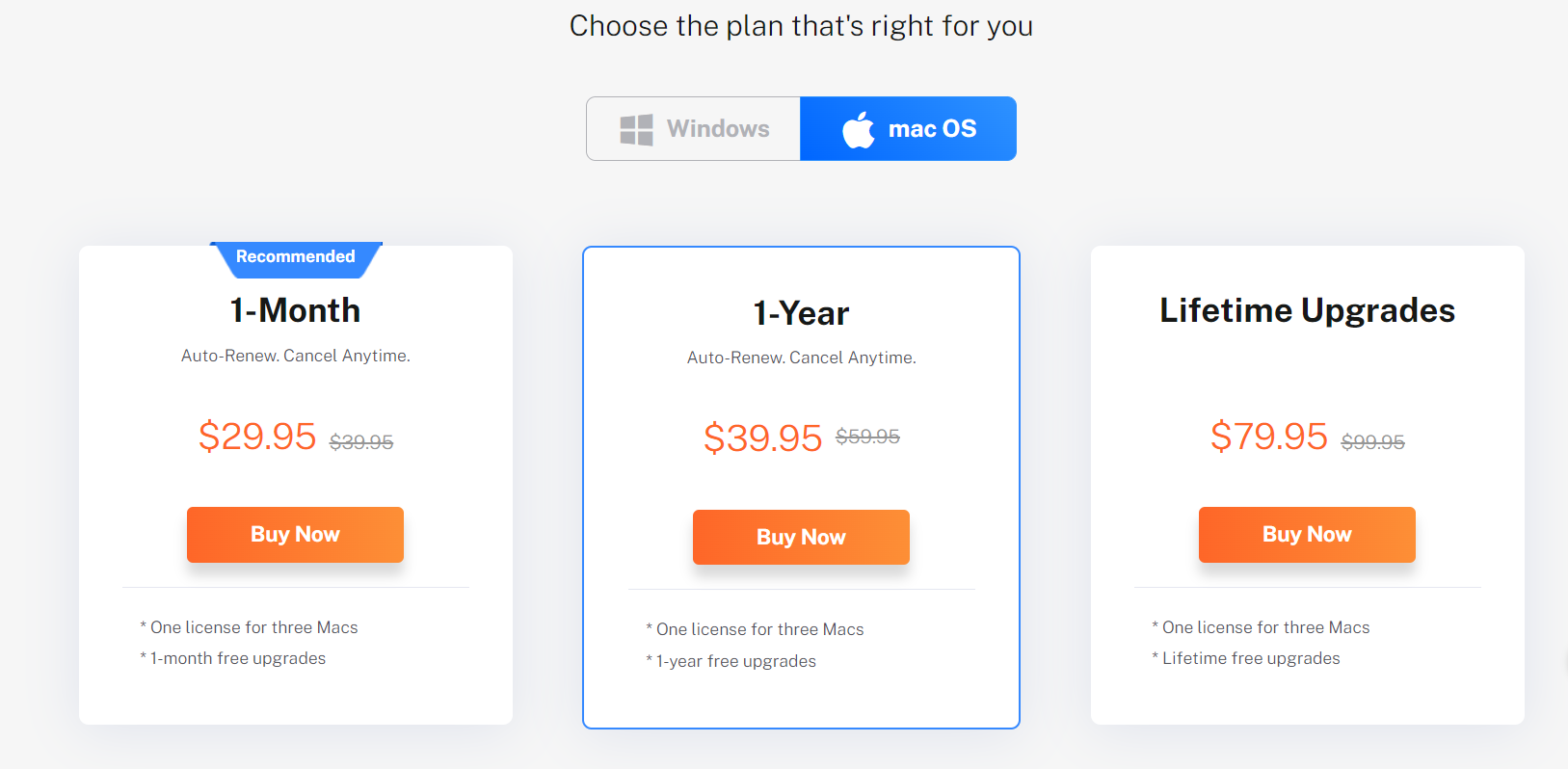
MobiMover is available in both Free and Pro versions. The free version allows you to transfer up to 4GB of data, while the Pro version has no limit on the amount of data you can transfer.
MobiMover also offers a family package that allows you to use the software on up to 5 devices.
The pricing for MobiMover Pro is as follows:
– 1 Month: $29.95
– 1 Year: $49.95 (save $10)
– Lifetime: $99.95 (save $50)
MobiMover offers a free trial for those who want to try the software before making a purchase. The trial allows you to transfer up to 4GB of data. If you decide to purchase the Pro version, your data will not be lost and you will not need to start over.
Quick Links
- iPhone Battery Draining Fast All Of A Sudden
- How To Unlock Disabled iPhone
- How To Recover Deleted Videos From iPhone
Conclusion- EaseUs MobiMover Review 2024
In short, EaseUS MobiMover is an ideal choice for those who want to transfer data from old iPhone/iPad to new iPhone/iPad or back up iPhone/iPad content on the computer.
If you have any questions about how to use MobiMover or encounter any problems when using MobiMover, please feel free to contact us via email or leave a comment in the section below for further discussion.
