In this post we are going to know the detailed about Discord Screen Share.
Discord is a group chatting software that was originally developed for gamers but has now grown to be used by a wide range of communities.
Discord is broken down into servers, each with its own set of members, subjects, norms, and channels.
Discord users can now utilize their PCs to voice and video conversation, as well as livestream gaming and many other programs.
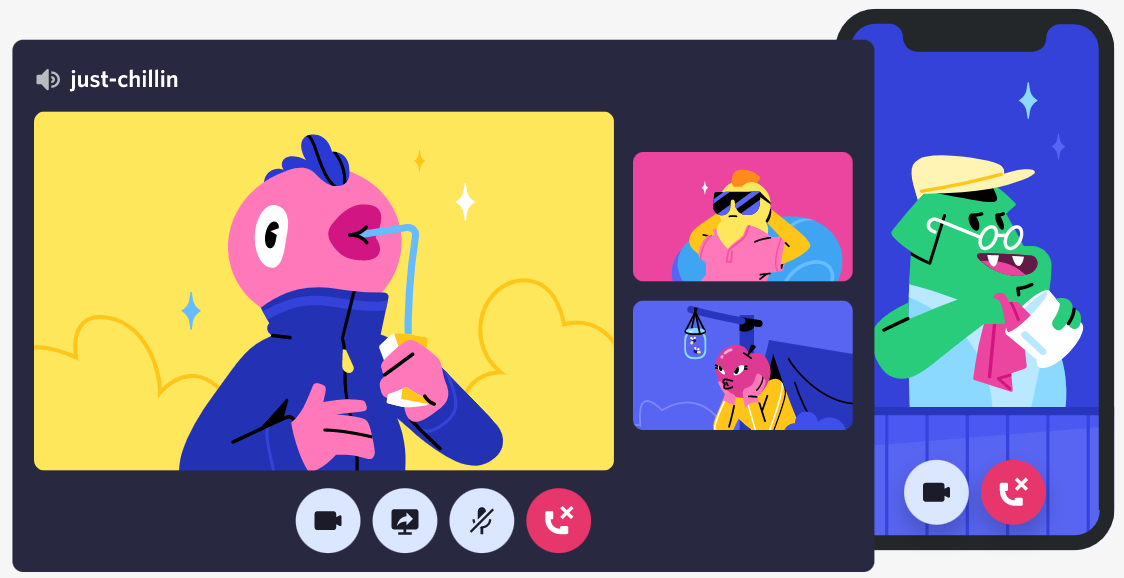
A famous group chatting tool, was created to provide a space for gamers to form communities and communicate.
However, ever since its establishment in 2015, it has grown to encompass communities from all around the web, including writers, artists, and K – Pop stans.
Since more individuals worked, played games, or chatted online throughout the outbreak, it rose in popularity, and the site currently claims to have over 140 million monthly active users.
Introduction to Discord :
Discord is among the most popular messaging programs accessible today, and it’s accessible for Mac, PC, iPhone, and Android phones.
Discord is designed to allow the participants to communicate with one another at a fundamental stage. A “server” is the name given to each community. If you have used Slack before, consider it as a less formal version of that program.
Text channels (in which you can type to communicate with other individuals) and voice channels thrive on servers (where you can voice – chat with others). You could also exchange films, photographs, links to the internet, music, and other media.
Typically, each server has numerous channels, each of which can be devoted to a distinct topic or has its own set of regulations.
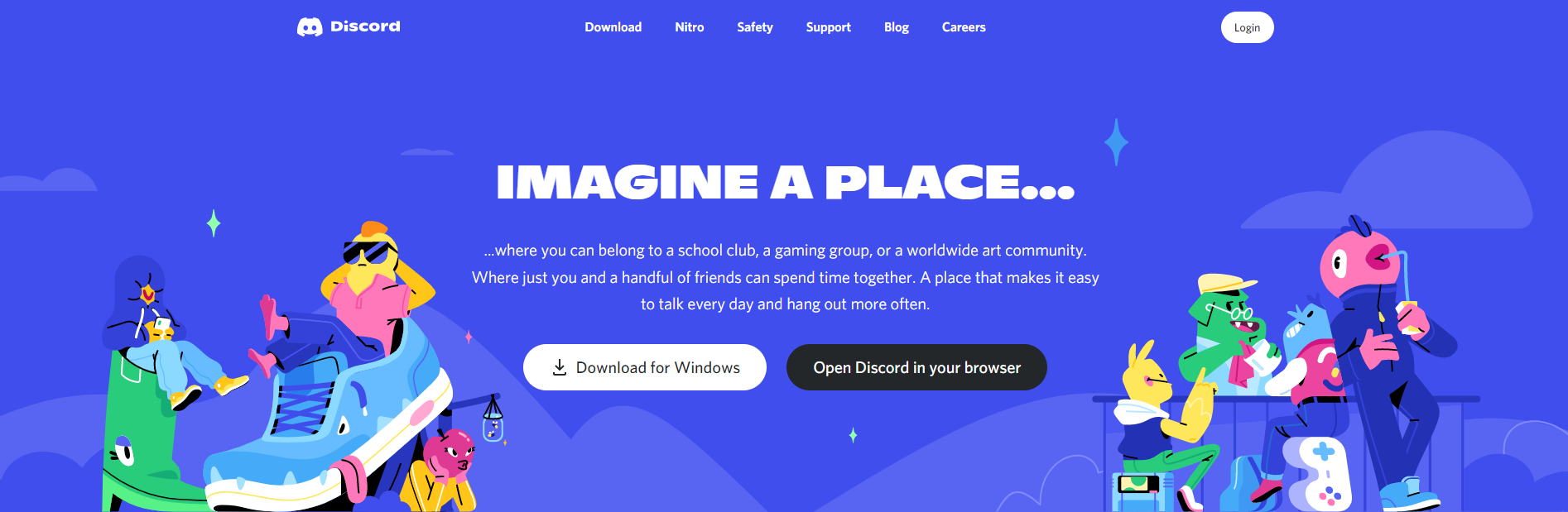
For instance, you might just have a channel for discussing a game, the other one for casual chit-chat, and yet another for cat pictures. The options are limitless.
Accessing other servers and establishing your own server are both free. There are hundreds or thousands of Discord servers, all dedicated to a specific subject. There’s a strong possibility that you will be able to easily find a Discord server for whatever it is you’re interested in.
This is particularly true for video games, which account for the majority of the most common Discord servers.Yo You may Google “[enter topic here] Discord server” to discover alternative servers to join.
You could also utilize Discord’s own search function, but keep in mind that it only tracks the most popular servers.
You can just use keywords like “/ giphy” or “/ spoiler” to do things such as add a GIF to your message or flag it as a spoiler when chatting.
Discord, like some of the other messaging programs, allows it’s users to send direct messages to the people. You may then use voice or video chat to communicate with them.
In private conversations or as portions of “servers,” communicate with voice calls, video calls, text messaging, multimedia, and folders.
Servers are just a collection of permanent discussion boards and voice communication channels that can be accessed using invitation links.
Windows, macOS, Android, iOS, iPad OS, Linux, and internet browsers all support Discord. The website has more than 350 million registered users including 150 million active monthly users as of 2021.
How to View a Live Stream on Discord?
If you are a part of the same Discord server as the person who does the screen share, you can watch their live stream.
To do so, navigate to their voice chat then tap on their name. The Go Live option will be available next to their name when they are currently screen sharing.
You may voice chat with the presenter and everyone else in the voice channel when watching the live stream.
You can however share your screen while watching someone else’s live feed. On the Discord application, users can switch between different Discord screens.
Although you can’t watch your individual live stream and someone else’s at the same time, you can easily go back and forth between the two, letting people work on projects together from a distance.
How to Screen Share on Discord?
For gamers, developers, as well as influencers, Discord is really the ultimate text, audio, and video chat service. However, on Discord, are you aware of how to screen share?
Discord screen share makes it simple to communicate visual information with workers, stream let’s – plays, and interact with other gamers.
You could use it to share audios and videos on Discord. Continue reading to learn all you need to understand regarding how to screen share on Discord and also how to stream with audio on Discord.
Discord’s screen share functionality allows its users to share a single application or your complete screen with others.
You may require consent from a server moderator to screen share in a public Discord server.
Discord’s desktop, browser, and mobile versions all support screen sharing.
Playing computer games, drawing, or even streaming YouTube videos doesn’t have to be a solitary activity.
On Discord, showing your screen helps to display all of your friends what’s going on in your display while also chatting with them.
In all the versions of Discord, here are some of the steps to use the screen sharing function.
Issues with Discord Screen Share :
Are you having problems with sound while screen sharing in Discord? Don’t panic, we have compiled a comprehensive list of all the possible solutions to the Discord screen share audio problem.
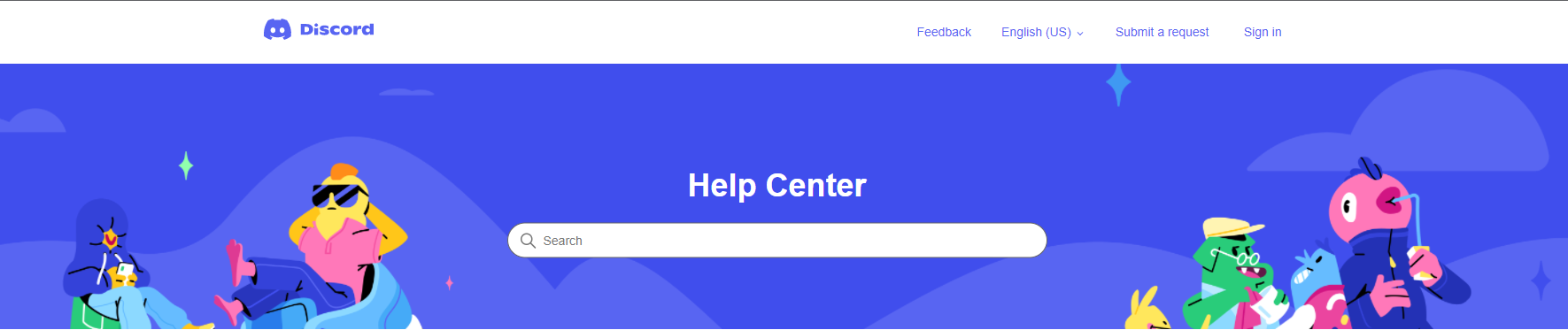
Users may effortlessly screen share or stream any window from their computer with a friend and perhaps hundreds of others in the same channel, which is one of Discord’s most amazing features!
Fix 1 : Restart your computer
Complicated issues sometimes necessitate the most basic solutions. Try rebooting your computer before you begin troubleshooting and waste time attempting to rectify your Discord audio.
A disagreement involving your audio drivers and the software could sometimes cause these problems, which can be resolved by rebooting your computer.
If the first remedy failed to cure your problems, move on to the second.
Fix 2 : Unmute Stream
Unlike so many other functions of the application, Discord’s interface design isn’t particularly user – friendly whenever it comes to streaming. This can be difficult for novice users because there are no other hints or advice to take you to the choices you want.
Some users are stuck with no audio when viewing a stream due to this absence of data. They might not even be informed that a stream could be muted. Follow the steps below to unmute your streaming sound if you think it’s been silenced.
- Firstly, open your friend’s stream in full screen mode.
- Move the cursor to the bottom right corner of the screen.
- You will see three icons, one of them is a speaker
- Now,click on the speaker icon to unmute or mute the stream.
Additionally, you can drag over the speaker icon to change the volume according to your requirements.
Fix 3 : Update Discord
Users often have problems listening to each other or listening to screen sharing audio since different variants of Discord aren’t always compatible.
You must update your app to sync to your friends’ in case they have an updated version of Discord downloaded.
To upgrade the application quickly and accurately, relaunch it.
Fix 4 : No Audio Support For Desktop or Entire Screen Streaming
In certain cases, you should not really look for solutions because there’s not a problem on your side.
Discord’s desktop streaming, for instance, does not support audio. There will be no audio accessible if your friends are broadcasting their complete screen/desktop rather than a particular window.
For the ultimate experience, only one window should be streamed rather than the entire desktop. Your stream will become more visually appealing, and your customers will be able to listen to it.
And if that does not resolve your issue, there may be an issue with the application’s settings or the audio drivers on your computer. Go on to the following methods if that’s the situation.
Fix 5 : Reset Voice Settings to Defaults
Discord includes a variety of settings that enables you to completely modify your voice chatting experience.
However, as Discord evolves, you may find that the newer settings choices no longer match your needs.
To be sure this issue isn’t caused by your settings, restore the voice settings to their default values. Here’s how you might accomplish it:
- Select the small cog wheel type icon on the bottom left corner of the screen in a Discord server to open the User Settings.
- Open the Voice & Video tab in the list on the left – hand.
- Scroll to the bottom and press on Reset Video Settings.
- Hit the Okay button when a pop – up asks you to confirm your selection.
The audio settings on your computer have been reset. By monitoring a screen share stream, you can determine if there is audio or not. If the problem still persists, read this article further, to try some of the Discord’s audio options.
If you have not been able to fix the problem, there are a few more options listed below.
Fix 5 : Disable Shadowplay (This is only for NVIDIA Users)
NVIDIA’s screen recording feature, Shadowplay, comes pre – installed in their drivers and applications. Because it’s convenient and very simple to use, there’s typically no excuse to switch it off.
Once Shadowplay is activated, though, some customers have noticed a lower video and audio quality in Discord streams or screen shares. The clarity of the Discord streaming could significantly improve once this feature is removed.
This patch is limited for NVIDIA GPU users, and it only works when other people are having difficulties hearing your stream while you are watching theirs. If you are having trouble hearing other people’s streams, you can try some of the other solutions in this post.
To deactivate NVIDIA’s Shadowplay and the additional in – game overlay functions that come with it, follow these instructions.
- Navigate to the icon tray present on the bottom right of your screen and double – click the NVIDIA Icon.
- Once the GeForce Experience opens, tap on the cogwheel in the top – right corner, next to your username.
- In the General tab, scroll down and then find In – Game Overlay
- Disable it.
- Shadowplay is now off. Just restart your computer, then launch Discord, and start a new stream. Ask your friends to confirm whether they are able to hear your stream’s audio or not.
If this doesn’t work, you may re-enable the overlay by repeating the steps above.
Fix 6 : Update Your Audio Drivers
If everything else fails but you still can’t hear your friend’s livestream, updating your audio drivers is a sensible move.
This may appear difficult initially, but by following the steps outlined below, you will be able to effortlessly upgrade your drivers.
Method 1
- Open Device Manager from the Start Menu by searching for it.
- Expand Audio input and outputs, right-click your speakers/headphones, and select Update Driver.
- Choose Search automatically for drivers in the new window.
- Windows will automatically locate an up – to – date driver and complete the installation procedure for you within several minutes.
- If Windows is unable to locate an appropriate driver, you may try a manual technique. You’ll need to install CPU-Z, which is open source software which can identify your hardware immediately.
Method 2
- Download CPU-Z (portable ZIP)
- First extract the zip, then open the application, and click on the Mainboard tab
- In the Mainboard, look for the Manufacturer and Model
- You may manually look for the suitable model then download the proper audio driver using the details about the model as well as the manufacturer of your motherboard.
- Visit the main product page from motherboard manufacturers including MSI, Asus, Gigabyte, Biostar, ASRock, and others by searching for your product on Google.
- On the official product page, find the Support page.
- Now, select Drivers, look for Audio or On-Board Audio drivers, and then download the latest version.
- Install the setup file, carefully follow the installation instructions, and lastly restart your computer
- After following all these steps, you have successfully updated to the newest audio driver.
- Now try entering a screen share or stream on Discord and thereafter check whether you are still experiencing audio issues.
You must not have any serious problems down the line if you follow these six strategies for fixing stream audio on Discord. You can still go back to these adjustments if you need to.
In the unlikely situation if you are still unsuccessful to fix your issues after attempting these methods, you should contact Discord customer service directly.
Quick Links :
- How To Find Ringtones For iPhone
- How to Host Your Own Website
- How To Enable Two Factor Authentication Feature
Conclusion : Discord Screen Share
Discord’s users have access to a unique function called screen sharing. You can allow your friends to be a part of your experiences by sharing a screen on Discord.
You may use your screen to share it in a variety of circumstances, like streaming gameplay, giving presentations, and debating movies and dramas with your friends.
This article explained how to share your screen on Discord. Try it out and see how the Discord screen sharing function can help you.

