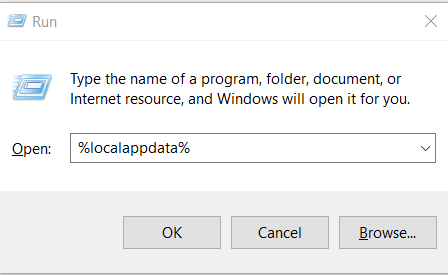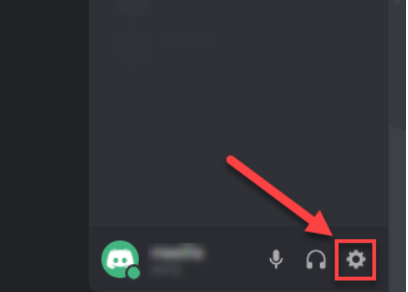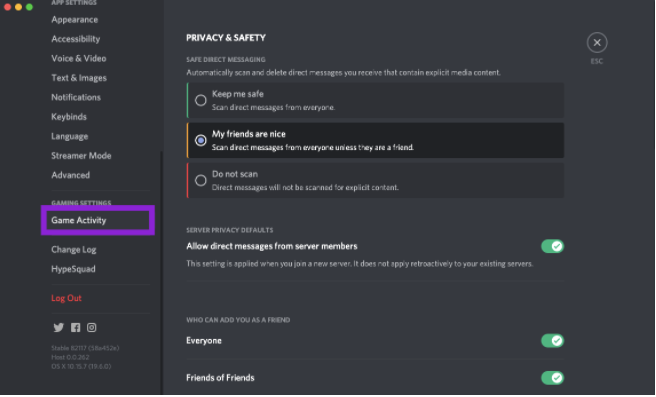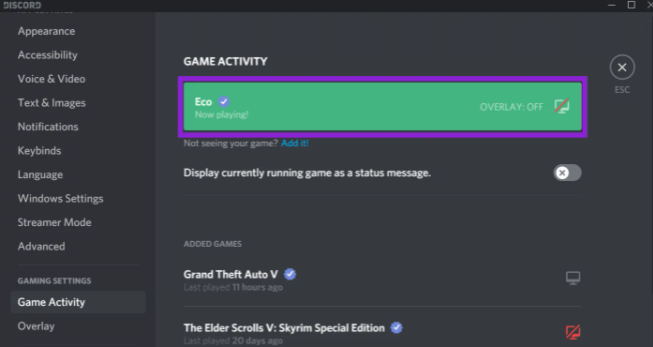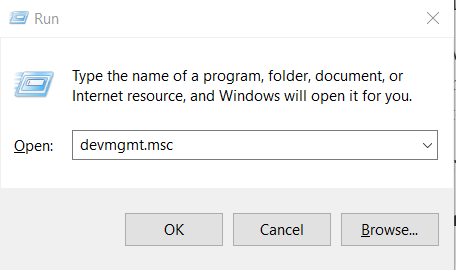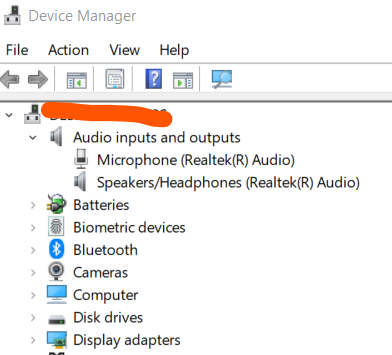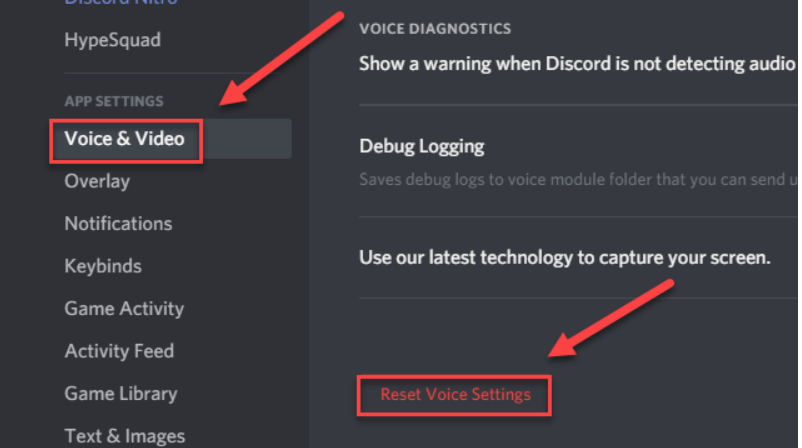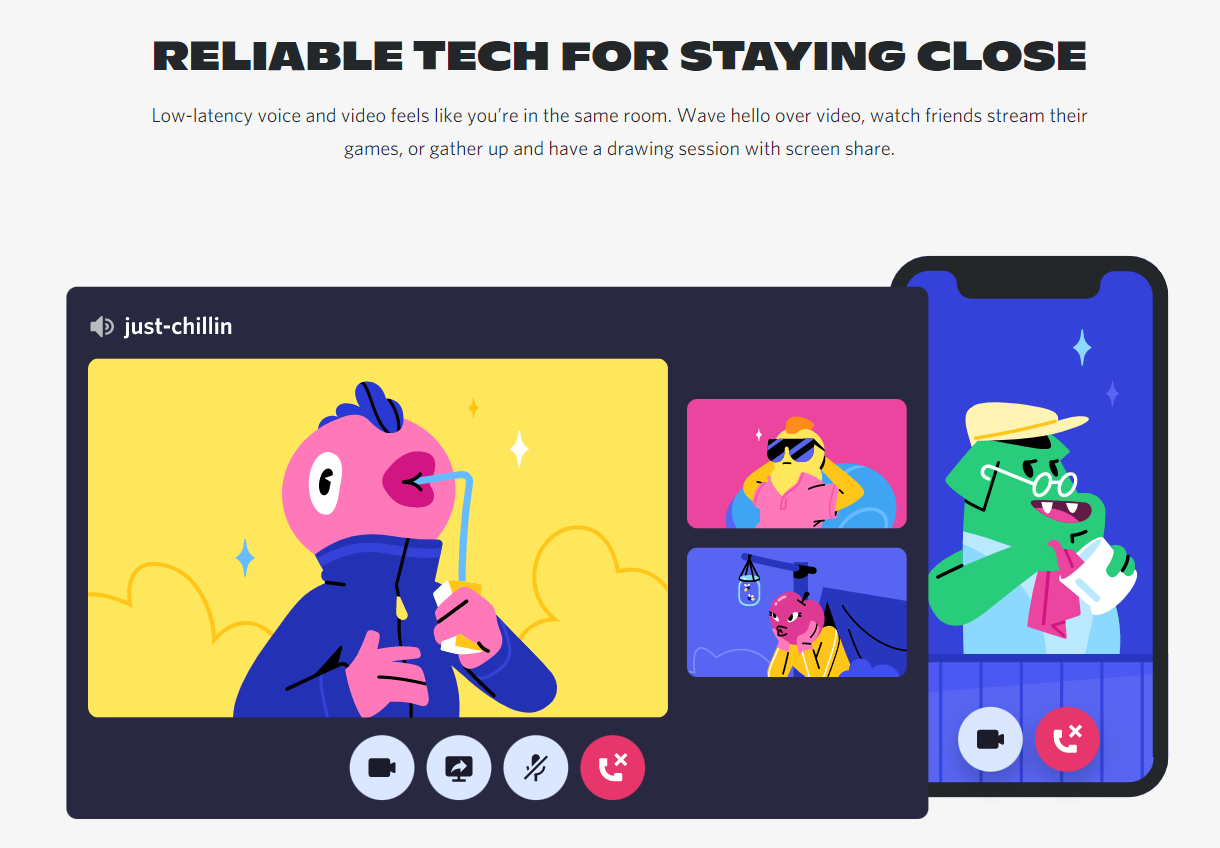Can’t your teammates hear you when you share your screen on Discord?
You don’t have to worry. My guarantee to you is that you will find the best solution to your problem after reading the whole post.
How can I fix the discord screen share audio problem?
If your shared screen app is in full-screen mode, you will not be able to hear the screenshare audio. Discord cannot transmit any sound in full screen mode. Reset the voice settings to default and minimize the window of the shared screen to resolve this issue.
We are here to help you if that is the case.
You will learn how to fix audio issues in screen sharing within minutes in this post.
You should check out how to use Discord on PS4 if you are a PS4 user.
Discord Screen Share Audio: Does Discord share Screen have Audio?
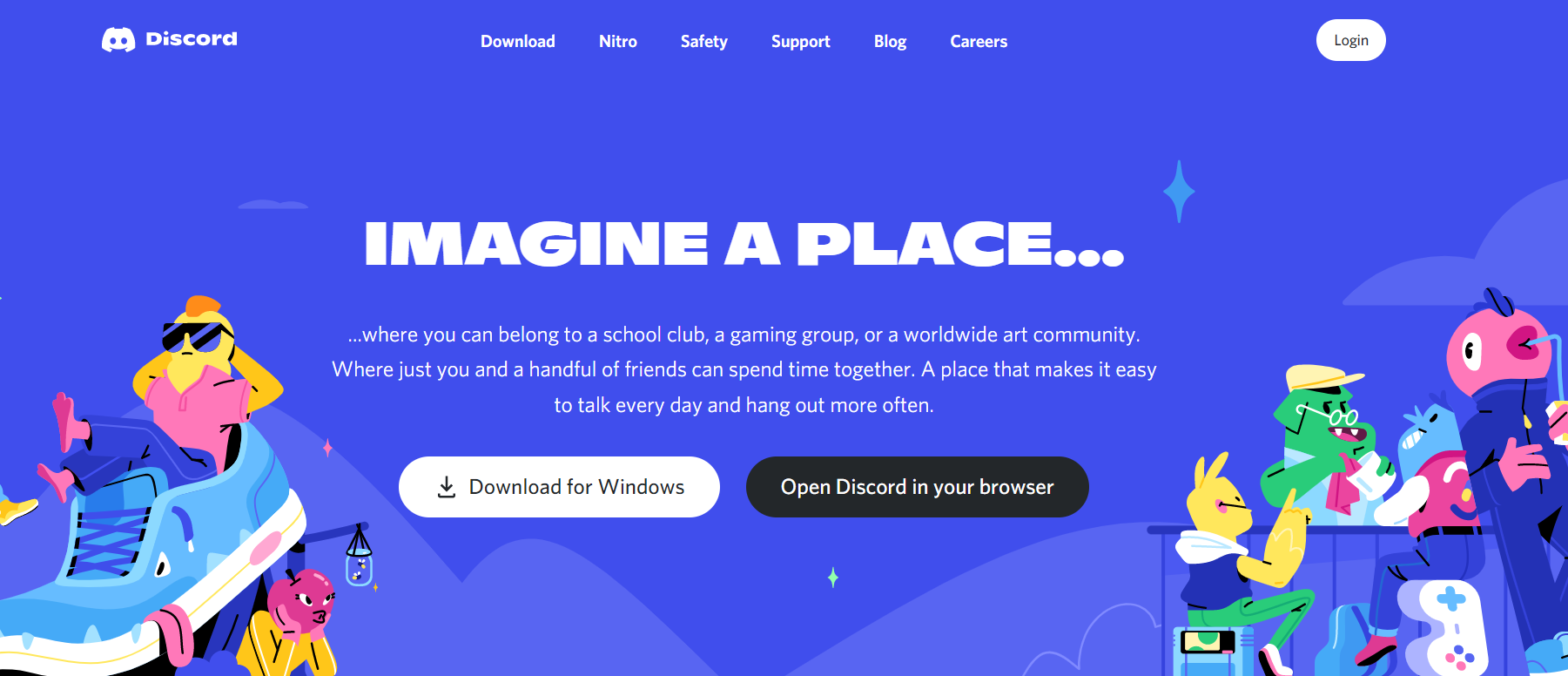
Adding audio to screen sharing in Discord is possible. The voice settings must be reset if you share your screen in fullscreen mode or the volume is low.
The lack of audio in Discord is frustrating. A faulty audio driver is the most common cause of discord audio share being problematic.
It has now become a trend for most gamers to share their screens through Audio Discord. Unfortunately, this causes them all problems.
Besides not being able to hear the share screen, there are other possible causes.
Discord’s failure to share audio has some valid reasons.
This issue arises for a reason.
Error when launching Discord due to JavaScript? Here’s how to fix it!
No audio on screenshare can be caused by the following reasons:
Problems with audio features
In the initial version, the developers had trouble with discord screenshare audio, but after a massive update, this issue was resolved. The older version of Discord will cause audio issues when used for screen sharing.
I shared with you two superb ways to integrate Discord on the PS5. Please check out our separate article.
Faulty Audio Drivers
Discord no sound when screen sharing is caused by faulty legacy audio drivers installed on your PC, you will encounter the error discord no sound when screen sharing. The audio that is shared on Discord is shared using Audio Drivers, just like any other audio program.
You may experience discord audio not working if you have a faulty audio driver.
Discord errors can be avoided by installing proper audio drivers.
Administrative Entry
Because better discord is displayed full screen on your PC when screen sharing with others, you’ll need administrative access. You can fix the problem by giving the administrator permission.
Inappropriate Applications
Discord’s algorithm does not match some software. This will result in a sharing screen without sound errors in discord. Discord’s sound not working requires you to find alternatives.
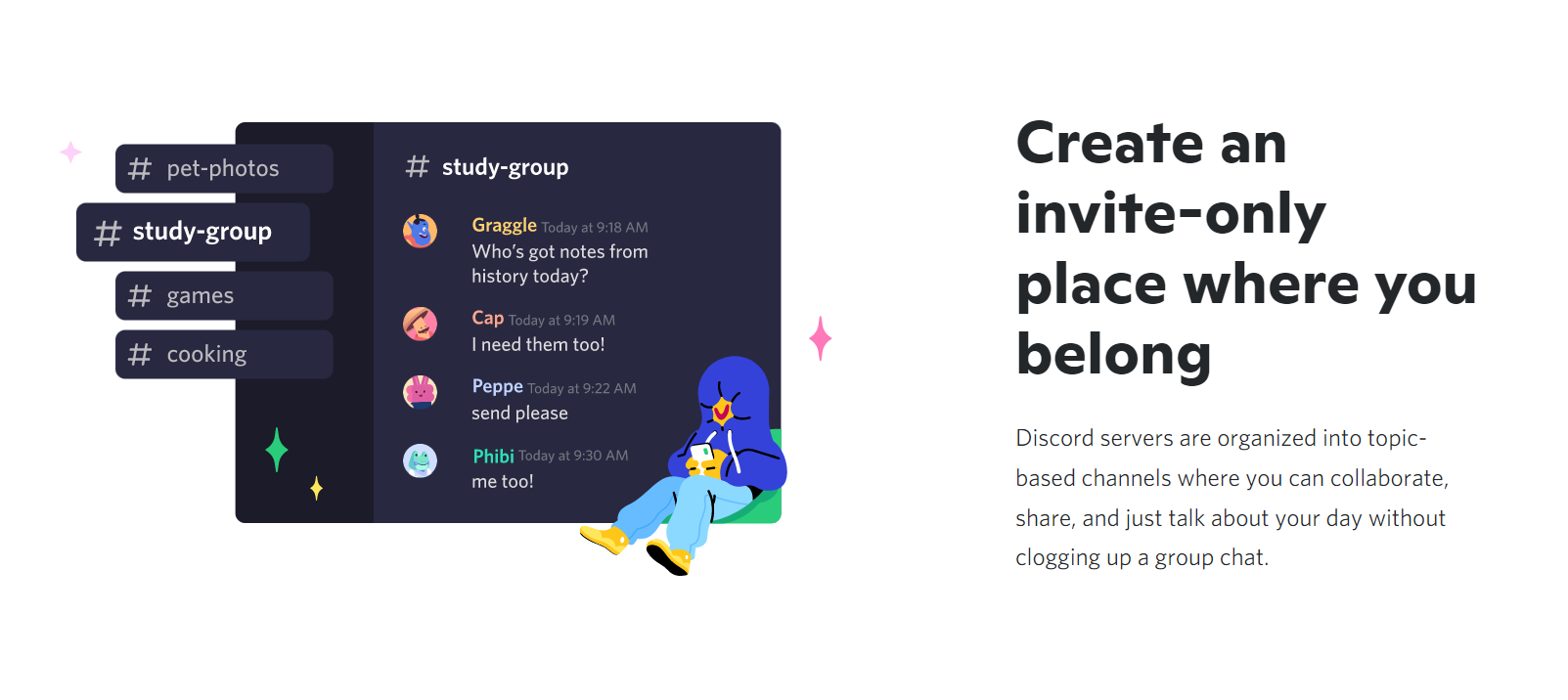
Discord Voice No Route Error
If there is no way for Discord to transfer voice, there won’t be any sound for screen sharing. If you want to use discord screen sharing without audio problems, you must change the voice settings slightly.
Stream Incompatibility
Discord is rarely the best option for YouTubers who want to stream their videos. If you try to stream using Discord, you will experience discord stream no audio failures and discord stream game errors. If you encounter this issue, you may need to use alternative apps.
Antivirus Problems
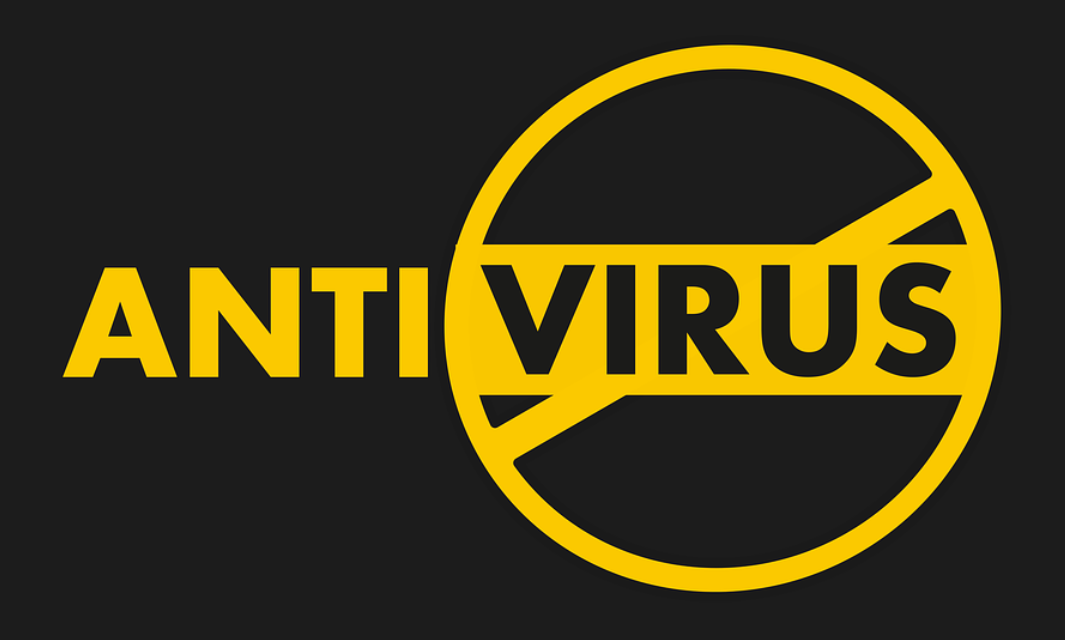
Discord files can be severely damaged by antivirus software.
You won’t hear any audio on Chrome if you log in to Discord through Chrome. The solution to the no audio screenshare error in discord is to disable your antivirus.
Multiple text and audio channels can be created using Discord’s servers.
What to do if Discord Screen Share Audio Does Not Work
Discord’s latest features include screen sharing and audio sharing. Unfortunately, this feature is also plagued by bugs.
There will be more audio problems in discord due to the bugs.
The following steps will help you fix Discord Screen Share No Audio:
1. Restart the computer
The power of restarting your computer cannot be understated. When you cannot hear sound through the screenshare on Discord, a quick reboot will fix the issue.
Discord cannot hear screen share audio issues happen when you have programs running in the background.
Test the issue after rebooting the device by relaunching Discord.
2. Update the Discord App
No audio from Discord problems can be fixed by updating the app.
Discord audio issues can be resolved by updating the app.
You can update Discord by following these steps:
- Press Win+R simultaneously to open the Run dialog box.
- Press enter after typing %localappdata%.

- To update Discord, double-click the Update.exe file.
- Let the update process complete, then relaunch the app.
3. Providing access to administrative functions
The app worked perfectly before screen sharing was added to Discord. The app began to show audio problems due to loading too many resources, which is quite concerning.
Here’s how you can grant administrator access to Discord:
- By pressing Windows + E, you can open the File Explorer.
- Navigate to the Discord installation location.
- Choosing Run as administrator from the right-click menu of the Discord.exe application.
- Save your changes by clicking OK.
4. Do not use full-screen mode
If you are playing a game on fullscreen while using Discord, you will experience audio problems with Discord. The Discord Permissions conflict with it, so you need to minimize the Discord window and play games in off-screen mode.
5. Add Discord Activity
You can also use Discord to detect what activity you are currently performing.
There is a possibility that Fallout 4 will show up without sound when you are playing Fallout 4 and using Discord in the background.
You have to add a discord activity to get rid of discord no sound.
You can add Discord activities by following these steps:
- Log into Discord and open the User Settings tab.

- You will see several options in the left navigation bar. Choose Games.
- Select the Game Activity tab and add the activity.

- Toggle the Discord Overlay on by pressing the toggle button

6. Update Audio Drivers
A discord audio problem may be caused by outdated or faulty audio drivers.
Update your Audio Drivers regularly.
The following steps will guide you through updating the audio drivers:
- To open the Device Manager, press Windows + R to open the Run Dialog box, type devmgmt.msc, and then hit Enter.

- Click on Sound and hardware in the Audio input and output category.

- Restart your computer after selecting Update driver. Then you will be able to solve the no sound issue quickly.
You can also spice up your discord chat messages by reading our discord text formatting guide.
7. Reset Voice Settings On Discord
Discord’s voice settings can be reset to fix no voices
Discord voice settings can be reset by following these steps:
- Discord User Settings are open.

- On the right corner, click the settings icon.
- Learn about Voice & Video.
- Reset the faulty voice settings by selecting Reset Voice settings.

- Exit Discord by clicking Okay.
8. Reinstall Discord
It is recommended to reinstall discord to fix all the software bugs. Discord should always be downloaded from their website.
You should also always download the latest version of Discord from the official site.
Using Discord Screen Share to share audio
A great feature of Discord is the ability to share or play audio.
Discord allows users to share sounds even when they are sharing videos.
With the ability to share your system sounds, this application has gained a completely new level of functionality.
Discord’s sound sharing feature can be enabled in a matter of seconds.
Quick Links